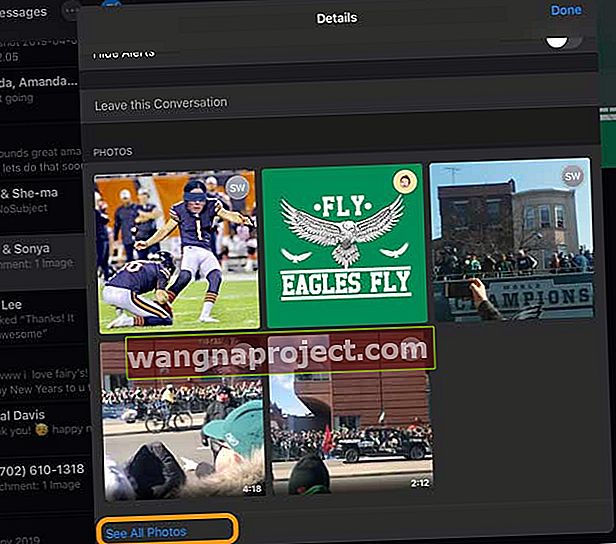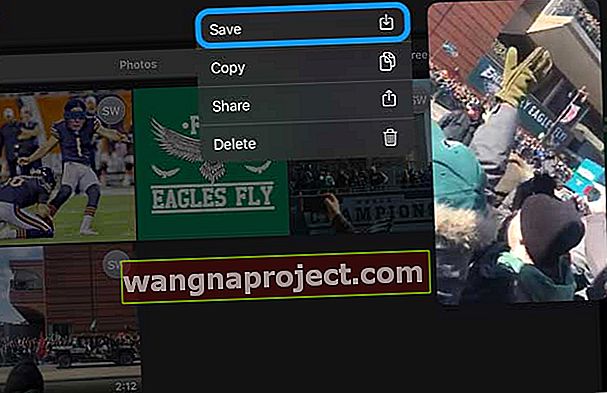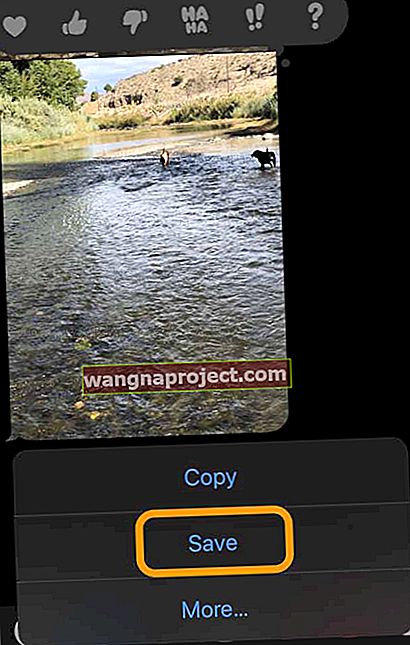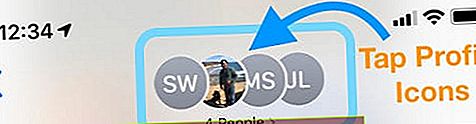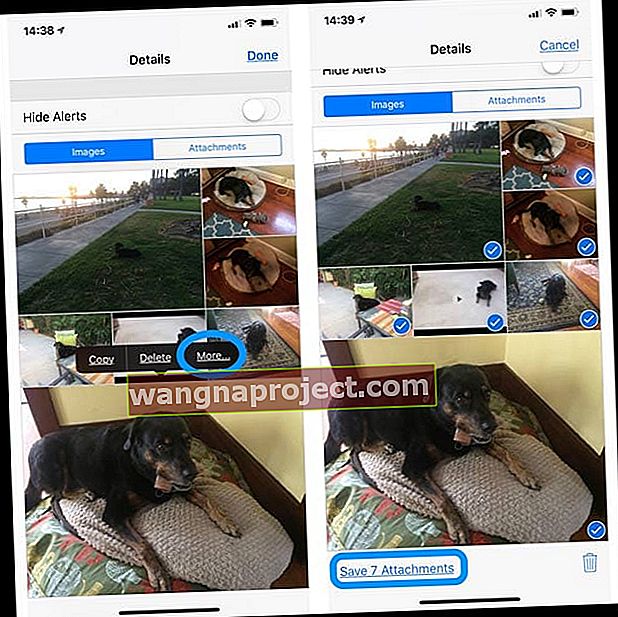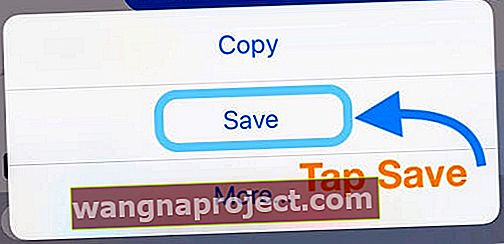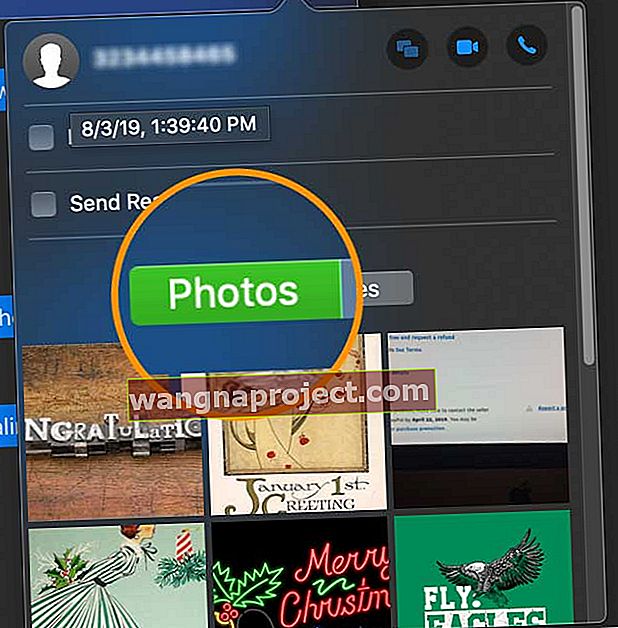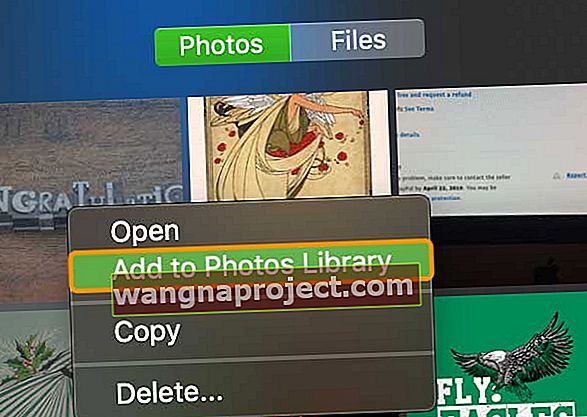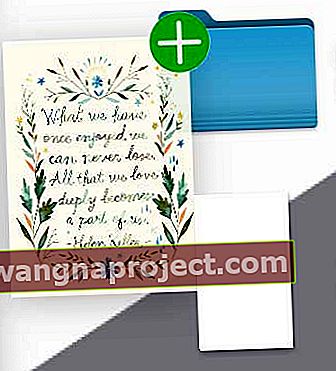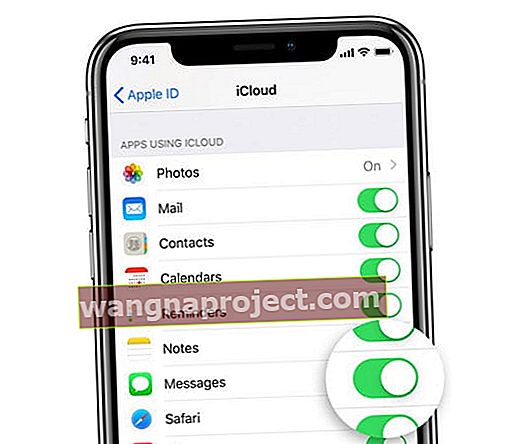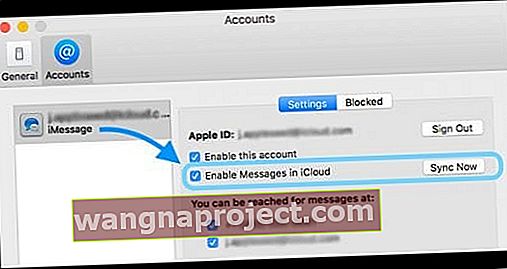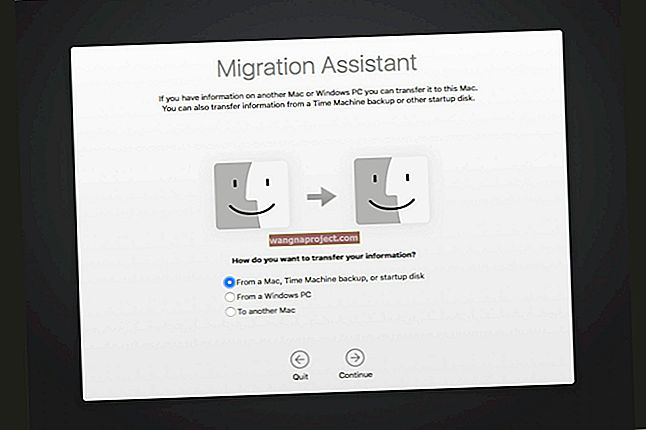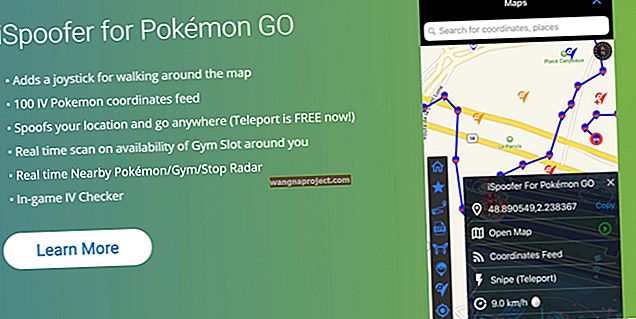האם מעולם לא ניקית את הטקסטים וה- iMessages שלך מכיוון שהם מכילים זיכרונות יקרים ותמונות שחברים ובני משפחה שלחו במהלך השנים? מתלבט כיצד לשמור את כל התמונות מהודעות טקסט?
אם כן, אתה לא לבד, למעשה, אתה ברוב! אחת השאלות השכיחות ביותר שאנו מקבלים מהקוראים שלנו היא כיצד לשמור את כל התמונות מהודעות טקסט, iMessage או שרשור שיחות SMS.
עקוב אחר הטיפים המהירים הבאים כדי לשמור את התמונות והסרטונים של אפליקציות ההודעות שלך באפליקציית תמונות!
- ב- iOS 13.1+, פתח שרשור הודעה והקש על שם השולח / ים, בחר בלחצן המידע "i", גלול מטה לחלק התמונות והקש על ראה את כל התמונות. לאחר מכן הקש על בחר ובחר את התמונות שברצונך לשמור. לאחר שתסיים, הקש על שמור
- לאנשים המשתמשים בגרסאות קודמות של iOS 13 ו- iPadOS, עדכן את iOS או iPadOS שלך לגרסה האחרונה כדי לשמור מספר תמונות. לחלופין, אם לא ניתן לבצע עדכון, שמור כל תמונה אחת אחת
- ב- iOS 12 ומטה, פתח שרשור הודעה והקש על שם השולח, בחר בלחצן המידע "i" ולחץ לחיצה ארוכה על תמונה אחת כדי לבחור בלחצן עוד. לאחר מכן בחר את כל התמונות שברצונך לשמור והקש על שמור תמונות או שמור קבצים מצורפים בתחתית
- עבור מחשבי מקינטוש, הקש על לחצן הפרטים של שרשור ההודעה, בחר בתמונות שברצונך לשמור ולחץ באמצעות לחצן העכבר הימני על התמונות שנבחרו ובחר באפשרות הוסף לספריית התמונות.
מדוע שמירת תמונות מהודעות חשובה
לא מעט מאיתנו שומרים ושומרים את הטקסטים שלנו במשך שנים מכיוון שהם מכילים זיכרונות חשובים מחברינו ומשפחתנו, כולל תמונות, סרטונים וקבצים מצורפים אחרים.
באופן לא ייאמן, חלקנו מעולם לא פינו את היסטוריית ההודעות שלנו בכל SMS / iMessage / הודעות! 
עם זאת, שיטת אחסון זו אינה יעילה במיוחד, והיא אינה בטיחותית במיוחד!
למה?
מכיוון שהוא מסתמך על כך שאתה מגבה באופן קבוע את ה- iPhone שלך (או של iDevice אחרים) באמצעות iCloud או iTunes. וכמובן, כל הטקסטים וההודעות האלה תופסים מקום משמעותי באייפון או ב- iDevice שלך, מה שמוביל לעיתים קרובות לחלון הקופץ האימתני "אחסון כמעט מלא". 
אז אם אתה שואל מהי הדרך הטובה ביותר לארכיב את כל הקבצים המצורפים לתמונות מכל השנים האלה של הודעות טקסט, המשך לקרוא!
משתמש ב- iPadOS או iOS 13?
אנחנו לא יודעים למה, אבל אפל לא כללה את האפשרות לשמור מספר תמונות באפליקציית ההודעה במהדורה הראשונה של iOS 13 ו- iPadOS. אבל החדשות הטובות הן שאפל כללה תכונה זו בגרסאות iOS 13 ו- iPadOS מאוחרות יותר! אז אם אתה יכול, עדכן את iOS או iPadOS שלך.
אם אינך יכול לעדכן בשלב זה את גרסת iOS / iPadOS שלך, עליך לבצע את השלבים לשמירת כל תמונה בנפרד.
כיצד לשמור מספר תמונות באפליקציית ההודעה באמצעות iOS 13 ו- iPadOS
- פתח הודעות
- פתח שיחה הכוללת תמונות שברצונך לשמור
- הקש על השמות שבראש ההודעה ואז הקש על כפתור "i"
- גלול מטה לקטע תמונות והקש על הצג את כל התמונות
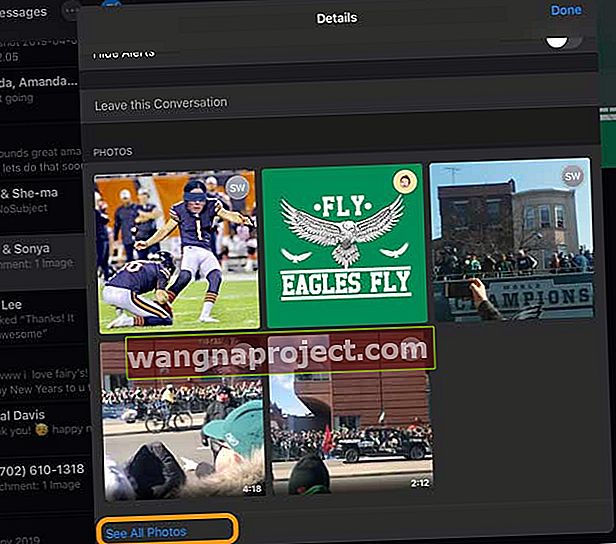
- הקש על בחר
- בחר אילו תמונות ברצונך לשמור וברגע שתבחר בכולן, הקש על שמור
- ניתן גם לשמור כל תמונה בנפרד. כשרואים את כל התמונות שלך, אל תבחר בחר ובמקום לחץ לחיצה ארוכה על כל תמונה ובחר שמור
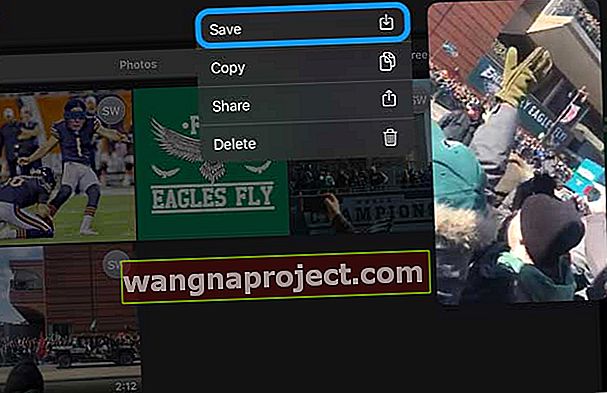
כיצד לשמור תמונות בנפרד באפליקציית ההודעה באמצעות iPadOS ו- iOS 13
- פתח את אפליקציית ההודעות
- בחר ופתח שיחה המכילה תמונות שברצונך לשמור
- לחץ לחיצה ארוכה על תמונה שברצונך לשמור באפליקציית התמונות
- בחר שמור
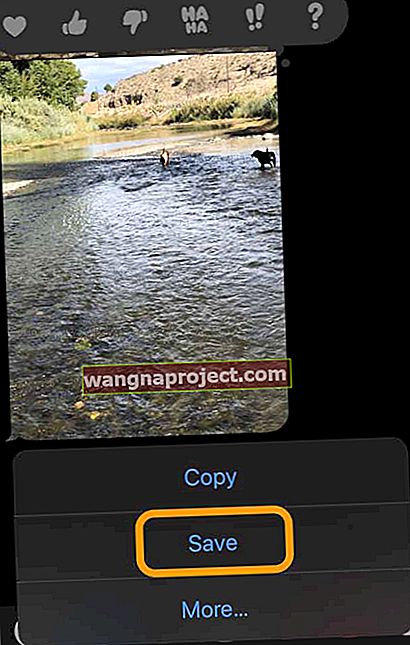
- חזור על כל תמונה שתרצה לשמור
6 שלבים לשמירת כל התמונות מהודעות טקסט ל- iPhone, iPad ו- iPod (iOS 12 ומטה)
- ב- iOS 12, פתח שיחה והקש על סמל פרופיל או תמונה בחלק העליון של שרשור ההודעה - ואז הקש על כפתור "i"
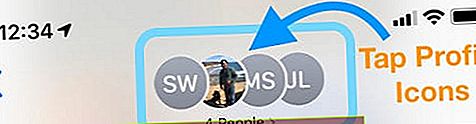
- ב- iOS 11, פתח שרשור הודעה והקש על ה- "i" הכחול
- ב- iOS 11, פתח שרשור הודעה והקש על ה- "i" הכחול
- גלול מטה כדי לראות את כל התמונות, הווידאו והקבצים המצורפים בשרשור זה
- לחץ עמוק על אחת התמונות כדי לפתוח תפריט קופץ ובחר עוד
- בחר את כל התמונות שברצונך לשמור באמצעות לחצן הבחירה שליד כל תמונה
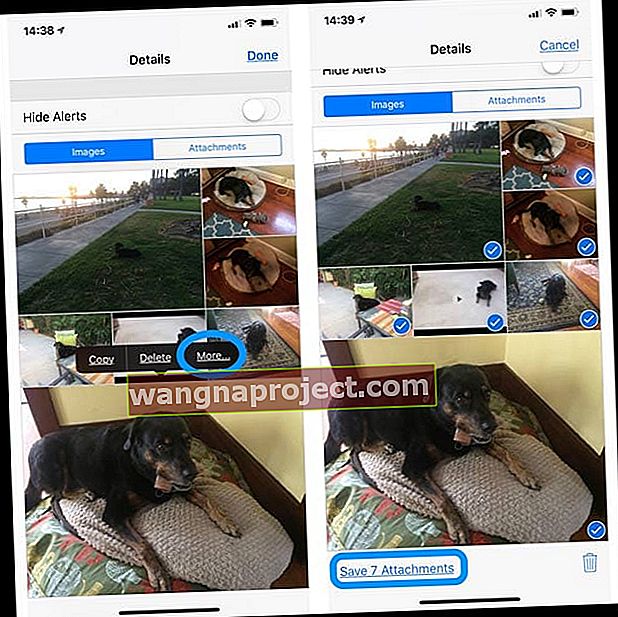
- הקש על שמור תמונות (או קבצים מצורפים) בפינה השמאלית התחתונה
- פתח את אפליקציית התמונות שלך כדי לאשר ששמרת את התמונות שלך
- חזור על כך עבור כל שרשור ההודעה
רוצה לשמור רק תמונה בודדת או כמה מהודעת טקסט?
פשוט בצע את אותם השלבים!
- פתח את הטקסט עם התמונות שאתה רוצה לשמור
- אתר את התמונות בשרשור שיחת ההודעה
- הקש והחזק את התמונה עד שתופיע התפריט עם העתק, שמור ועוד ...
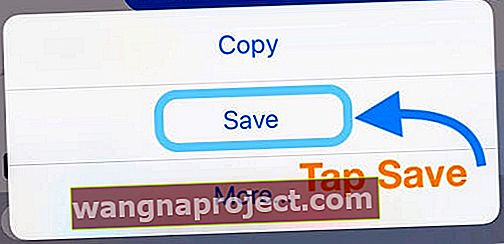
- בחר שמור
- התמונות שלך נשמרות באפליקציית התמונות שלך
האם תוכל לשמור את תמונות אפליקציית ההודעות שלך בכמות גדולה?
התשובה הקצרה היא לא.
כרגע iOS אינו מאפשר לך לשמור תמונות ממספר שיחות בצעד אחד.
אז החדשות הרעות כאן הן שאתה צריך לעקוב אחר התהליך בן 5 הצעדים עבור כל שרשור ההודעה. עבור אנשים עם הרבה טקסטים ותמונות מאוחסנים, זו יכולה להיות משימה מייגעת למדי!
האם תוכל לשמור תמונות באופן אוטומטי מ- iMessage ומאפליקציית ההודעות iOS?
שינוי גדול ב- iOS 12+ הוא שכל התמונות שאתה מצרף או מצלמות בזמן היישום 'הודעות' נשמרות כעת באפליקציית התמונות שלך באופן אוטומטי.
אז אם אתה רוצה לצלם או לצרף תמונות בעת שימוש בהודעות ושליחתן למישהו, התמונה הזו נשמרת כעת אוטומטית באפליקציית התמונות. התמונות האלה אפילו נשמרות אוטומטית במצלמה לפני שאתה שולח את ההודעה .
כאשר אתה מקיש על החץ הכחול כדי להוסיף תמונה להודעה, iOS שומר אותה.
עם זאת, כל התמונות שנשלחות אליך אינן נשמרות אוטומטית
אז לעת עתה, אין דרך אוטומטית לשמור את כל התמונות שאנשים שולחים אליך בטקסטים. אך תמונות ממך אכן נשמרות אוטומטית להנאתם ולמורת רוחם של המשתמשים.
השתמש בצד שלישי ... בזהירות 
אם זה נראה יותר מדי, יש כמה אפליקציות של צד שלישי עבור ה- iDevice או ה- Mac שלך שיכולות לעזור לך לשמור תמונות וקבצים מצורפים אחרים שקיבלת באמצעות הודעות טקסט או iMessages.
חלק מאלה דורשים Mac לעתים קרובות באמצעות טרמינל כדי לשמור תמונות iMessage ל- Mac. כלים אלה משתמשים בדרך כלל בגיבויים שלך ב- iCloud או ב- iTunes כדי לחלץ את המידע.
אנו לא ממליצים על אפליקציה מסוימת, אלא ממליצים לך להסתכל גם בחנויות היישומים iDevice וגם ב- Mac, לחפש אפליקציות שחולצות תמונות iMessage ולהקפיד לקרוא קודם את כל ביקורות המשתמשים!
5 שלבים לשמירת כל התמונות מהודעות טקסט עבור Mac
- פתח את אפליקציית ההודעה ב- Mac ובחר שיחה
- הקש על לחצן הפרטים

- בחר תמונות מהכרטיסייה
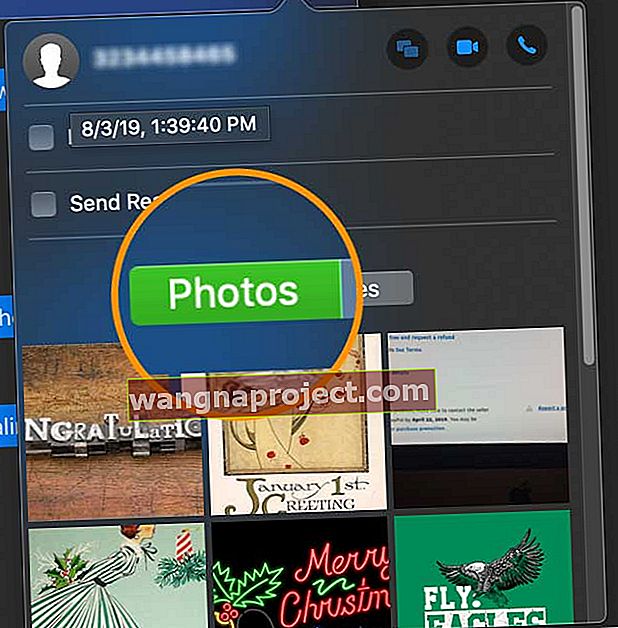
- בחר את כל התמונות שברצונך לשמור באמצעות מקש Shift או Command או בחר את כל התמונות באמצעות Command + A.
- לחץ לחיצה ימנית ובחר הוסף לספריית התמונות
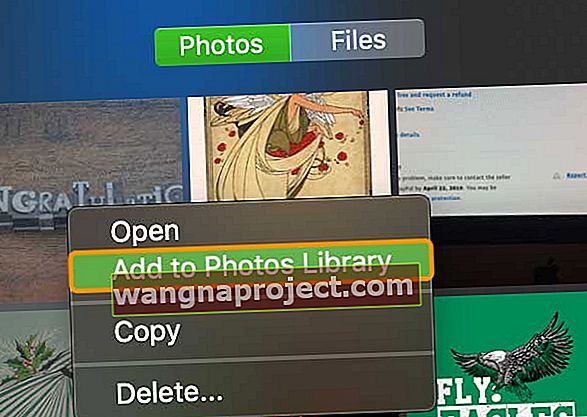
גרור ושחרר תמונות מאפליקציית ההודעות של Mac שלך
- באפליקציית ההודעות, בחר את שרשור הטקסט שמכיל את התמונות שברצונך לשמור
- לחץ והחזק את התמונות וגרור ושחרר את התמונה לשולחן העבודה, לתיקיה או לכונן הקשיח - בכל מקום שתראה סימן פלוס ירוק לצד התמונה הוא מקום שאתה יכול לשמור אותו גם!
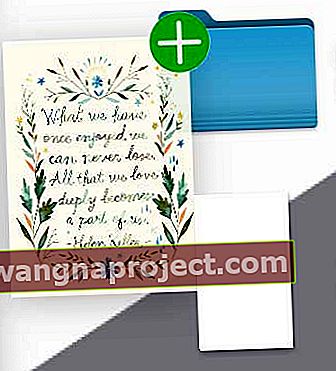
משתמש ב- iOS 11.4 ומעלה? נסה הודעות ב- iCloud החוצה!
הודעות ב- iCloud מתעדכנות באופן אוטומטי, כך ש- iMessage תמיד מציג את אותם הטקסטים!
פירוש הדבר שכאשר אתה מוחק הודעה, תמונה או שיחה ממכשיר אחד, הם מוסרים מכל המכשירים (באמצעות iOS 11.4 ומעלה או ב- macOS Mojave) מחוברים עם אותו מזהה Apple.
כדי להשתמש בהודעות ב- iCloud, תחילה עליך להפעיל כמה תכונות
- היכנס עם אותו מזהה Apple בכל המכשירים שלך (כולל מחשבי מקינטוש המשתמשים ב- macOS Mojave)
- עבור מזהה Apple שלך, הפעל אימות דו-גורמי
- הפעל והגדר מחזיק מפתחות של iCloud
אפשר הודעות iCloud ב- iPhone וב- iPad שלך
- עבור אל הגדרות> פרופיל מזהה Apple> iCloud
- הפעל הודעות
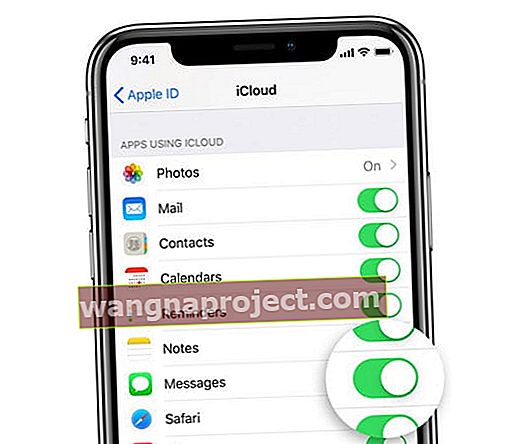
הודעות ב- iCloud עבור ה- Mac שלך
- פתח את ההודעות ועבור אל הודעות> העדפות
- בחר iMessage
- סמן את תיבת הסימון לצד הפעל הודעות ב- iCloud
- לחץ על סנכרן כעת כדי לאלץ סנכרון מיידי
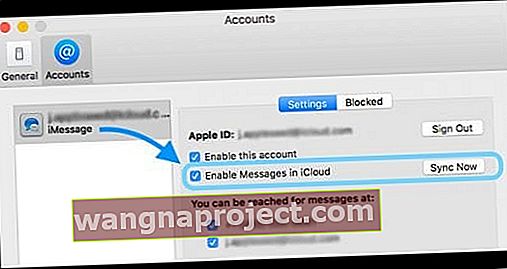
מה עם iOS מתחת ל- iOS 11.4? iCloud אינה תומכת באפליקציית ההודעות שלך
זה עשוי להפתיע את חלקם, אך בגירסאות קודמות של iOS אפל אינה תומכת בסנכרון אפליקציית ההודעות עם iCloud.
המשמעות היא שההודעות שלך מאוחסנות רק באופן מקומי במכשירים שלך ולא בענן.
אפל פרסמה את התכונה 'הודעות בענן' ב- iOS 11.4. כאשר אתה מפעיל תכונה זו, היא מגבה באופן אוטומטי ומאחסנת כמעט את כל ההודעות שלך למעט ההודעות האחרונות שלך בענן במקום המכשיר שלך. 
מכיוון שגרסאות קודמות של iOS אינן תומכות באפליקציית ההודעה בחשבון ה- iCloud שלך, כל התמונות, הסרטונים ושאר הקבצים המצורפים ליישומי הודעות אינם כלולים בספריית התמונות שלך ב- iCloud.
על ידי שמירת כל התמונות וכו 'באפליקציית ההודעות שלך, אתה מציב אותן בסיכון גדול אם iDevice שלך אי פעם תיכשל, תיתקל בבעיה או תזדקק להגדרה כחדשה.
זו הסיבה שאנו ממליצים תמיד לשמור כל תמונה חשובה של הודעות טקסט, סרטונים וקבצים מצורפים אחרים באפליקציית התמונות שלך.
והכי חשוב, זה קל!