מכונת הזמן היא כלי מצוין לגיבוי ה- Mac שלך. אך אם לכונן החיצוני של מכונת הזמן שלך נגמר מקום או מתחיל להיכשל, ייתכן שיהיה עליך להעביר את הגיבויים למקום אחר. בפוסט זה הראינו לך כיצד לעשות בדיוק את זה.
מכונת הזמן שומרת צילומי מסך של ה- Mac מהימים האחרונים, השבועות, החודשים או אפילו השנים האחרונות. אם ברצונך לשמור תמונות אלה, עליך להעביר אותן לכונן חדש באמצעות התהליך שתיארנו להלן.
אזהרה: העברת הגיבויים של מכונת הזמן שלך יכולה להיות תהליך גוזל זמן רב. לקח לי ארבע שעות להעביר 250 GB של גיבויים לכונן חדש. משתמשים אחרים המתינו ימים עד שההעברות שלהם יסתיימו.
 עקוב אחר הטיפים המהירים הבאים כדי להתחיל במהירות בהעברת גיבוי ה- Time Machine של ה- Mac שלך לכונן חדש או קרא את ההוראות המלאות בהמשך ההודעה:
עקוב אחר הטיפים המהירים הבאים כדי להתחיל במהירות בהעברת גיבוי ה- Time Machine של ה- Mac שלך לכונן חדש או קרא את ההוראות המלאות בהמשך ההודעה:
- ודא שהכונן החדש שלך מעוצב כ- Mac OS מורחב (יומן) עם ערכת מפת מחיצות של GUID.
- קבל מידע עבור הכונן החדש שלך ב- Finder וכבה את האפשרות 'התעלם מהבעלות על אמצעי אחסון זה'.
- כבה זמנית גיבויים של Time Machine בהעדפות המערכת.
- פתח את Finder וגרור את תיקיית 'גיבויים' מהכונן הישן לכונן החדש שלך.
- הפעל את Time Machine שוב, כאשר הכונן החדש שלך הוא היעד.
האם אוכל להעביר את גיבויי מכונת הזמן שלי לכונן חדש?
מכונת הזמן מורכבת יותר מהגיבוי הטיפוסי שלך, אך עדיין תוכל להעביר את כל התמונות הקיימות של מכונת הזמן שלך לכונן חדש יחסית. למעשה, זה כנראה רעיון טוב לשם כך שיהיה לך גיבוי של כונן הגיבוי שלך. אחרי הכל…
"שניים הם אחד ואחד הוא לא."
ברגע שגיבויי מכונת הזמן שלך נמצאים בכונן החדש, הוא מתנהג בדיוק כמו הישן. פירוש הדבר שתוכל לבצע גיבויים חדשים או שתוכל לפתוח את Time Machine עצמה בכדי לשחזר קבצים שאבדו מהשבוע שעבר, בחודש שעבר או אפילו בשנה שעברה, תלוי מתי התחל הגיבוי שלך.
 לאחר שתעביר את הגיבויים של מכונת הזמן שלך תוכל לחזור אחורה בזמן לשחזור קבצים.
לאחר שתעביר את הגיבויים של מכונת הזמן שלך תוכל לחזור אחורה בזמן לשחזור קבצים.
העברת הגיבויים של מכונת הזמן שלך לכונן חדש זה רעיון מצוין אם הכונן הישן שלך נכשל, אם אתה זקוק לאחסון נוסף או אם אתה רוצה לאחסן את הגיבויים שלך בארכיון.
אבל לפעמים אנשים מבלים זמן בהעברת גיבויים כשלא היו צריכים. בהמשך פירטנו כמה סיבות לכך.
אתה לא צריך להעביר את הגיבויים שלך כדי להשתמש במכונת Time עם Mac אחר
אם אתה רוצה לגבות Mac שני לכונן החיצוני שלך, אתה יכול לעשות את זה לצד הגיבויים הקיימים שלך במכונת הזמן. אין צורך לפנות את הכונן ולהתחיל מאפס. כל שעליך לעשות הוא לחבר אותו ל- Mac חדש ולהגיד ל- Time Machine להשתמש בו לצורך גיבויים.
בתנאי שיש מספיק מקום לגיבוי, Time Machine עובד על כל הקינקים ויוצר תיקיה חדשה עבור ה- Mac השני. זה שומר על הפרדה בין כל הקבצים והתיקיות ויודע מאיזו תיקייה לשחזר נתונים עבור כל Mac.
 לכל מק שגיבית יש תיקיה משלו בכונן מכונת הזמן.
לכל מק שגיבית יש תיקיה משלו בכונן מכונת הזמן.
אינך צריך להעביר את הגיבויים שלך כדי לאחסן קבצים אחרים בכונן
אם אתה צריך לאחסן קבצים אחרים בכונן החיצוני שלך, אתה יכול לעשות זאת ישירות לצד הגיבויים שלך. שוב אין צורך להעביר את הגיבויים ולנקות את הכונן.
תוכנת ההפעלה ב- Mac שלך לא מאפשרת ל- Time Machine להחליף קבצים שלא יצרה. כך שתוכל להוסיף תיקיות או קבצים לצד תיקיית הגיבויים מבלי לדאוג למחיקת מכונת הזמן.
 יתכן שתצטרך להזין סיסמת מנהל כדי להוסיף תוכן אחר לכונן מכונת הזמן שלך.
יתכן שתצטרך להזין סיסמת מנהל כדי להוסיף תוכן אחר לכונן מכונת הזמן שלך.
כיצד אוכל להעביר גיבויים של Time Machine לכונן חדש?
אתה יכול להעביר את הגיבויים באמצעות העתקה והדבקה ב- Finder, אך תחילה עליך לבדוק את הפורמט וההרשאות בכונן החדש שלך. התהליך כולו יכול להימשך זמן רב מאוד, תלוי כמה נתונים ברשותך והאם הכונן החיצוני שלך בריא או לא.
ודא שה- Mac שלך נשאר מופעל וער כל הזמן.
שלב 1. חבר את שני הכוננים למחשב שלך
 כל אחד מהכוננים החיצוניים שלך אמור להיות גלוי בסרגל הצד של Finder.
כל אחד מהכוננים החיצוניים שלך אמור להיות גלוי בסרגל הצד של Finder.
אתה צריך לחבר את כונן מכונת הזמן הקיים שלך ואת החדש שלך ל- Mac בו זמנית. תלוי בכמה יציאות USB, FireWire או Thunderbolt ל- Mac שלך, ייתכן שיהיה עליך להשתמש ברכזת או במתאם כדי להשיג זאת.
לאחר חיבור שני הכוננים, פתח את Finder כדי לוודא ששניהם מותקנים. אתה אמור להיות מסוגל לראות אותם בסרגל הצד מתחת למיקומים. אם אינך רואה קטע מיקומים, עבור אל Finder> העדפות> סרגל צד והפעל אותו.
אם אחד מהכוננים חסר, בדוק את החיבור שלו ואת אספקת החשמל או פנה ליצרן לקבלת סיוע טכני.
שלב 2. בדוק את הפורמט של הכונן החדש שלך
לפני שתעביר משהו לכונן החדש שלך, עליך לוודא שהוא מוגדר לפורמט הנכון עבור מכונת הזמן. אם לא, עליך למחוק אותו לחלוטין ולעצב אותו מחדש. הסברנו כיצד לבדוק או לעצב מחדש את הכונן בהמשך.
כיצד אוכל לבדוק את הפורמט של הכונן החיצוני שלי?
- פתח את מידע המערכת מתיקיית Utilities ביישומים.
- בחר אחסון בסרגל הצד, בתפריט החומרה.
- בחר את הכונן החיצוני החדש שלך מהחלק העליון של החלון.
- עיין במידע כדי למצוא את מערכת הקבצים ואת סוג מפת המחיצות, וודא שהם תואמים את מה שכתוב להלן:
- מערכת קבצים: Mac OS מורחב (Journaled) או Journaled HFS +
- סוג מפת מחיצה: GPT (טבלת מחיצות GUID)
- אם זה לא תואם, עצב מחדש את הכונן לעבודה עם מכונת הזמן.
 אם מערכת הקבצים או סוג מפת המחיצות שלך אינם נכונים, עליך לעצב מחדש את הכונן שלך.
אם מערכת הקבצים או סוג מפת המחיצות שלך אינם נכונים, עליך לעצב מחדש את הכונן שלך.
כיצד אוכל לעצב מחדש את הכונן החיצוני שלי?
אם הכונן החיצוני שלך אינו תואם ל- Time Machine, עקוב אחר הוראות אלה כדי לעצב אותו מחדש. אחרת, לחץ כאן כדי לדלג לשלב הבא.
עיצוב מחדש של הכונן החיצוני שלך מוחק את כל התוכן בו. עליך להסיר ידנית כל דבר בכונן החיצוני שברצונך לשמור לפני שתמשיך.
פעל לפי ההוראות הבאות כדי לעצב מחדש את הכונן החיצוני שלך:
- פתח את תוכנית השירות לדיסק מתיקיית כלי השירות ביישומים.
- מצא את הכונן החדש שלך מסרגל הצד ובחר את כונן ההורה.
- לחץ על מחק.
- בחר שם לכונן שלך והגדר את ההגדרות הבאות:
- פורמט: Mac OS מורחב (ביומן)
- תוכנית: מפת מחיצה של GUID.
- לחץ על מחק והמתן לסיום התהליך.
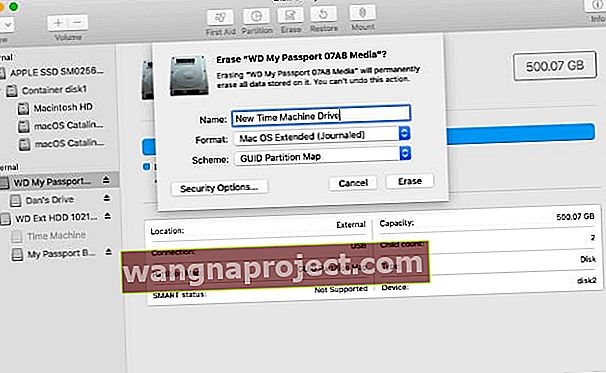 פרמט מחדש את הכונן שלך עם הגדרות תואמות מכונת זמן.
פרמט מחדש את הכונן שלך עם הגדרות תואמות מכונת זמן.
שלב 3. התאם את ההרשאות בכונן החדש שלך
לפני ש- macOS מאפשרת לך להעתיק נתונים אל גיבויי מכונת הזמן שלך או ממנה, עליך לשנות את ההרשאות בכונן החדש שלך. קל לעשות זאת מחלון קבל מידע ב- Finder.
כיצד אוכל לשנות את ההרשאות בכונן החדש שלי עבור מכונת זמן?
- פתח את Finder.
- בחר בכונן החדש שלך בסרגל הצד, תחת מיקומים.
- בשורת התפריטים, עבור אל קובץ> קבל מידע.
- פתח את החלק 'שיתוף והרשאות'.
- לחץ על המנעול והזן את סיסמת מנהל המערכת שלך כדי לאפשר שינויים.
- בטל את האפשרות 'התעלם מהבעלות על אמצעי אחסון זה'.
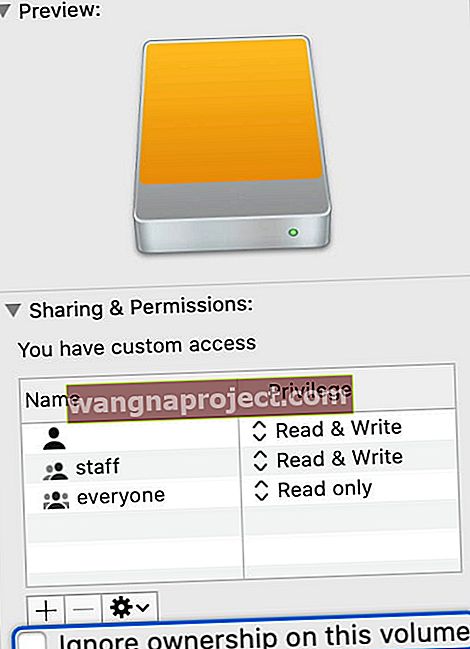 ודא שאפשרות זו אינה מסומנת בכונן מכונת הזמן החדש שלך.
ודא שאפשרות זו אינה מסומנת בכונן מכונת הזמן החדש שלך.
שלב 4. כבה זמנית את הגיבויים של Time Machine
אתה לא רוצה שמכונת הזמן תעדכן את הגיבויים שלך בזמן שאתה מעביר אותם לכונן חדש. לכן עליך לכבות אותו באופן זמני.
כמובן, המשמעות היא שה- Mac שלך לא יכול לגבות כל משך ההעברה, שנמשך מספר שעות. ודא שיש לך גיבוי לאחרונה לפני שתתחיל.
כיצד אוכל לכבות גיבויים של Time Machine?
- משורת התפריטים, עבור אל > העדפות מערכת> מכונת זמן .
- בטל את האפשרות ' גבה אוטומטית '.
- בגירסאות ישנות יותר של MacOS, ייתכן שיהיה עליך ללחוץ על כפתור הפעלה / כיבוי.
 כבה זמנית גיבויים אוטומטיים לפני תחילת ההעברה.
כבה זמנית גיבויים אוטומטיים לפני תחילת ההעברה.
אל תשכח לחזור להעדפות אלה כדי להפעיל שוב את מכונת הזמן לאחר סיום ההעברה.
שלב 5. העבר את גיבויי מכונת הזמן שלך לכונן החדש
זה פשוט כמו העתקה והדבקה של התיקיה הנכונה מכונן ה- Time Machine הקיים שלך לתיקייה החדשה. עם זאת, כפי שכבר הזכרנו, ברגע שתתחיל את ההעברה זה יכול לקחת הרבה זמן להשלים.
אל תתחיל בתהליך זה אלא אם כן אתה שמח לשמור על הפעלת ה- Mac שלך ומחובר לשני הכוננים לפחות במשך 24 השעות הקרובות.
כיצד אוכל להעביר גיבויים של Time Machine לכונן חדש?
- פתח שני חלונות Finder חדשים: אחד לכל כונן.
- מצא את התיקיה 'Backups.backupdb' בכונן מכונת הזמן הקיים שלך. אם הוא לא קיים, מצא במקום זאת קובץ שמסתיים ב- '.sparesbundle'.
- גרור ושחרר את התיקייה או הקובץ לכונן החדש שלך. לחלופין, השתמש בהעתקה והדבקה מתפריט העריכה.
- אם תתבקש, הזן את סיסמת מנהל המערכת שלך.
- המתן לסיום ההעברה.
 לאחר הכנת ההעברה, Finder אמור לתת לך משך זמן משוער.
לאחר הכנת ההעברה, Finder אמור לתת לך משך זמן משוער.
שלב 6. בחר את הכונן החדש שלך במכונת הזמן
לאחר סיום ההעברה, תוכל להתחיל להשתמש בכונן החדש שלך כדי לבצע גיבויים חדשים של מכונת הזמן. אבל ראשית, עליך להפעיל שוב את מכונת הזמן ולבחור את הכונן החדש שלך לגיבוי הבא.
כיצד אוכל לבחור את הכונן החדש שלי לגיבויים של מכונת הזמן?
- משורת התפריטים, עבור אל > העדפות מערכת> מכונת זמן.
- הפעל את 'גיבוי אוטומטי' או העבר את המתג למצב 'פועל'.
- לחץ על 'בחר דיסק ...' ובחר את הכונן החדש שלך ואז לחץ על 'השתמש בדיסק'.
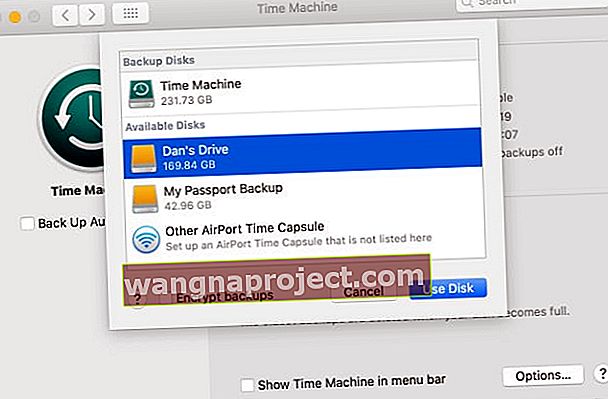 בחר בכונן החדש שלך ובחר אם להצפין את הגיבויים שלך או לא, וזה מומלץ לפרטיות.
בחר בכונן החדש שלך ובחר אם להצפין את הגיבויים שלך או לא, וזה מומלץ לפרטיות.
כשתסיים, אל תעביר את הגיבויים הישנים של מכונת הזמן לאשפה באמצעות Finder כי הם עלולים להיתקע. עליך להשתמש בכלי השירות דיסק כדי למחוק את הכונן במקום.
בעיות בהעברת גיבויים של Time Machine לכונן חדש?
- הקפד להיכנס ל- Mac שלך כמנהל
- ודא כי סמל שולחן העבודה של כונן מכונת הזמן שלך אינו מופיע כסמל גיבוי TM ירוק אלא כסמל הדיסק הצהוב הסטנדרטי
- בדוק אם קיימים רגישויות בכל שמות הכוננים שלך
- שנה את שם כונן הגיבוי החדש זהה לזה של ה- TM הישן (ושינוי לשם חדש לאחר העברת הגיבויים שלך, אם תרצה בכך)
- צור מחיצה בגודל זהה בכונן מכונת הזמן החדש כמו כונן הגיבוי הישן שלך עבור ההעברה, ואז שנה את גודל לאחר השלמת ההעברה
אם התהליך שלמעלה אינו פועל, שקול לשכפל את גיבוי ה- TM שלך במקום זאת באמצעות מצב שחזור (Command + R בעת האתחול) וכלי השירות דיסק. או השתמש בכלי צד שלישי המומלץ על ידי קורא כמו SuperDuper כדי להעתיק את תיקיית הגיבוי של מכונת הזמן שלך לדיסק חדש.
כיצד להשתמש בכלי הדיסק של מצב השחזור כדי לשכפל כונן
- הפעל את ה- Mac במצב השחזור ובחר Disk Utility מבין האפשרויות שעל המסך
- בחר בכונן החדש בסרגל הצד של כלי הדיסק
- בחר בלחצן שחזר או עבור אל עריכה> שחזר
- בתפריט הנפתח שחזר בחר את הכונן שברצונך לשכפל
- לחץ על שחזר
- לאחר השיבוט, המתן ל"דיסק דיסק "כדי להציג את הסטטוס כשלם
- הקש על סיום
תודה שקפצת!
ספר לנו בתגובות כמה זמן לקח לך להעביר את גיבויי מכונת הזמן שלך לכונן חדש. או אם אתה משתמש בשיטה אחרת להעברת גיבויי ה- TM שלך לכוננים חדשים.
נשמח לדעת מדוע אתה צריך להעביר את הגיבויים מלכתחילה.

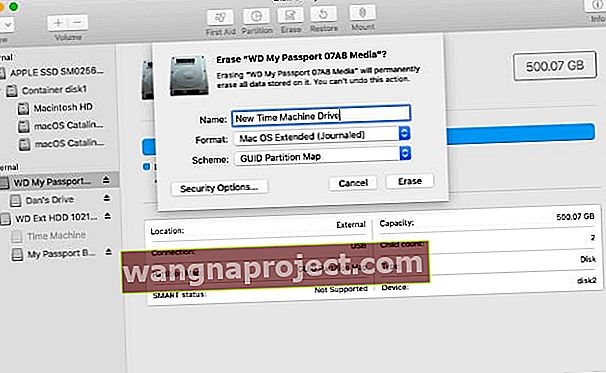 פרמט מחדש את הכונן שלך עם הגדרות תואמות מכונת זמן.
פרמט מחדש את הכונן שלך עם הגדרות תואמות מכונת זמן.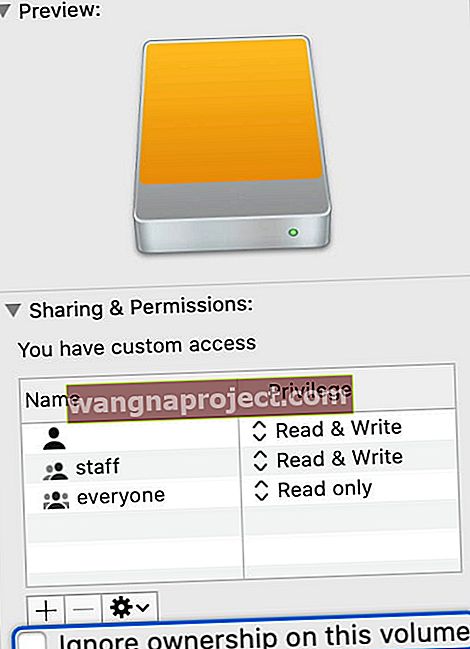 ודא שאפשרות זו אינה מסומנת בכונן מכונת הזמן החדש שלך.
ודא שאפשרות זו אינה מסומנת בכונן מכונת הזמן החדש שלך. כבה זמנית גיבויים אוטומטיים לפני תחילת ההעברה.
כבה זמנית גיבויים אוטומטיים לפני תחילת ההעברה. לאחר הכנת ההעברה, Finder אמור לתת לך משך זמן משוער.
לאחר הכנת ההעברה, Finder אמור לתת לך משך זמן משוער.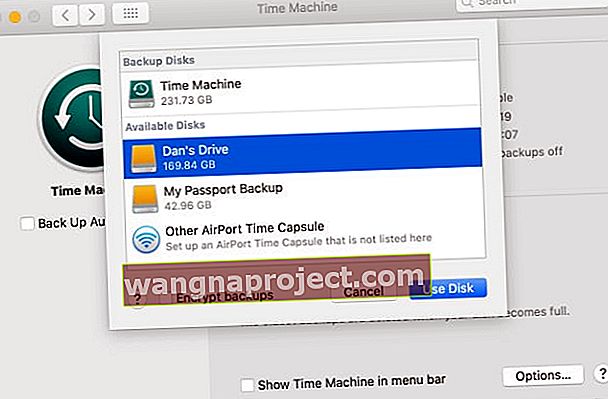 בחר בכונן החדש שלך ובחר אם להצפין את הגיבויים שלך או לא, וזה מומלץ לפרטיות.
בחר בכונן החדש שלך ובחר אם להצפין את הגיבויים שלך או לא, וזה מומלץ לפרטיות.
