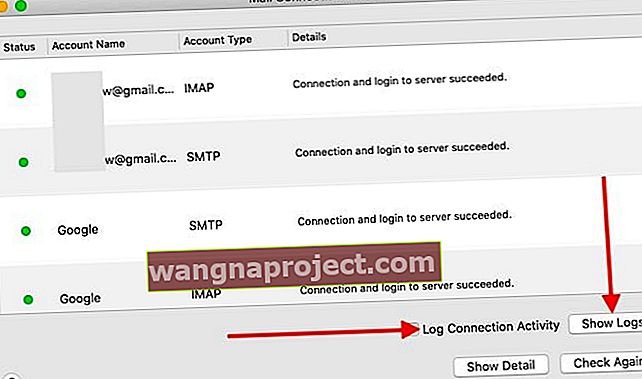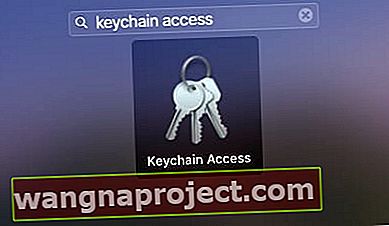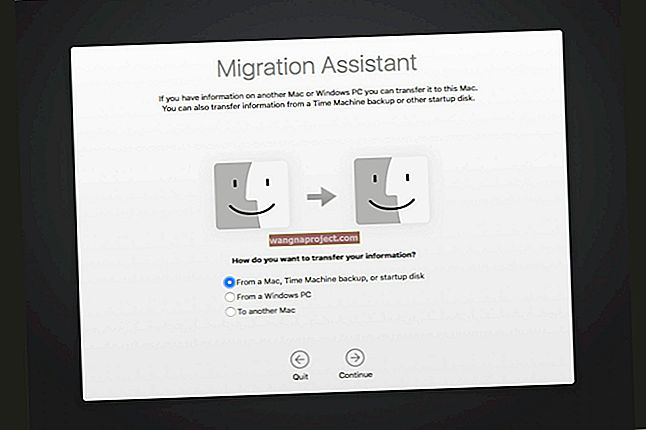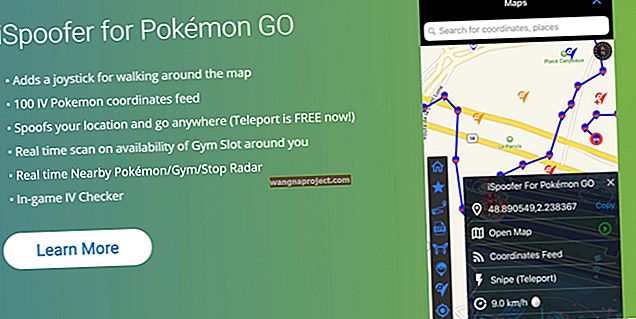דואר ב- macOS Catalina מציג כמה תכונות חדשות שאמורות לשפר את הפרודוקטיביות שלך. התכונות העיקריות הן היכולת לחסום שולחים, להשתיק שרשורים על מנת לעצור התראות מרשתות דוא"ל ופריסת עמודות קלאסית מעודכנת.
נראה כי פונקציות חיפוש הדואר עובדות טוב יותר. אם שדרגת לאחרונה ל- macOS Catalina והדואר שלך קורס או מציג בעיות אחרות, המדריך הזה הוא בשבילך.
- הזן מחדש את מזהה Apple וסיסמת iCloud בהעדפות מערכת> הקש על סמל מזהה Apple והקלד את הסיסמה שלך
- נסה לבנות מחדש את תיבות הדואר שלך
דואר קורס או תקוע ב- macOS Catalina
זוהי בעיה נפוצה ב- Apple Mail שחלק מהמשתמשים חווים לאחר עדכון ה- MacOS שלהם.
אתה מנסה להפעיל את אפליקציית הדואר ב- MacBook שלך עם macOS Catalina, אך היא קורסת בכל פעם. נראה שהריגת תהליכי הדואר והפעלה מחדש של ה- MacBook שלך לא עוזרת לנושא.
ראשית, וודא שאתה מפעיל גיבוי למכונת זמן של ה- MacBook שלך (או כל שיטת גיבוי שבה אתה משתמש) לפני שתפתור את הבעיה.
אם אתה תקוע עם דואר שמתרסק ב- macOS Catalina, נסה כל אחד מהשלבים שלהלן.
-
- פתח את צג הפעילות מ- Utilities או באמצעות Launchpad.
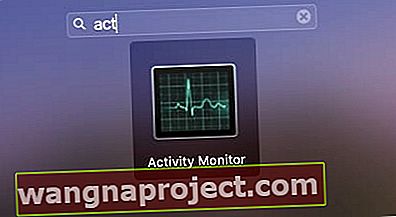
- חפש כל דבר באמצעות Mail , הדגש אותם ולחץ על ה- 'X' בפינה השמאלית העליונה של המסך כדי לאלץ את היציאה מהאפליקציה
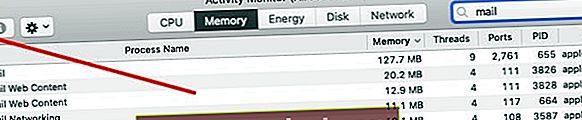
- פתח הפעלה של אפליקציית Finder
- תזדקק לגישה לספריית המשתמשים שלך
- עבור לתיקייה 'מכולות> com.apple.mail> נתונים> ספריה> מצב יישום שמור '.
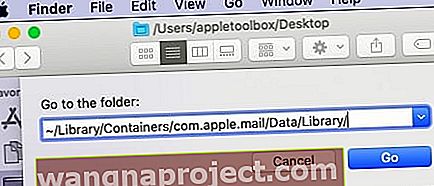 לחץ על עבור> עבור לתיקייה והקלד כפי שמוצג לעיל.
לחץ על עבור> עבור לתיקייה והקלד כפי שמוצג לעיל. - העבר את com.apple.mail.savedState לאשפה
 העבר תיקיה זו לפח
העבר תיקיה זו לפח - לאחר מכן, באפליקציית Finder, לחץ למטה על מקש Option ולחץ על Go בחלק העליון של התפריט
- הקלד ~ / ספרייה / מיכלים
- גרור את com.apple.mail ו- com.apple.MailServiceAgent החוצה לשולחן העבודה שלך
- באופן דומה, הסר את קבצי המעטפה מ ~ / Library / Mail / V7 / MailData וגרור אותם לאשפה
- 1. אינדקס מעטפות
- 2. מעטפת אינדקס- shm
- 3. מעטפת אינדקס-וואל
- רוקן שלך אשפה ו מחדש Mac שלך
- פתח את צג הפעילות מ- Utilities או באמצעות Launchpad.
אם הדואר שלך פועל ללא שיהוקים, תוכל להעביר את הקבצים משולחן העבודה לאשפה (קובץ משלב 8 לעיל).
חלק מהמשתמשים עדיין עשויים להיתקל בבעיית קריסת אפליקציית הדואר גם לאחר ניקוי קבצי המצב השמור כפי שמוצג בשלבים הקודמים.
אם אתה נתקל בבעיה הנה כמה דברים נוספים שאתה יכול לנסות:
-
- הפעל עזרה ראשונה במחיצה הראשית שלך
- באמצעות Finder הסר את כל תיקיית הדואר לאשפה מ ~ / Library
- כאשר אתה מפעיל מחדש את ה- MacBook שלך ומפעיל את Mail, הוא יבנה באופן אוטומטי את תיבות הדואר והתיקיות שלך ויאוכלס עם הדואר הישן שלך.
דואר לא ייפתח מכיוון שאין מספיק מקום בתיקיית הבית
חלק מהמשתמשים מגלים שלאחר השדרוג ל- macOS Catalina, הם אינם יכולים לפתוח את Mail. כאשר מנסה לפתוח, זה מראה הודעה " דואר לא ניתן לשמור מידע על תיבות הדואר שלך כי אין מספיק מקום ב תיקיית הבית שלך".
אם אתה נתקל בבעיה זו עם macOS Catalina ו- Mail, הדבר הטוב ביותר לעשות הוא למחוק את תיקיית Mail Plist ולנסות שוב.
-
- פתח את אפליקציית Finder ב- Mac שלך
- לחץ על Go ואחריו Go To מהתפריט העליון
- הקלד
~/Library/Containers/com.apple.mail/Data/Library/Preferences - חפש כאן com.apple.mail.plist וגרור אותו לשולחן העבודה שלך
- הפעל מחדש את ה- Mac שלך ואז נסה לפתוח את תוכנית הדואר שוב ב- macOS Catalina
תוכן דוא"ל לא מופיע כראוי לאחר שדרוג ה- macOS
כמה משתמשים גילו שהם יכולים לחפש רק בכותרות הדוא"ל, אך אינם יכולים להגיע לתוכן המפורט.
אם אתה מתמודד עם עיצוב דואר נכון של התוכן שלך או שאינו מציג אותו, עליך לבדוק את הדברים הבאים:
-
- בנה מחדש את תיבות הדואר שלך ובדוק אם הבעיה נפתרה.
- הסר את התקנת תוכנת האנטי-וירוס או תוכנת צד שלישי דומה ממקבוק שלך והפעל מחדש את הדואר שלך.
לא ניתן לשלוח או לקבל דואר חדש לאחר שדרוג MacOS Catalina
משתמשים מסוימים חווים בעיה זו בעקבות שדרוג ה- macOS Catalina שלך. אפליקציית הדואר נפתחת ללא שום בעיה ואתה יכול לעיין בדוא"ל הישן שלך בתיקיות, אך מסיבה כלשהי, אינך יכול לקבל דוא"ל חדש או לשלוח דוא"ל.
אם אתה נתקל בבעיה זו בעקבות MacOS Catalina, עיין בכמה מהטיפים הבאים.
-
- בראש ובראשונה, אתה רוצה לשלול כל בעיה בחיבור
- לחץ על 'חלון' בראש התפריט הראשי של הדואר ובחר ' רופא חיבור '
- אם אתה רואה בעיות עם החיבורים, אתה יכול ללחוץ על 'פעילות חיבור יומן' ולהפעיל מחדש את התהליך.
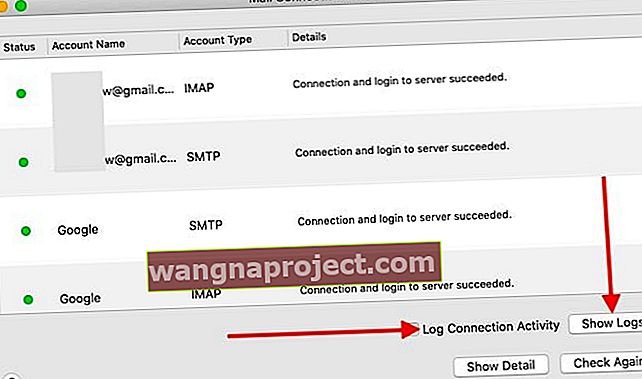
- אם החיבורים כולם ירוקים, עבור לשלב 8.
- לאחר מכן, לחץ על ' פתח יומנים ' ובדוק אם מדובר בבעיית אימות או בעיה אחרת
- לבעיות עקשניות, מחק את חשבון הדוא"ל מיישום הדואר שלך והוסף אותו מחדש
- הפעל את רופא הקשר כדי לבדוק
- פתח גישה למחזיק מפתחות מתיקיית כלי עזר או ממשטח ההשקה
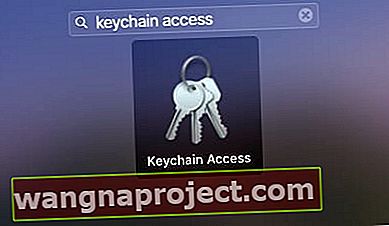
- הקלד ' @ ' ללא הציטוטים בתיבת החיפוש בצד ימין שלך

- בחר את החשבון, לחץ באמצעות לחצן העכבר הימני ומחק את הסיסמה ממחזיק המפתחות ב- iCloud
- כעת, פתח את אפליקציית הדואר
- לחץ על דואר> העדפות> חשבונות
- מחק את חשבון הדוא"ל
- הוסף את חשבון הדוא"ל בחזרה עם פרטים
- הפעל מחדש את ה- MacBook והפעל מחדש את Mail
בדוק ובדוק אם תהליך השליחה / קבלה שלך עובד שוב. לפעמים רשומות האישור המתאימות ב- iCloud Keychain יכולות להיות מושחתות (כפילויות וכו '). השלבים שלעיל מסירים ערכים אלה ממחזיק המפתחות שלך ב- iCloud וברגע שמתקינים מחדש את חשבון הדואר, האישורים פועלים כנדרש ותוכל לשלוח ולקבל דוא"ל.
אתה יכול גם לבדוק בפורומים או בדפי התמיכה של ספק שירותי הדוא"ל שלך אם יש בעיות כלשהן בתמיכה באפליקציית הדואר ב- macOS Catalina. לפעמים לספקים הקטנים יותר יש בעיות עם Mail בעקבות שדרוג ה- macOS.
אם ספק הדוא"ל שלך הוא Gmail של גוגל ואתה מוצא את עצמך עם בעיות אימות מתמדות, ייתכן שתרצה לבדוק את הפוסט הזה.
אנו מקווים שהצלחת לפתור חלק מבעיות הדואר הנפוצות ב- macOS Catalina באמצעות פוסט זה.
אנא יידע אותנו בתגובות למטה אם יש לך שאלות או אם ברצונך לשתף טיפ שעזר לך להעלות את הדואר שלך ולעבוד על macOS Catalina.
טיפים לקוראים 
- כל מה שהייתי צריך לעשות היה לפתוח את העדפות המערכת שלי ל- iCloud ולהזין מחדש את מזהה Apple / סיסמת iCloud שלי
- נסה את גישתו של ריץ '! פתח את דואר ובחר העדפות> חשבונות . בחר את החשבון שנותן לך בעיה. עיין בכרטיסייה התנהגויות של תיבות דואר, בדוק אם תיבת הדואר של האשפה שלך אינה מוגדרת. אם כן, שנה אותו לאשפה או הודעות שנמחקו או כל מה שנראה לך מתאים. סגור את ההעדפות ואז הפעל מחדש את אפליקציית הדואר. לאחר ההשקה מחדש, נסה למחוק את הודעות הדוא"ל שלך.

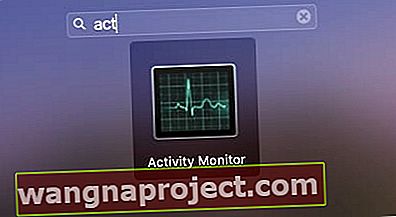
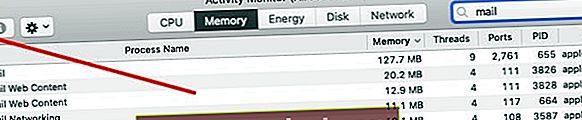
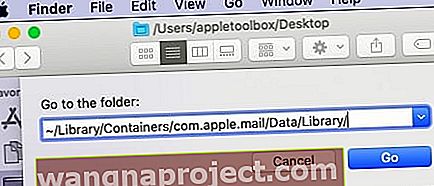 לחץ על עבור> עבור לתיקייה והקלד כפי שמוצג לעיל.
לחץ על עבור> עבור לתיקייה והקלד כפי שמוצג לעיל. העבר תיקיה זו לפח
העבר תיקיה זו לפח