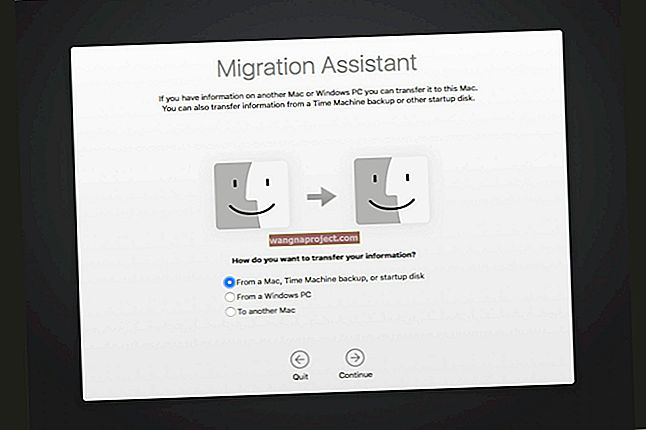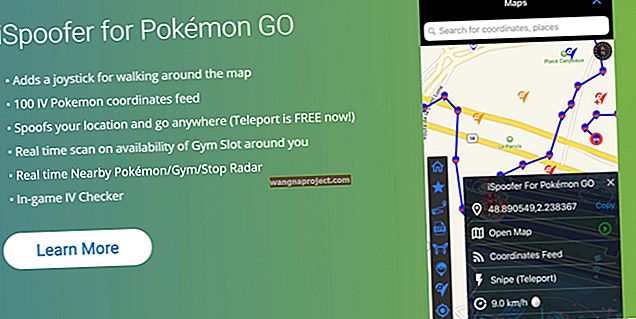בואו נודה בזה, בימינו, רוב העבודות והתחביבים מחייבים אותנו לשבת מול מקבוק שעות על גבי שעות. אם אתה כמוני, הטקסט הזה על המסך רק נהיה קשה יותר לקרוא בכל שנה שעוברת.
בטוח שתוכלו להגדיל את גודל הגופן במסמכי המשרד שלכם או בכל מעבד תמלילים בו תשתמשו, אבל מה עם שורת התפריטים או חלונות אחרים?
בואו נסתכל ונבדוק כיצד תוכלו להתאים אישית את גודל הגופן ב- MacBook שלכם.
קָשׁוּר:
פתרונות מקוריים להתאמת גודל הגופן
יש כבר כמה הגדרות שימושיות המובנות במערכת ההפעלה כדי להגדיל את גודל גופן המערכת.
ראשית, עבור אל הגדרות המערכת . אתה יכול לגשת אליו בשתי דרכים שונות. אתה יכול ללחוץ עליו במעגן.
לחלופין, תוכל ללחוץ על התפוח בפינה השמאלית העליונה במקום בו שורת התפריטים נמצא ולבחור אותו בתפריט הנפתח.
 בחר העדפות מערכת בתפריט הנפתח של Apple.
בחר העדפות מערכת בתפריט הנפתח של Apple.
לאחר הגדרת המערכת, בחר בסמל התצוגות כדי לגשת לאפשרויות התצוגה.
 בחר תצוגות בהעדפות מערכת.
בחר תצוגות בהעדפות מערכת.
ודא כי הכרטיסייה תצוגה בחלק העליון נבחרה. אחת משלוש אפשרויות של זה, להיות תצוגה , צבע ואת משמרת הלילה .
 ודא כי הכרטיסייה תצוגה נבחרה.
ודא כי הכרטיסייה תצוגה נבחרה.
להלן שלוש כרטיסיות אלה, יהיו שתי אפשרויות לבחירה, ברירת המחדל עבור תצוגה ו Scaled . בחר Scaled.
 בחר בקנה מידה.
בחר בקנה מידה.
חמש אפשרויות יופיעו לרזולוציית המסך החל ברזולוציות של 1024 x 640 ועד 1920 x 1200 . עכשיו יש פשרה בהתאם לבחירתך.
ככל שאתה יוצר את הטקסט גדול יותר, כך תצטרך לעבוד עם שטח פחות. זה יכול להיות כאב אמיתי אם אתה מחזיק הרבה פריטים על שולחן העבודה שלך, כמוני.
ככל שהטקסט קטן יותר, כך תצטרך לעבוד יותר עם מקום.
עליכם להחליט מה עובד הכי טוב.
אפשרות נוספת היא ללחוץ על פקודה + j .
פעולה זו תפתח חלון להתאמת גודל הגופן והסמל לפריטים שנמצאים על שולחן העבודה שלך.
מה אם אתה משתמש ביישומים מסוימים הדורשים ממך להשתמש בשטח מסך רב ככל האפשר? מה אם אחרים דורשים ממך לקרוא הרבה טקסטים?
ובכן, אתה יכול פשוט להתאים את רזולוציית המסך בכל פעם שאתה משתמש ביישום זה. או שאתה יכול להשתמש בטריק אחר שיש לי עבורך.
השתמש באפשרויות נגישות כדי להתאים אישית
אם אינך רוצה להתאים את רזולוציית המסך בכל פעם שאתה רוצה לקרוא טקסט קטן ממה שאתה מעדיף, תוכל להתקרב למקום שבו חץ העכבר נמצא.
לשם כך, עליך להפעיל תחילה את קיצורי המקשים.
חזור להעדפות מערכת .
 בחר העדפות מערכת בתפריט הנפתח של תפוח.
בחר העדפות מערכת בתפריט הנפתח של תפוח.
לחץ על ccessibility הסמל.
 לחץ על נגישות.
לחץ על נגישות.
בחר בסמל זום .
 בחר זום משמאל.
בחר זום משמאל.
סמן את התיבה שאומרת, השתמש בקיצורי מקשים כדי להתקרב .
 סמן את התיבה שליד השתמש בקיצורי מקשים כדי להתקרב.
סמן את התיבה שליד השתמש בקיצורי מקשים כדי להתקרב.
כעת כל שעליכם לעשות הוא למקם את חץ העכבר במקום בו תרצו להתקרב, ואז לחצו לחיצה ארוכה על אפשרות + הפקודה ועל מקש = כדי להגדיל את התצוגה או על מקש - כדי להתקרב.
כעת תוכלו להתקרב ולהתרחק מבלי להצטרך לטרוח בשינוי רזולוציות המסך קדימה ואחורה.
TinkerTools
TinkerTools היא אפליקציה שבה אתה יכול להשתמש בכדי להתאים גופני יישומי מערכת OS ו- Mac OS עם צדדיות רבה יותר. יש לנקוט באמצעי זהירות ספציפיים לפני יישום תכונות אלה. בדוק כאן למידע ספציפי יותר.
לסיכום
באפשרותך להגדיל את גודל גופני המערכת בהגדרות המערכת, אך חלק מהתכונות בנגישות עשויות להתגלות כנחמדות יותר בהתאם לשימוש שלך.
אלה רק כמה פתרונות שונים כדי להקל על הקריאה תוך ניווט במערכת ההפעלה שלך בקלות.
אנו מקווים שמצאת מדריך זה מועיל!