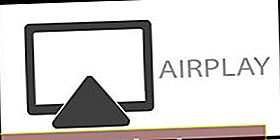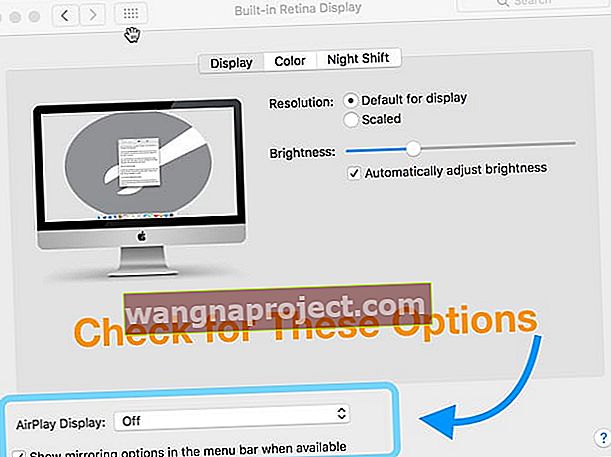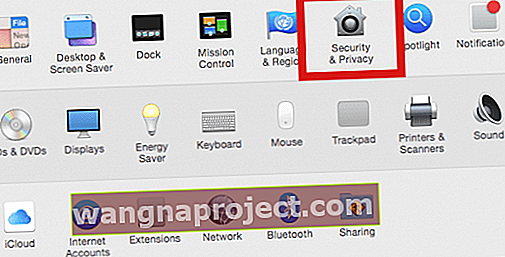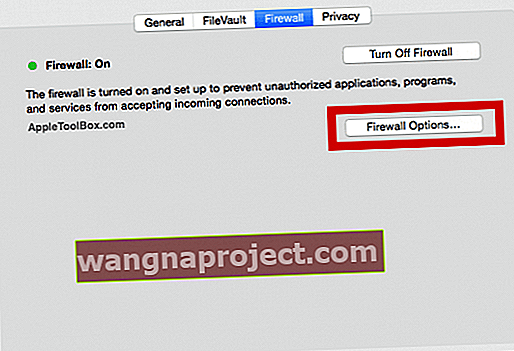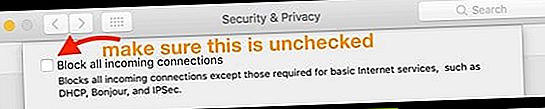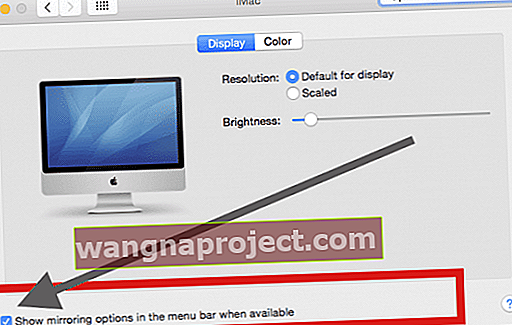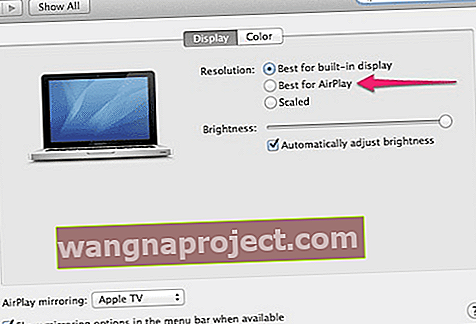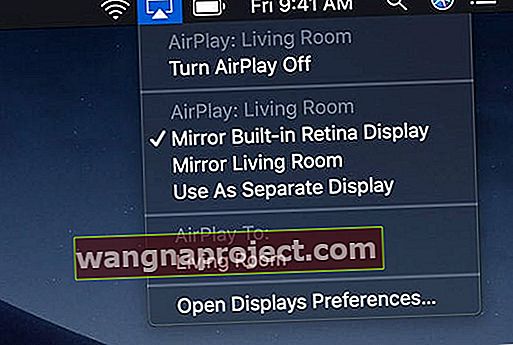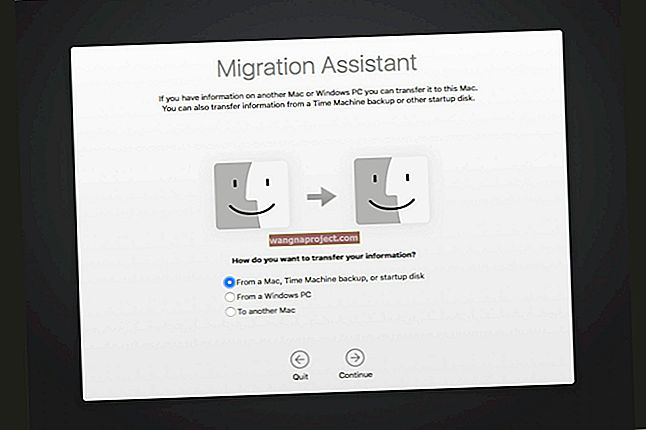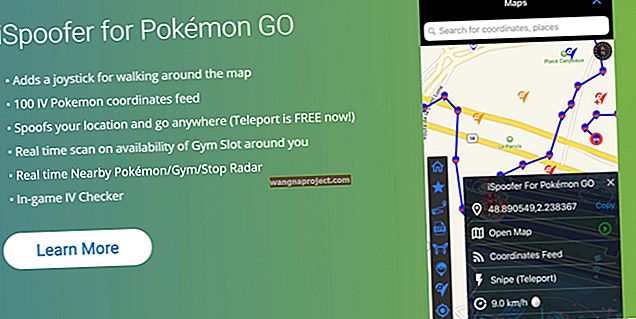נתקל בבעיות בהפעלת AirPlay? אם כן, אתה לא לבד! לא מעט מהקוראים שלנו מדווחים על בעיות Airplay עם MacBook ו- Mac אחרים!
מספר משתמשים מספרים לנו שהם מסוגלים להשתמש ב- Airplay במכשירי האייפון שלהם אך מתמודדים עם אתגרים בכל הנוגע לשימוש בתכונה זו ב- MacBooks, Mac ו- iMac שלהם.
אתה יכול לראות את סמל ה- AirPlay ב- Mac שלך, אך אין לך אפשרות לבחור ב- Airplay על מנת להתחבר ל- Apple TV שלך או למכשירי Apple אחרים. אחרים לא יכולים לאתר את סמל ה- Airplay ב- MacBooks וב- Mac שלהם.
לעתים קרובות יותר מאשר אימות הגדרות ה- Mac שלך הקשורות להעדפות חומת האש והגדרות התצוגה יכול לעזור בפתרון בעיה זו.
כיצד לבצע AirPlay מה- Mac שלך
- ב- Mac שלך, פתח את האפליקציה שממנה תרצה להזרים וידאו
- לחץ על סמל AirPlay מפקדי הפעלת הווידאו
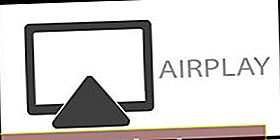
- בחר את Apple TV שלך
- אם אינך רואה את Apple TV שלך, ודא שה- Mac שלך מחובר לאותה רשת WiFi כמו Apple TV שלך
כדי להפסיק את הזרמת הווידאו, הקש על סמל AirPlay בפקדי הפעלת הווידאו ובחר לכבות את AirPlay.
תקן את בעיות Airplay שלך עם MacBook ו- Mac
- אשר שה- Mac שלך תומך ב- AirPlay
- עבור לתפריט Apple ובחר העדפות מערכת
- בחר מציג
- חפש תפריט נפתח לתצוגת AirPlay ותיבת סימון עבור " הצג אפשרויות שיקוף בסרגל התפריטים כאשר הן זמינות "
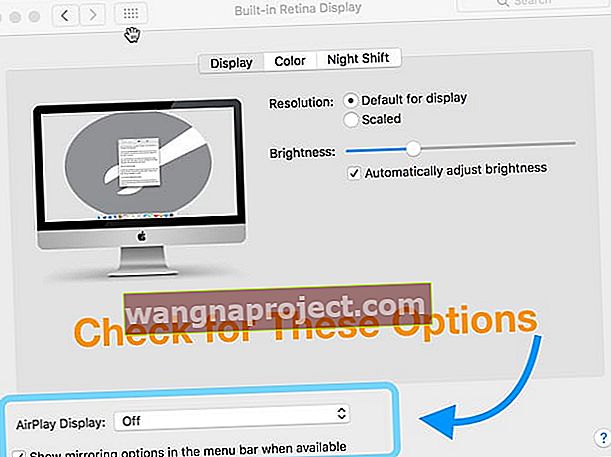
- אם אפשרות זו לא קיימת, סביר להניח שה- Mac שלך לא תומך ב- AirPlay
- ראשית, ודא שה- Apple TV שלך אינו במצב שינה. אם כן, העירו את Apple TV עם השלט הרחוק או ב- iDevice באמצעות האפליקציה Remote TV Remote
- וודא שמכשיר Apple TV או AirPlay שלך נמצא ליד ה- Mac שלך. נסה להתקרב
- עדכן את iTunes לגרסה האחרונה או התקן מחדש את iTunes
- הפעל את Bluetooth עבור Mac ו- Apple TV שלך (או מכשיר AirPlay אחר, אם אפשר)
- בדוק אם קיימים עדכוני תוכנה עבור ה- Mac שלך או מכשיר Apple TV / AirPlay שלך
- התקני AirPlay חייבים להתחבר לאותה רשת WiFi כמו ה- Mac שלך
- נסה לחבר את Apple TV ישירות לנתב באמצעות כבל אתרנט במקום להשתמש ב- WiFi
- ב- Mac, כבה את ה- WiFi, המתן 30 שניות ואז הפעל אותו מחדש
- צא מכל יישום ב- Mac שלך שאינך משתמש בו או שבדרך כלל דורש הרבה זיכרון RAM
- הקש על סמל AirPlay בשורת התפריטים ותחת האפשרות התאמת גודל שולחן העבודה ל-, בחר Apple TV שלך
- חיבורי AirPlay הולכים לאיבוד או מופרעים בדרך כלל במצבים הבאים:
- נעל את המכשיר שלך, הרדם אותו או עבור לאפליקציה אחרת
- הפעל מחדש את Apple TV ו / או ה- Mac שלך
- הפעל מחדש או עדכן את המסלול שלך
עיין בהגדרות חומת האש של ה- Mac שלך
- שלב - 1 לחץ על תפריט Apple> העדפות מערכת ובחר אבטחה ופרטיות
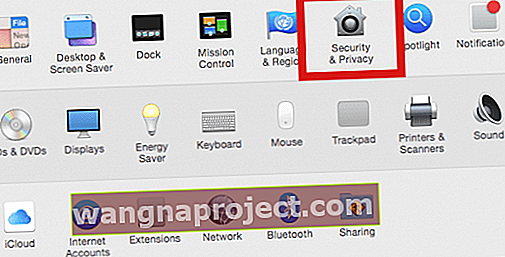
- אם יש צורך, הקש על סמל הנעילה והזן את שם וסיסמת מנהל המערכת כדי לבטל את נעילת ההגדרות האלה
- שלב 2 - במסך הבא לחץ על כרטיסיית FireWall ובחר אפשרויות Firewall. הזן את אישורי המערכת שלך במידת הצורך
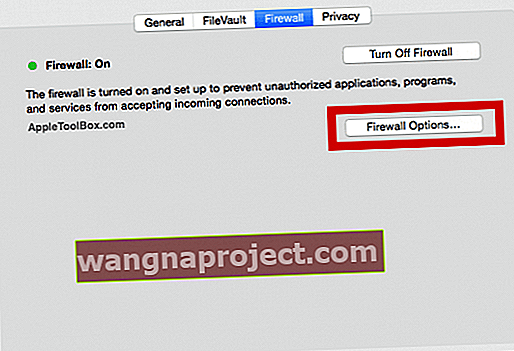
- שלב 3 במסך הבא, בטל את הסימון של חסום את כל החיבורים הנכנסים
- הגדר את ההגדרה לאפשר חיבורים נכנסים
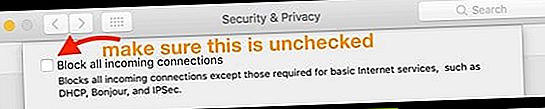
- סימן ביקורת "אפשר לתוכנה חתומה שהורדת באופן אוטומטי לקבל חיבורים נכנסים"
- הגדר את ההגדרה לאפשר חיבורים נכנסים
- שלב 4 אנא ודא שהפעלת את ההגדרה הנכונה בהגדרות התצוגה שלך כדי להציג את סמל Airplay ב- Mac שלך.
- לחץ על תפריט Apple> העדפות מערכת> תצוגות> ובחר להציג את אפשרות השיקוף כפי שמוצג בתמונה למטה.
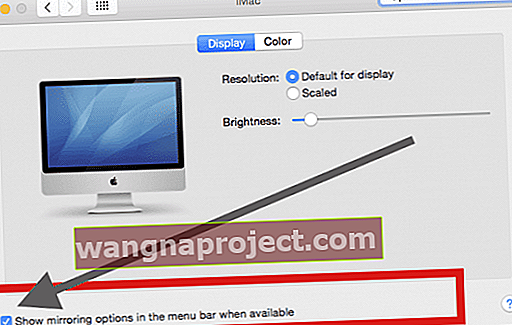
- לאחר שהגדרת אותו, סמל ה- Airplay מופיע בחלקו העליון של ה- Mac שלך כאשר הוא זמין, ותוכל לעבור בין האפשרויות הזמינות כפי שמוצג להלן

- לחץ על תפריט Apple> העדפות מערכת> תצוגות> ובחר להציג את אפשרות השיקוף כפי שמוצג בתמונה למטה.
- אפשרויות התנהגות של AirPlay
- ישנן כמה אפשרויות זמינות להתאמה אישית של אופן ההתנהלות של שיקוף AirPlay
- תוכל למצוא אותם בקטע תצוגה באפליקציית העדפות מערכת (או על ידי לחיצה על "פתח העדפות תצוגה ..." מסמל סרגל התפריטים)
- כאשר הפעלת את הגדרת ה- AIRPLAY עם Apple TV שלך, תוכל לבחור באפשרויות התצוגה הנוספות כפי שמוצג בתמונה למטה
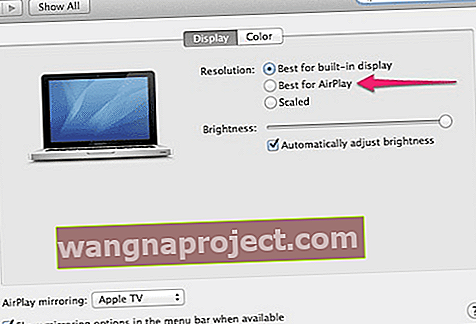
אנא זכור שאם אתה נתקל בבעיות עם Airplay ו- Apple TV באמצעות ה- Mac שלך, על שני המכשירים להיות מחוברים לאותה רשת.
אנא הקפד לבדוק את רשימת כל מכשירי Airplay הנתמכים על ידי Apple אם יש לך בעיות בחיבור למכשירים.
החלף את אפשרויות השיקוף של AirPlay ב- Mac שלך
- בחר בסמל AirPlay בצד ימין של סרגל התפריטים של ה- Mac
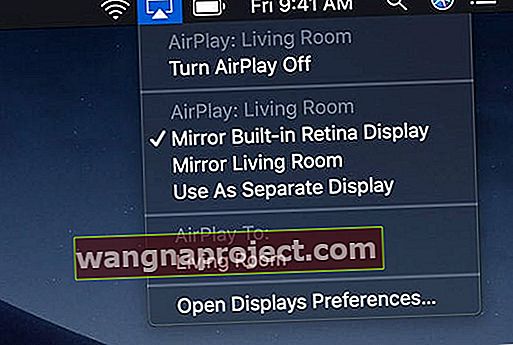
- בחר אחת מאפשרויות AirPlay אלה
- השתמש בתצוגה מובנית עם מראה כדי לשקף את הרזולוציה המקורית של ה- Mac בטלוויזיה שלך
- נסה לשקף את Apple TV כדי לשנות את גודל רזולוציית המסך של ה- Mac שלך כך שתתאים לרזולוציית המסך של הטלוויזיה שלך
- בחר השתמש בתצוגה נפרדת כדי להרחיב את שולחן העבודה של המק שלך ולהשתמש בטלוויזיה שלך כתצוגה נוספת
- אם קוד סיסמה של AirPlay מופיע במסך הטלוויזיה שלך, הזן את קוד הגישה ב- Mac שלך
- כדי להפסיק את השיקוף או להשתמש בטלוויזיה שלך כתצוגה נפרדת, לחץ על סמל AirPlay בשורת התפריטים
- בחר השבת את AirPlay
טיפים לקוראים 
- לבסוף ניסה לאתחל את המודם והנתב וזה תיקן עבורי את בעיות ה- Airplay שלי
- ב- iPad, iPhone או iPod, פתח את הגדרות> כללי> שפה ואזור> שפת iPhone ושנה לשפה אחרת. לאחר שינוי השפה, בדוק אם AirPlay עובד. אם כן, חזור לשפה הרגילה שלך
- בטלוויזיה שלך ב- Apple וודא שאין הגדרת הגבלות. אם כן, כבה אותם ונסה שוב