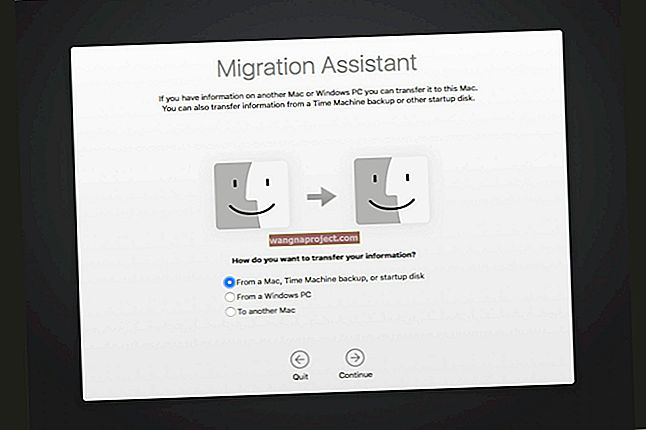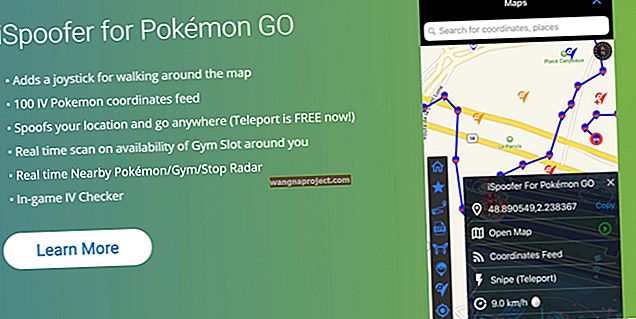כאשר ברצונך לוודא שאין גישה לאתרים בלתי הולמים ב- Mac שלך, יש לך כמה דרכים שונות לעשות זאת. בין אם יש לכם ילדים צעירים שחולקים את ה- Mac שלכם או מבקר שמשתמש בו כאורח, תוכלו לחסום בקלות אתרים שאינכם מאשרים.
בנוסף לחסימת אתרים שאינם מתאימים, ייתכן שתהיה מעוניין לחסום אתרים המפתים אותך לשחק במקום לעבוד.
להלן שלוש דרכים פשוטות לחסום אתרי אינטרנט ב- Mac.
קשורים :
- כיצד לראות Favicons (סמלי תמונה של אתרי אינטרנט) בספארי ב- iPhone וב- MacBook
- קבל חווית גלישה דמוית שולחן עבודה בגרסת ה- iPadOS החדשה של Safari
- דף אינטרנט המשתמש באנרגיה משמעותית בספארי? הנה מה שאתה צריך לדעת
כיצד לחסום אתרים באמצעות בקרת הורים
אם יש לך ילדים, הגדרת בקרת הורים ב- Mac משותף היא הדרך הקלה ביותר להרחיק את ילדיך מאתרים ואפליקציות שהם לא צריכים לראות או לגעת בהם.
כדי לחסום אתרים באמצעות בקרת הורים, פשוט בצע את הצעדים הבאים.
- פתח את העדפות המערכת שלך מהלחצן ב- Dock או על ידי לחיצה על סמל Apple > העדפות מערכת מסרגל התפריטים.
- בחר בקרת הורים .
- לחץ על כפתור הנעילה בצד שמאל למטה, הזן את סיסמת המשתמש שלך ב- Mac ולחץ על בטל נעילה .
- אם לא הפעלת בקרות עבור משתמש מסוים, בחר אותם משמאל ואז לחץ על אפשר בקרת הורים . לקבלת עזרה נוספת בהגדרות אחרות של בקרת הורים, עיין במדריך המועיל שלנו.
- במסך הבא, לחץ על כרטיסיית האינטרנט בחלק העליון.
- תראה שיש לך שלוש אפשרויות. האפשרות האמצעית היא האפשרות המאפשרת לך לחסום אתרים ספציפיים לפי כתובת אתר. לכן, סמן את כפתור הבחירה לנסות להגביל את הגישה לאתרים למבוגרים .
 הגבל את הגישה לאתרים למבוגרים והתאם אישית
הגבל את הגישה לאתרים למבוגרים והתאם אישית
- לחץ על התאם אישית .
- מתחת לקטע שכותרתו לעולם אל תאפשר אתרים אלה , לחץ על כפתור הפלוס והזן את כתובת האתר של האתר שברצונך לחסום. המשך בתהליך זה כדי להוסיף אתרים נוספים לרשימה.
- בסיום, לחץ על אישור .
 רשימת אתרים חסומה עם בקרת הורים
רשימת אתרים חסומה עם בקרת הורים
כיצד לחסום אתרים באמצעות טרמינל
אם נוח לך להשתמש בטרמינל ב- Mac שלך לפקודות שונות, תוכל גם להגדיר איתו רשימת חסימות אתרים. פשוט בצע את השלבים הבאים.
- פתח את הטרמינל עם יישומים > כלי עזר מהעגינה שלך או פתח את Finder לחץ על Go > Utilities משורת התפריטים ובחר Terminal .
- העתק והדבק או הקלד את הפקודה למטה ואז הקש Return .
סודו פיקו / וכו '/ מארחים
- הזן את סיסמת המשתמש שלך ב- Mac והקש על Return .
 הזן את קובץ המארח בטרמינל
הזן את קובץ המארח בטרמינל
- עבור לתחתית באמצעות מקש החץ והקלד: 127.0.0.1 ואחריו רווח ואז האתר שאתה רוצה לחסום. הכה חזרה . רשום כל אתר בשורה נפרדת. (ראה צילום מסך למטה.)
- לחץ על Control + O (אות גדולה O) והקש Return כדי לשמור.
- לחץ על Control + X כדי לסגור את nano.
- סגור את חלון הטרמינל.
 אתרים חסומים באמצעות טרמינל ב- Mac
אתרים חסומים באמצעות טרמינל ב- Mac
כעת כאשר אתה פותח דפדפן ונכנס לאחד האתרים שרשמת בטרמינל, עליך להיחסם מגישה אליו.
 אתר חסום ב- Safari ב- Mac
אתר חסום ב- Safari ב- Mac
כיצד לחסום אתרים באמצעות 1Focus
אתה יכול לחפש ב- Mac App Store אפליקציה של צד שלישי כדי לעזור לך לחסום אתרים, אך המלצה אחת היא אפליקציה בשם 1Focus.
זוהי אפליקציה מושלמת לאותם מצבים שבהם אתה רוצה לוודא שמוחך ועיניך ממוקדות בעבודתך ולא פוגעות במדיה חברתית או באתר משחקים. האפליקציה קלה במיוחד לשימוש, הנה סקירה מהירה של אופן חסימת אתרים באמצעותה.
- פתח את 1Focus ולחץ על הכרטיסייה אתרי אינטרנט .
- תחת אתרים חסומים בחלק העליון, לחץ על כפתור הפלוס כדי להוסיף אחד. אתה יכול גם להוסיף חריגים בפינה השמאלית התחתונה אם תרצה בכך.
 אתרים חסומים עם 1Focus ב- Mac
אתרים חסומים עם 1Focus ב- Mac
לאחר מכן, הגדר לוח זמנים מתי וכמה זמן ברצונך לחסום את אתרי האינטרנט.
- לחץ על הכרטיסייה לוח זמנים למעלה.
- לחץ על כפתור הפלוס כדי להוסיף חסימת זמן בשעות ודקות. ניתן גם להתחיל חסימת זמן באופן מיידי על ידי מילוי השעות והדקות תחת התחלה מהירה ואז לחיצה על כפתור תזמון החסימה .
 לוח הזמנים של האתר חסום ב- 1Focus
לוח הזמנים של האתר חסום ב- 1Focus
כאשר אתה או מישהו אחר מנסים לגשת לאתר חסום, הם יראו עם הצעת מחיר נוחה במקום אתר זה.
 תצוגת אתר חסומה עם 1Focus
תצוגת אתר חסומה עם 1Focus
1Focus גם נותן לך את היכולת לחסום קטגוריות כמו היכרויות או הימורים ולקבוע לוח זמנים חוזר מדי יום או בימים ספציפיים עם רכישה מתוך האפליקציה.
1Focus עובד כרגע עם Safari, Chrome ו- Opera. זה זמין בחנות האפליקציות בחינם עם אפשרות לרכישת מנוי בתוך האפליקציה עבור התכונות הנוספות.
האם אתה מוכן לחסום אתרים אלה ב- Mac?
כל אחת מהדרכים הללו לחסימת אתרים ב- Mac קלה ויעילה. אתה יכול לוודא שאתרים שברצונך להרחיק מילדיך או כאלה שאתה רוצה להסיר מפיתוי בזמן שאתה עובד ייחסמו.
האם תנסה אחת מהשיטות הללו לחסום אתרים ב- Mac שלך? ספר לנו איזה בחרת וכיצד זה עובד עבורך בתגובות למטה!