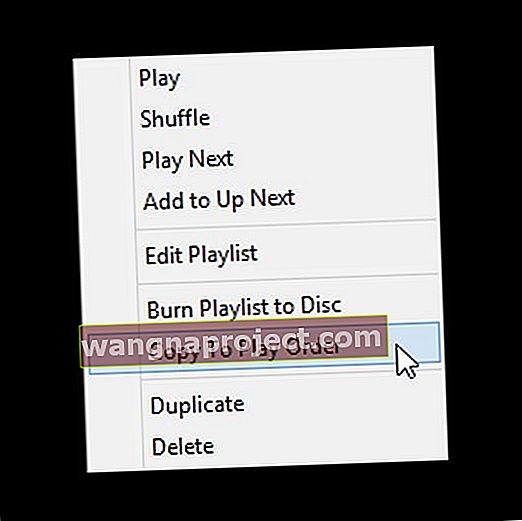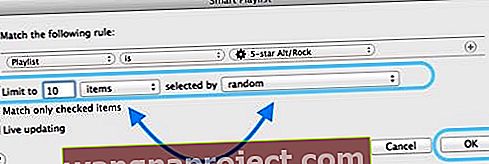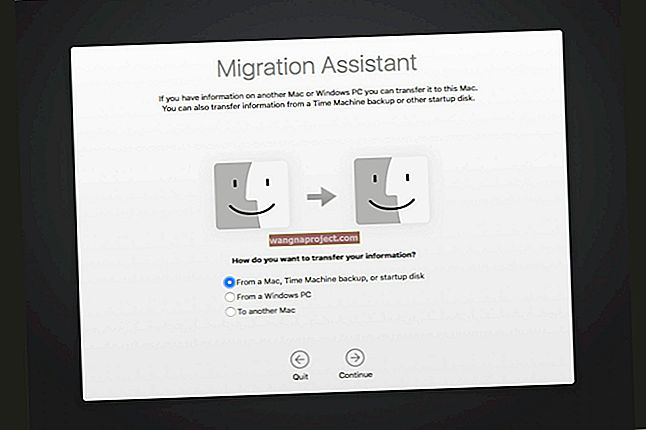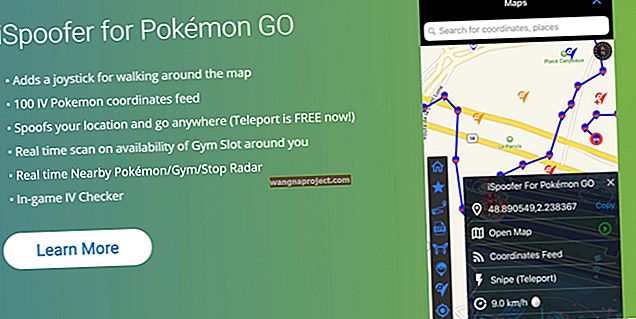אחת השאלות התכופות שאנו מקבלים מהקוראים שלנו היא כיצד למיין שירים באפליקציית Apple Music. באופן מפתיע, אפל לא מקלה על ביצוע כמה מהדברים הנפוצים ביותר שאנו משתמשים במכשירי האייפון וה- iDevices שלנו להאזנה (וניהול) למוזיקה שלנו! 
אפליקציית המוסיקה של iOS - חזור, ערבב ומעלה
כדי לגשת לפונקציות Repeat, Shuffle ו- Up Next Next, פשוט החלק מעלה על המסך. אם אינך רואה באופן מיידי דשדוש או חזור, גלול מעלה כדי להסתכל על פונקציות אלה, יחד עם רשימה של מה הבא!
כיצד למיין שירים באפליקציית Apple Music שלך
בגרסאות קודמות של iOS, אתה מגדיר את אפשרויות מיון המוסיקה שלך בהגדרות> מוסיקה. החל מ- iOS 10.2, אפל העבירה את האפשרויות הללו לאפליקציית המוסיקה עצמה.
ממסך הספרייה הראשי שלך באפליקציית המוסיקה, הקש על שירים או אלבומים. מצא את פונקציית המיון בפינה השמאלית העליונה של המסך. הקש על מיין ובחר לבחור את המיון לפי הכותרת או האמן.
מה לגבי מיון פלייליסטים?
במקרה של פלייליסטים, iOS מאפשר מיון לפי סוג הפלייליסט, הכותרת או הוספה לאחרונה.
זה לא הרבה אפשרויות!
משתמשים באפל מיוזיק? מיין את הפלייליסטים שלך ב- iTunes!
אם אתה מנוי ל- Apple Music, דרך טובה יותר לנהל את רשימות ההשמעה שלך היא באמצעות iTunes. ראשית, וודא שאתה מחובר עם אותו מזהה Apple במכשירים שלך וב- iTunes. ואל תשכח להפעיל את ספריית המוסיקה של iCloud על ידי מעבר להגדרות> מוסיקה> ספריית המוסיקה iCloud> מופעלת עבור iDevices ו- iTunes> העדפות> כללי או עריכה> העדפות> כללי למחשב Mac או Windows שלך. אל תשכח להפעיל את ספריית המוסיקה iCloud במכשירים וב- iTunes שלך - שלב זה הוא קריטי! 
לאחר הפעלת ספריית המוסיקה של iCloud, כל שינוי שתבצע בספריית המוסיקה שלך יסונכרן בכל המכשירים שלך (כל עוד אתה נכנס עם אותו מזהה Apple.)
מפעילים לראשונה את ספריית המוסיקה של iCloud?
- יש לך כבר מוסיקה במכשיר שלך? אתה מקבל אפשרויות לשמור או להסיר ולהחליף
- כשתבחר באפשרות Keep Music, iOS מוסיף את המוסיקה של המכשיר שלך לספריית המוסיקה שלך ב- iCloud
- אם תבחר מחק והחלפה, המוסיקה שלך מוחלפת במוזיקה מספריית המוסיקה שלך ב- iCloud
צור או שנה רשימת השמעה של iTunes
- לפלייליסטים חדשים
- בחר קובץ> חדש> פלייליסט
- הקלד שם לפלייליסט
- לחץ על ערוך רשימת השמעה
- כדי להוסיף פריטים, גרור את הפריטים החדשים לפלייליסט בצד ימין
- כשתסיים להוסיף פריטים, לחץ על בוצע
- ערוך פלייליסט
- בחר את רשימת ההשמעה
- הוסף פריטים: לחץ על ערוך רשימת השמעה, גרור פריטים לרשימת ההשמעה בצד ימין ואז לחץ על בוצע
- שנה את סדר השירים: גרור את השירים לסדר הרצוי. אם אינך יכול לגרור שיר, לחץ על כותרת העמודה מעל המספרים
- הסר פריט: בחר את הפריט ולחץ על מקש Delete (זה לא מסיר את הפריט מהספרייה או מהתקן האחסון שלך)
מיון שירי מוסיקה של אפל לפי הזמנת העתק להפעלה
- פתח את iTunes ולחץ באמצעות לחצן העכבר הימני על רשימת ההשמעה שבחרת וסדר את סדר ההפעלה הרצוי
- בחר בעמודת המספרים הימנית ביותר כדי לחשוף את סדר ההפעלה הנוכחי. לאחר מכן, גרור את הרצועות שלך למעלה ולמטה ברשימה זו כדי לסדר אותם מחדש או השתמש באחת מכותרות העמודות האחרות כדי למיין דברים
- בחר העתק להזמנת הפעלה כדי להגדיר את סדר ברירת המחדל לרשימה זו בעת העתקה למכשיר
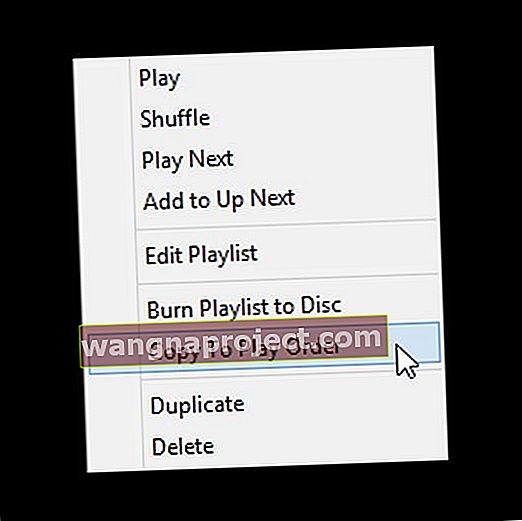
כשאתה מעתיק רשימת השמעה למכשיר, הרצועות מסודרות לפי סדר ההפעלה החדש הזה. מיון הפלייליסטים כמו שאתה רוצה ב- iTunes ואז סינכרון עם ה- iPhone שלך (או iDevice אחר) משנה את סדר הרצועות. כל עוד ספריית המוסיקה של iCloud מופעלת, Apple Music מארגן מחדש באופן אוטומטי את שירי הפלייליסט על פי הסדר שהגדרת ב- iTunes לכל המכשירים שלך.
מיון רשימות השמעה חכמות של iTunes
- לחץ לחיצה ימנית על רשימת השמעה חכמה ובחר ערוך רשימת השמעה חכמה
- חלון חדש נפתח המציג את כל הכללים בהם משתמש פלייליסט חכם מסוים
- בחר בתיבה שאומרת, הגבל לפריטים (בחר מספר) שנבחרו על ידי (בחר סוג מיון מועדף כמו אמנים)
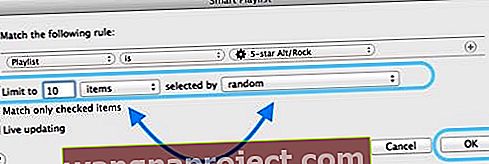
- כל המכשיר המחובר לספריית המוסיקה שלך ב- iCloud צריך להסתנכרן עם סדר המיון המועדף עליך בפלייליסט חכם זה