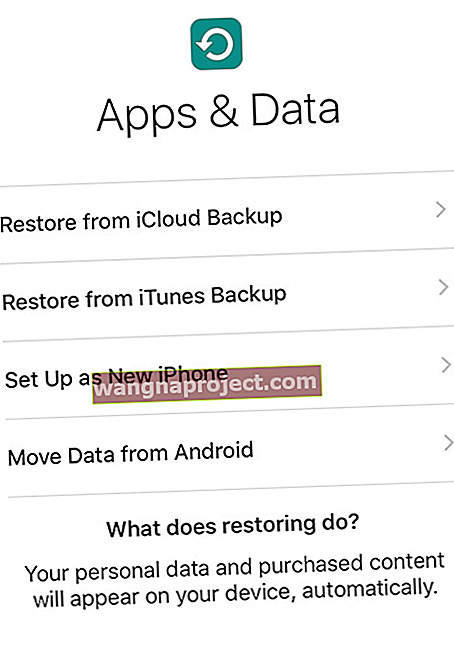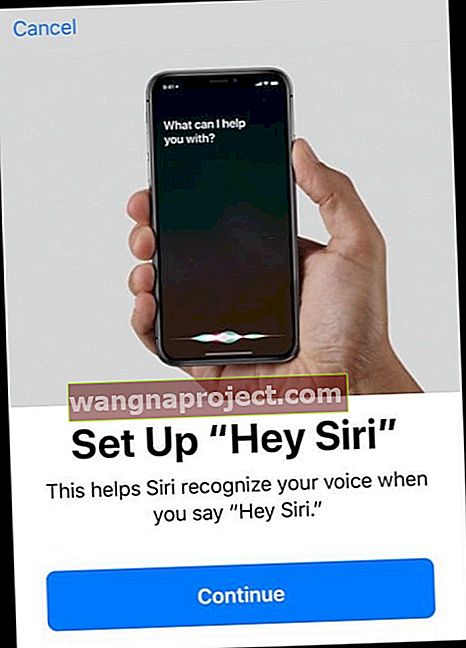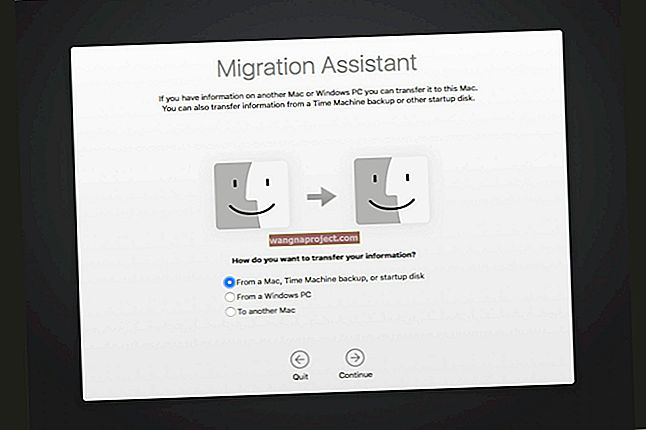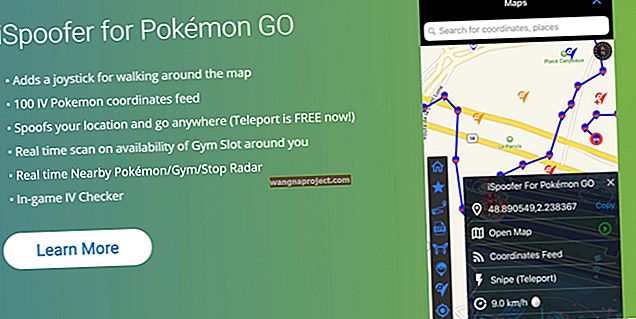איזה מזל שאתה מקבל iDevice חדש-לך! למד כיצד להגדיר את ה- iPhone, ה- iPad או ה- iPod המשומש "החדש" שלך
גם אני קיבלתי מאייפי iPad משומש "בוגר", ולמרות שזה לא ה- iPad Pro האחרון או אפילו אחד עם מסך הרשתית, נותרו בו עוד הרבה חיים שמשפחתי ואני יכולים לנצל. אני חושב לשמור אותו במטבח, כדי שאוכל להאזין למוזיקה בזמן הבישול ובמקביל לבדוק את המידות המדויקות של המרכיבים לקבלת מתכון חדש.
וכמובן, שיש iDevice נוסף שימושי באותם רגעים מלחיצים בבית, למסור את זה לילדים שלי (ולחברים שלהם) לשחק משחק או לצפות במופע כאשר הדברים קצת קדחתניים ברחבי הבית.
מתחילים עם מכשיר נקי או עמוס?
אני מקווה, הבעלים הקודם של iDevice שלך הכין עבורך את ה- iDevice בהתחשב, הסיר את המידע האישי שלהם וניקה את כל הנתונים שלהם. זה באמת אידיאלי, כך שכאשר ה- iDevice מגיע אליך הוא מוכן שתוכל להפוך אותו באמת לשלך על ידי ביצוע כל הדברים המהנים כמו התקנת האפליקציות, המשחקים, המוסיקה וכו '.
רק למקרה ש- iDevice שלך לא הגיע מוכן היטב למשתמש חדש כמו ה- iPad החדש שלך, שממש הושלך ללא נגיעה מאחותי אלי (אני מניח שהיא סומכת עלי על כל הנתונים הפרטיים האלה ...) בוא נעבור דרך רשימת ביקורת מפורטת של מה שאתה צריך לעשות כדי שהדבר הזה יעבוד בשבילך ולהיפטר מכל ה- SH__ של אותו משתמש מבוגר.
אז בואו נגיע לזה!
אנחנו באמת לא רוצים שכל המידע האישי הזה מהבעלים הקודם סותם את ה- iDevice החדש שלנו, אז בואו נגיע למידע הזה כאן.
ובבקשה לזכור שמה שאתה רואה אם מה שאתה מקבל - אם לאייפון / אייפד / iDevice החדש-לך זה יש הרבה יישומים שאתה אוהב ורוצה להשתמש ברגע שתנקה ותנקה את זה, רוב אלה כבר לא להיות זמינים עבורך - הם קשורים לתעודת ה- Apple של הבעלים הקודם.
לכן, אם אתה באמת אוהב כמה מהאפליקציות האלה, רשום הערות וזכור שתצטרך להוריד ולהתקין אותן שוב (ולשלם עליהן באמצעות מזהה Apple שלך אם הן עולות משהו.)
לכל דבר יש מחיר!
אבל בעולמי, כדאי לשלם כמה דולרים עבור כמה אפליקציות נהדרות כשאתה מקבל iDevice נהדר בחינם (או תמורת מעט מאוד - רק אם מישהו יגבה ממך).
שלב 1: ודא ש- iCloud, תמונות ומצא את האייפון שלי כבויות
זה קריטי בעת קבלת iPhone / iPad יד שנייה או iDevice אחר שאנו מבטיחים שמזהה Apple יוסר או שניתן יהיה להסירו .
בדוק שאין מזהה אפל על ידי הקשה על הגדרות> פרופיל מזהה אפל> iCloud ואימות ששם אף אחד לא מופיע.

אם iCloud, תמונות, או מצאו iPhone שלי מופעלות ON , ייתכן שיצטרך הבעלים הקודמים כדי להסיר את המכשיר הזה מהחשבון שלהם. החדשות הטובות הן שהם יכולים לעשות זאת מרחוק.
כדי להסיר מרחוק את iDevice מ- iCloud
- היכנס לאתר של iCloud במחשב או iPad (באמצעות iPadOS) עם מזהה Apple שלהם
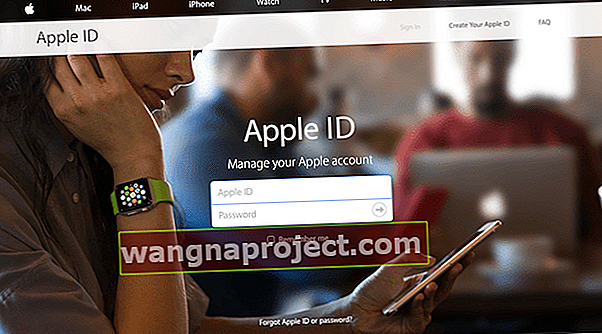
- עבור אל מצא את האייפון שלי
- לחץ על כל ההתקנים בחלק העליון של המסך
- בחר את המכשיר שברצונך להסיר מ- iCloud
- אם יש צורך, לחץ על מחק
- לחץ על הסר מהחשבון
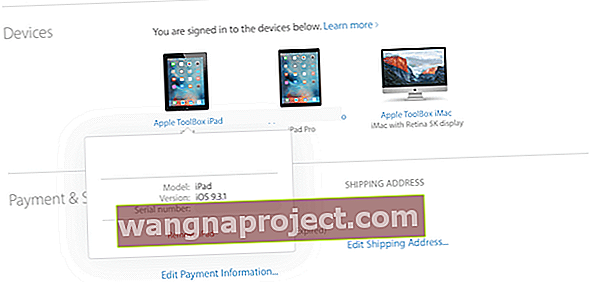
לאחר שהבעלים הקודם מסיר את המכשיר מחשבונו, כבה את המכשיר ואז הפעל אותו מחדש כדי להתחיל בתהליך ההתקנה.
אם הם משתמשים ב- Apple Pay, הם יצטרכו להסיר מכם גם את iDevice המחוננת שלך.
כדי להסיר את Apple Pay מ- iDevice מרחוק
- בקש מהבעלים הקודם להיכנס לאתר של iCloud
- בחר הגדרות כדי לראות אילו מכשירים משתמשים ב- Apple Pay
- לחץ על iDevice המחונן
- לחץ על הסר לצד Apple Pay
אם מסיבה כלשהי האדם אינו יודע את מזהה Apple או סיסמתו, הוא יכול ליצור קשר עם apple כדי לעבור תהליך התאוששות:
עבור Apple ID, Apple ID תומך בנייר לבן
עבור סיסמת אפל, תמיכת סיסמאות של אפל
מה אם אני לא יודע את מזהה Apple ואת הסיסמה ולא אוכל להשיג את הבעלים הקודם?
זה תרחיש הסיוט שלנו
למרבה הצער, כרגע אין שום דרך להסיר מזהה אפל ממכשיר אפל אם אינך יודע או יש לך גישה לסיסמה.
זהו אמצעי אבטחה שהקימה אפל כדי לסייע במאבק בגניבה. ולפי הידוע לי, אין פיתרון (חוקי).
אני מקווה שהבעלים הקודמים כיבו גם את iCloud וגם את ה- iPhone שלי לפני שקיבלת את ה- iDevice החדש שלך.
לאחר שתאשר שאלה כבויות, כעת נוכל להסיר את כל הנתונים האישיים, האפליקציות והעדפות אחרות שהבעלים הקודמים השתמשו בהם.
שלב 2: בואו נעדכן את ה- iPhone לגרסת iOS האחרונה
זה רעיון טוב באמת לעדכן את תוכנת ההפעלה של ה- New-to-iDevice לפני ביצוע מחיקה מלאה.
להרבה אנשים ה- iDevices הישנים האלה יושבים זמן מה לצבור אבק, שכן דגם אחד מחליף אחר.
כך שיש סיכוי טוב מאוד שה- iPhone / iPad / iDevice החדש שלך אתה מריץ גרסה מיושנת של iOS
אין לך מה להפסיד בשלב זה, אין סיכון לאבד את הנתונים שלך, אז בואו נמשיך ונשדרג לגרסה האחרונה של iOS.
אפל מקלה מאוד על השדרוג וכולנו יכולים לעשות זאת נכון ב- iDevice עצמו, אין צורך בחיבור למחשב.
אם אתה באמת רוצה להתחבר למחשב שלך, אתה יכול גם לעשות שם את כל השדרוגים האלה ב- iOS באמצעות iTunes. באופן אישי, קל לי יותר לשדרג ישירות דרך ה- iDevice שלי.
כמו תמיד, ודא ש- iDevice שלך מחובר ל- WiFi ומחובר לחשמל (לא סוללה בלבד)
כיצד לשדרג את iOS ב- iDevice
- פתח הגדרות> כללי
- עבור אל עדכון תוכנה

- התקן את כל העדכונים הרשומים
- אם ברצונך ש- iOS יתקין עדכונים באופן אוטומטי ולא באופן ידני, הפעל עדכונים אוטומטיים
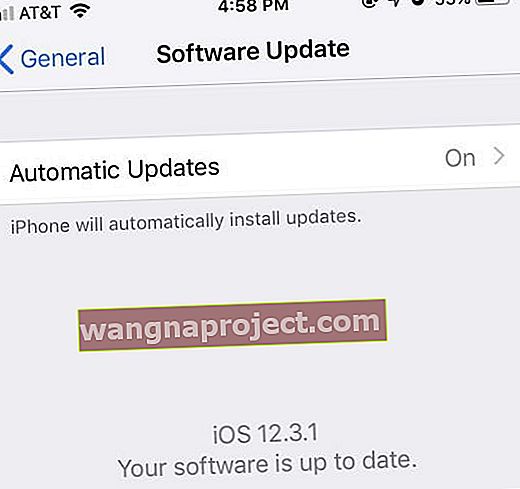 מומלץ תמיד לעדכן את התוכנה העדכנית ביותר.
מומלץ תמיד לעדכן את התוכנה העדכנית ביותר.
האייפד שקיבלתי במתנה מאחותי היה ממש בפיגור ב- iOS 7.1.1, ורק עדכנתי אותו ל- iOS 12.3.1 - איזה שיפור עצום יחד עם שלל תכונות חדשות נהדרות.
כעת נבצע ניקוי אביב באייפון, אייפד או iDevice אחר כאמצעי בטיחות בכדי להבטיח שכל המידע על הבעלים הקודם יימחק.
שלב 3: השבת את iMessage & Facetime
נצטרך לכבות ידנית את שירותי ה- iMessage ו- iCloud לפני ביצוע מחיקה מלאה וכמובן, אנו רוצים לוודא שה- iDevice חדש-לך זה מנותק מהבעלים הקודם וכל הטקסטים שלהם, המידע הפרטי וכו '.
- עבור אל הגדרות> הודעות
- הגדר את iMessage לכיבוי על ידי החלקה לשמאל (המחוון עובר מירוק לאפור).
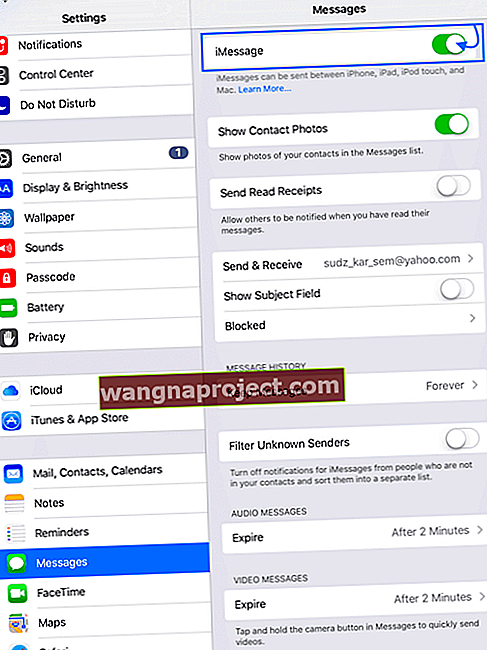
- חזרה להגדרות, עכשיו עבור אל FaceTime
- הגדר את FaceTime לכיבוי על ידי החלקה לשמאל (המחוון עובר מירוק לאפור).
שלב 4 א: בואו נמחק את זה באמצעות iDevice
- הקש על הגדרות> פרופיל מזהה Apple
- גלול לאורך כל המכשירים המחוברים שלך (עם אותו מזהה Apple) והקש על יציאה
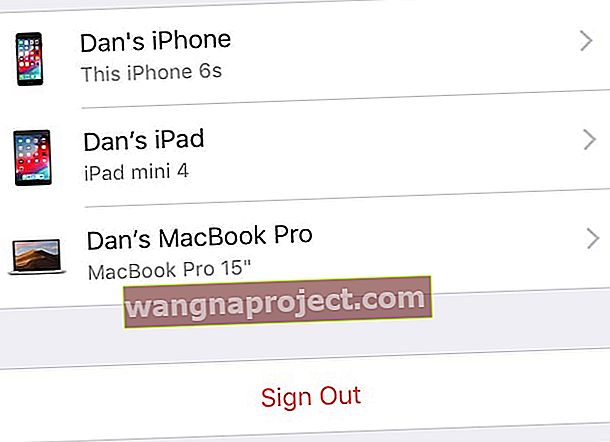
- אם אתה רואה הודעה לכיבוי מצא את שלי, הזן את סיסמת מזהה Apple שלך ובחר כבה
- ב- iOS 7 ואילך, הקש על מחק חשבון
- הקש על הגדרות> כללי> אפס> מחק את כל התוכן וההגדרות
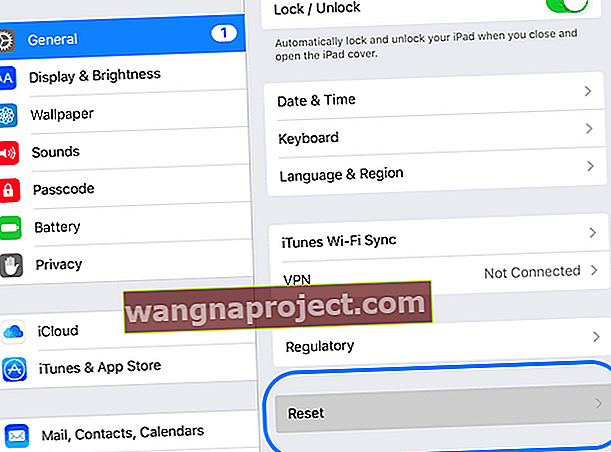
- אם ל- iDevice יש קוד סיסמה או סיסמת זמן מסך (הגבלות), יהיה עליך להזין אותו לפני שתוכל להקיש על מחק
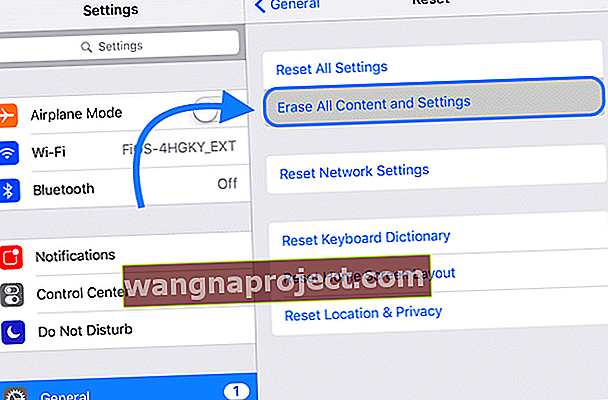
המתן עד לסיום התהליך.
לאחר סיום האיפוס להגדרות המפעל, הוא יאתחל מחדש כאילו הוא חדש לגמרי!
שלב 4B: בואו נמחק את זה באמצעות iTunes
- חבר את iDevice למחשב
- פתח את iTunes
- כאשר המכשיר מחובר, כפה הפעל מחדש את המכשיר
- אל תשחרר כשאתה רואה את הלוגו של Apple
- המשך להחזיק עד שתראה את מסך מצב השחזור

- כאשר אתה רואה את האפשרות לשחזר או לעדכן, בחר באפשרות שחזר
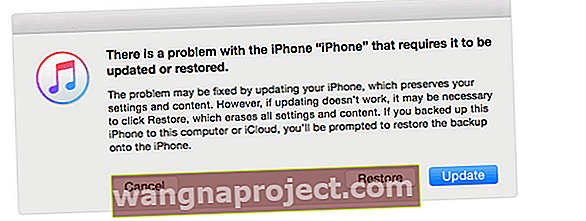
- iTunes מורידה תוכנה למכשיר שלך
- אם זה לוקח יותר מ -15 דקות, המכשיר שלך יוצא ממצב התאוששות
- חזור על שלבים 2 ו -3
- המתן עד לסיום התהליך. כאשר האייפון מסתיים באיפוס הגדרות היצרן, הוא יאתחל מחדש כאילו הוא חדש לגמרי
לבסוף, למקרה ויש משהו שמתארך סביב שמחבר את הבעלים הקודם אליך, הבעלים החדש, בוא נבצע כמה צעדים אחרונים.
שלב 5: נתק את iDevice מחשבון Apple
לא משנה מי הבעלים הקודם, סביר להניח שתרצו לנתק אותו מפרופיל חשבון Apple ותמיכה לשעבר.
אם לא פעלת אחר הצעדים שלמעלה כאשר כיבית את iCloud ומצא את ה- iPhone / iPad שלי, ודא שאתה עושה זאת עכשיו - זה די פשוט.
זכור כי תזדקק לבעלים הקודם שיעזור כאן:
- היכנס לאתר מזהה התפוח
- היכנס לחשבון שלהם (צריך מזהה Apple וסיסמה)
- אתר את המכשיר שהם מעניקים לך (מוכר)
- בחר הסר
אם אתה נותן את ה- iDevice לבן משפחה במיוחד למי שנמצא בקבוצה המשפחתית שלך, ייתכן שתבחר שלא לעשות זאת, אך זכור כי תהיה לו גישה לחשבון Apple שלך, התמיכה והאפליקציות שלך.
שלב 6: הסר את כרטיס ה- SIM לאייפונים / אייפדים

חשוב להסיר את כרטיס ה- SIM מכיוון שהוא גם שומר מעט מידע.
בנוסף, אתה רוצה שה- iPhone / iPad יעבוד ברשת שלך, לא ברשת של מישהו אחר.
אז אם הבעלים הקודם לא הסיר את כרטיס ה- SIM, בצע את הצעדים הבאים:
- תפוס מהדק נייר או פין הוצאת כרטיס SIM
- הפוך את האייפון על צדו
- דחף את הסיכה דרך חור ה- SIM
- פופ את ה- SIM הישן החוצה
- הכניס את ה- SIM למחזיק הכרטיס
- הכנס את ה- SIM שלך לטלפון
שמור את כרטיס ה- SIM של הבעלים הקודם (הניח במעטפה קטנה והתחב איפה שהוא בטוח - הרחק ממגנטים ודברים אחרים שיכולים למחוק אותו).
כרטיסי ה- SIM הנוספים האלה יכולים להיות שימושיים בעת שימוש מחדש במכשירי iPhone לנגיעות iPod. וכמובן, הבעלים הקודם עשוי להזדקק לכרטיס ה- SIM בחזרה. אז שחקו בזה בטוח ולא מצטערים!
בסדר, אז פינינו את כל זבל המשתמשים הישן הזה ועכשיו אנחנו סוף סוף מוכנים להפוך את ה- iDevice לבעלותנו.
אז בואו נגיע לזה (החלק המהנה)!
הגדרת ה- iPhone, ה- iPad וה- iPod Touch החדש שלך - כל ה- iDevices שלנו
אחרי כל אותו זמן שעברנו במגרשי הגרוטאות הדיגיטליים שהיו iDevice ה"מוכשרים "שלכם, עלינו לקבל את פנינו ב"שלום" ידידותי מאוד מהתוספת החדשה שלנו.
- הפעל את מכשיר החדש שלך
- זה מברך אותנו עם "שלום" נחמד במגוון שפות
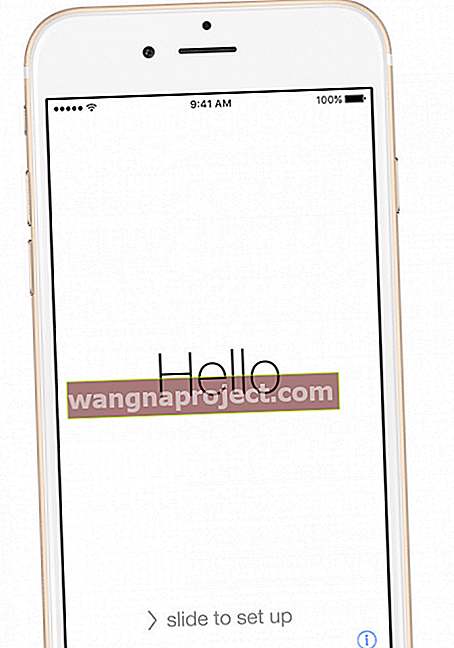
- בחר את השפה שלך והקש על המדינה או האזור שלך. מידע זה משפיע על מראה המידע במכשיר שלך, כולל תאריך, שעה, אנשי קשר וכו '
- אם יש לך מכשיר אחר שמריץ את iOS 11+, אתה יכול להשתמש בו כדי להגדיר באופן אוטומטי את המכשיר החדש שלך באמצעות QuickStart
- קירב את שני ההתקנים ואז עקוב אחר ההוראות שעל המסך
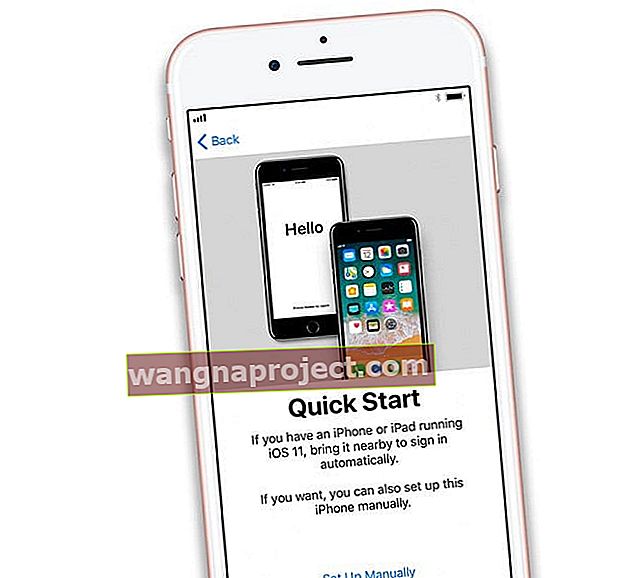
- אם אין לך מכשיר אחר עם iOS 11 ואילך, הקש על הגדר ידנית כדי להמשיך
- קירב את שני ההתקנים ואז עקוב אחר ההוראות שעל המסך
- התחבר ל- WiFi או חיבור נייד. עליך להתחבר לרשת Wi-Fi, לרשת סלולרית או ל- iTunes כדי להפעיל ולהמשיך בהגדרת המכשיר
- הקש על רשת WiFi או בחר באפשרות אחרת. אם אתה מגדיר iPhone או iPad (Wi-Fi + Cellular), הכנס תחילה את כרטיס ה- SIM שלך
- הגדר את קוד הגישה שלך ואת מזהה הפנים / מזהה המגע
- אתה יכול לדלג על שלב זה, אך איננו ממליצים על כך - קוד הגישה / זיהוי המגע / זיהוי הפנים שלך הוא קו ההגנה הראשון שלך
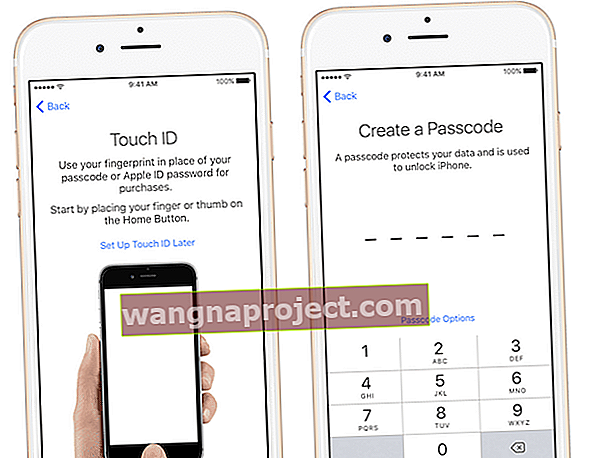 מקור: תפוח
מקור: תפוח
- אתה יכול לדלג על שלב זה, אך איננו ממליצים על כך - קוד הגישה / זיהוי המגע / זיהוי הפנים שלך הוא קו ההגנה הראשון שלך
- אם ברצונך לשחזר מגיבוי, תוכל לעשות זאת כאן
- אתה יכול אפילו להעביר מטלפון אנדרואיד - כמה מגניב זה!
- לחלופין, אתה יכול להגדיר חדש כ 100%
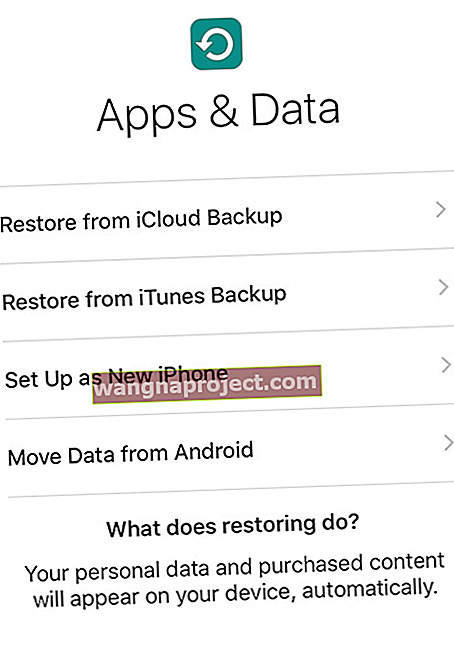
- היכנס ל- Apple ID או צור מזהה Apple חדש
- אתה יכול לדלג גם על שלב זה
- הגדרת סירי
- אתה יכול לדלג על שלב זה ולהגדיר אותו מאוחר יותר (או לעולם לא)
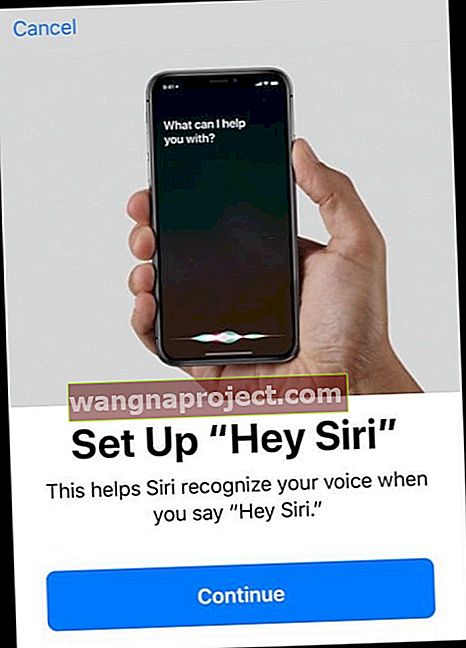
- אתה יכול לדלג על שלב זה ולהגדיר אותו מאוחר יותר (או לעולם לא)
- החלט אם ברצונך להגדיר את זמן המסך או לחסוך למועד מאוחר יותר (או לעולם לא!)
- החלט על ניתוח אפליקציות, מה שמאפשר ל- iOS להתעדכן אוטומטית ולהפעיל True Tone אם ה- iPhone או ה- iPad שלך תומכים בכך
- האם אתה רוצה לשתף מידע עם מפתחי אפליקציות או לא?
- רוצה לעדכן את iDevice באופן אוטומטי?
- בחר ברזולוציית תצוגה
- עבור דגמי iPhone מסוימים, אתה יכול לבחור בין שינוי רגיל או זום (טקסט גדול יותר ופקדים)
מסיים
ה- iDevices שלנו מוכנים כעת להיות הבעלים שלנו ולא החדש-לכם. התחל להשתמש ב- iDevice שלך ויהיה לך כיף עם זה - התקנת אפליקציות, שליחת טקסטים / מיילים, צילום תמונות וסרטונים, שיחות דרך הטלפון וזמן הפנים. וכמובן מעקב אחר כל אותם קלוריות, צעדים ונתונים אישיים אחרים.
ואל תשכח לגבות! זה חלק חיוני מלהיות אזרח iDevice טוב - iFolk אמיתי. יש לנו מאמר נהדר שכולו גיבוי הנתונים היקרים שלנו מכל iDevices המחוברים שלנו.
מזל טוב על ה- iDevice החדש שלך! עכשיו זה המכשיר שלך - השתמש כרצונך. אני מאחל לך הרפתקאות דיגיטליות נפלאות - רק שניכם (או שלושה או ארבעה או רבים ככל שיהיו) מכם.

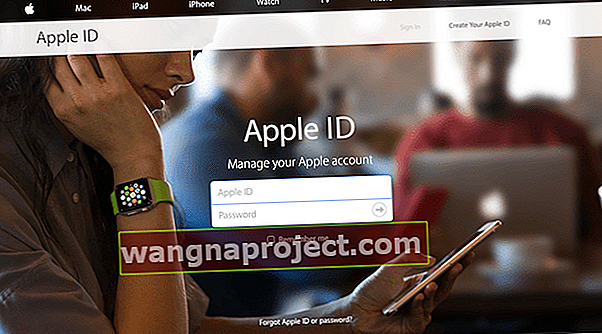
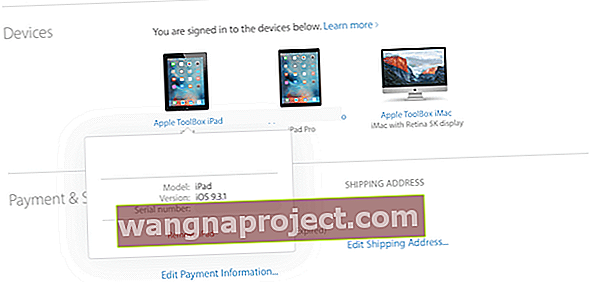

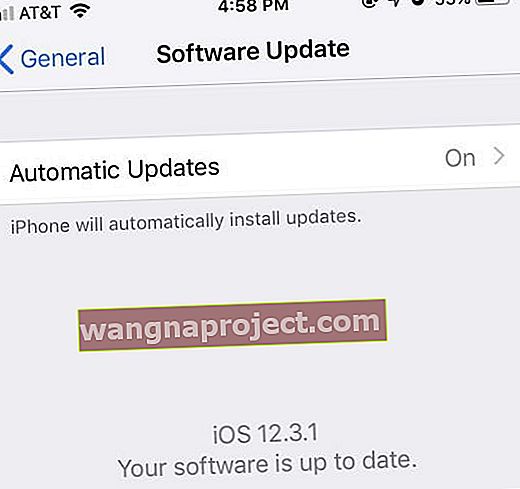 מומלץ תמיד לעדכן את התוכנה העדכנית ביותר.
מומלץ תמיד לעדכן את התוכנה העדכנית ביותר.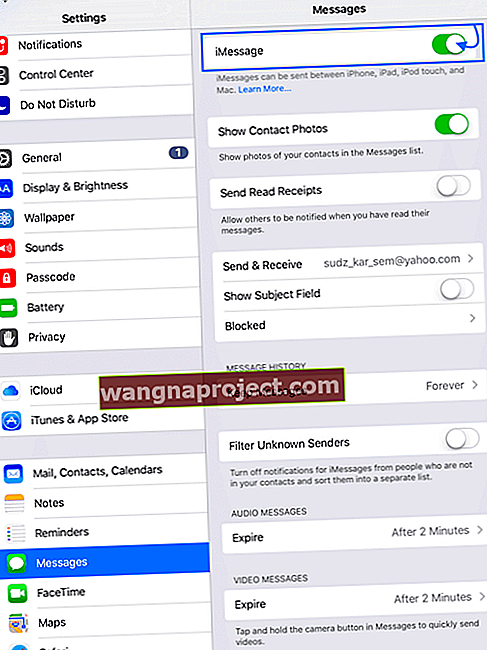
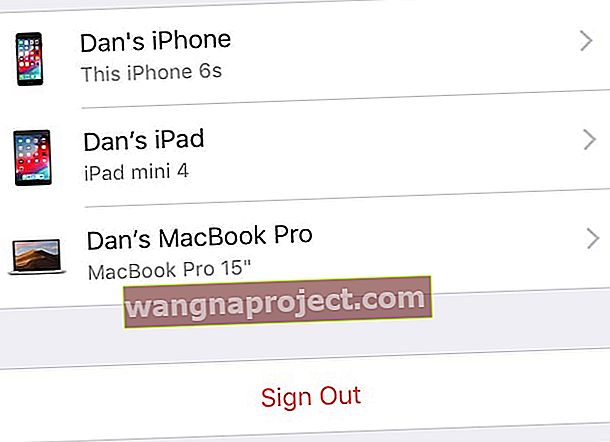
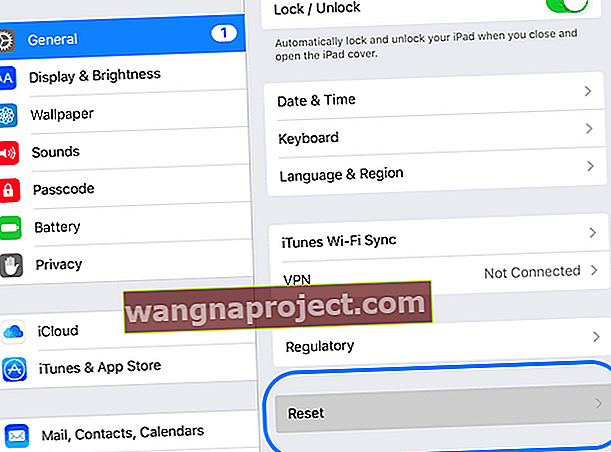
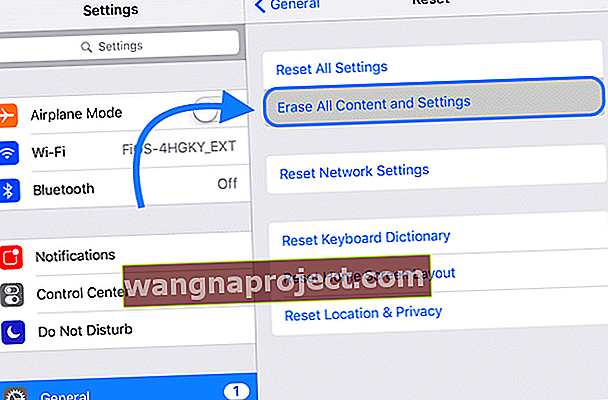

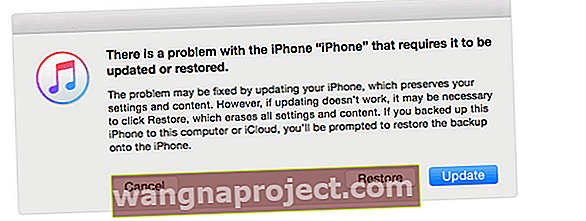
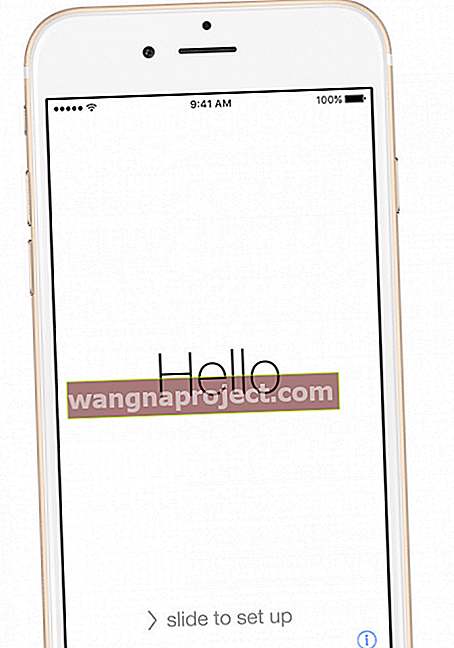
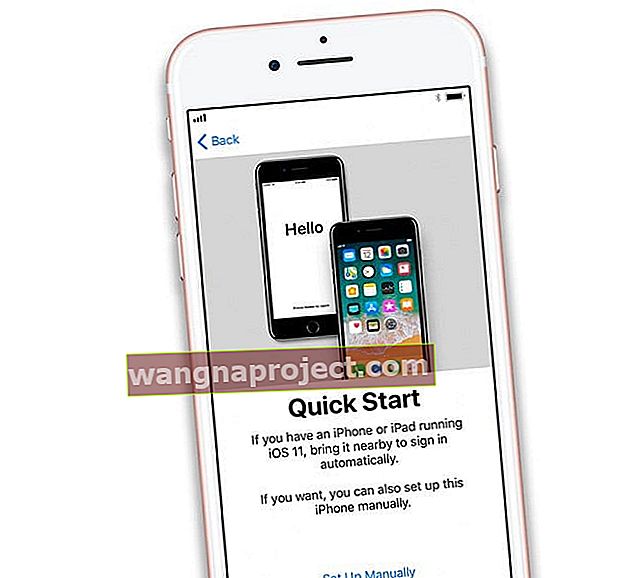
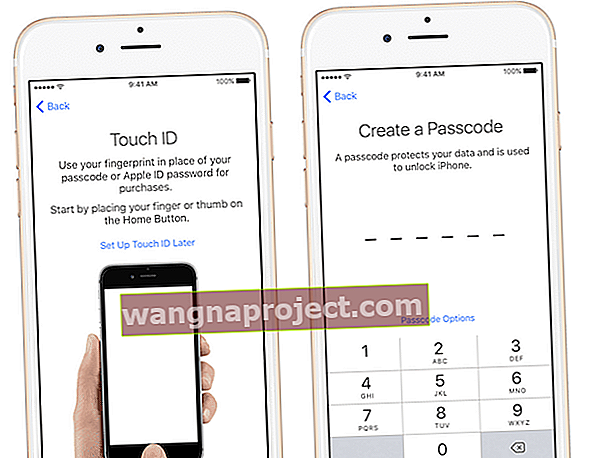 מקור: תפוח
מקור: תפוח