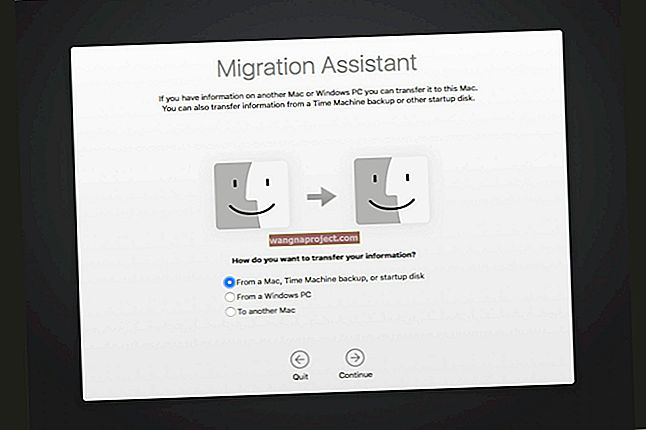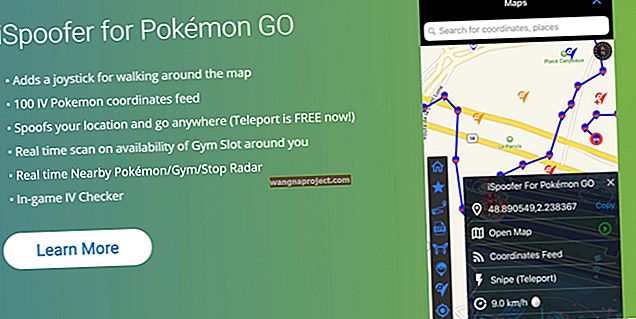חרא קורה: למרות שזה נדיר, אפילו מק יכול לקרוס. ותאמינו או לא, זה תמיד קורה ברגע שאתם עובדים על משהו בסיסי. שלא לדבר על כל המסמכים, המוסיקה והתמונות ששמרתם ב- Mac שלכם! לפניכם קראו הכל אודות תוכנית הגיבוי הכלולה ב- MacOS וב- OSX: מכונת הזמן של אפל.

מהי מכונת זמן?
Time Machine היא תוכנית הגיבוי הסטנדרטית המועברת עם מערכות ההפעלה של אפל למחשבי Mac, MacOS OSX. מכונת הזמן היא פתרון קל ומהנה לשימוש. אפל השקיעה מאמצים רבים בכדי להפוך את מכונת הזמן לאינטואיטיבית וקלה לשימוש לכולם, ללא כל מונחים טכניים ודברים מסובכים אחרים. אפל עשתה עבודה די טובה, אבל הסבר קטן ומידע על רקע לעולם לא יכולים להזיק.
הגדרת מכונת זמן
מכונת הזמן היא די פשוטה להגדרה. הדבר היחיד שאתה צריך להיות מודע אליו הוא העובדה שאתה צריך כונן קשיח חיצוני עם המפרט הבא:
- ממשק USB, Firewire 400/800 או Thunderbolt, כל המפרט שיש ל- Mac שלך.
- לפחות כפול מהגיבוי של הכוננים הקשיחים המקוריים שלך.
כמובן, אתה יכול להשתמש בכונן הקשיח של אפל, Time Capsule. אם יש לך כסף לקנות את זה, זה פיתרון טוב (אלחוטי). אחרת, גם כונן קשיח חיצוני טוב יעשה את העבודה.
כברירת מחדל, אם אתה מצמיד את הכונן החיצוני ל- Mac שלך, תופיע הודעה מוקפצת השואלת אותך אם ברצונך להשתמש בכונן החדש הזה ככונן גיבוי.

הדרך הקלה ביותר להמשיך היא ללחוץ על הכפתור: ' השתמש כדיסק גיבוי' . לאחר מכן, הכל נעשה באופן אוטומטי. זה היה די פשוט אה? יש גם אפשרות להצפין את דיסק הגיבוי שלך. בחר באפשרות זו אם ברצונך שהגיבויים שלך יהיו נגישים רק למשתמשים עם הסיסמה.
בסדר, מה אם ההודעה המוקפצת לא מופיעה אוטומטית?
ובכן, פשוט פתח את העדפות המערכת> מכונת זמן .

לחץ על הכפתור שאומר ' בחר דיסק ' ומצא / בחר את הכונן הקשיח החדש שלך. זהו זה!


אפשרויות מכונת הזמן
ישנן כמה אפשרויות זמינות עבור מכונת זמן. לשימוש רגיל ברירת המחדל מספיקה. אך למי שרוצה שליטה מסוימת, הנה האפשרויות הקיימות:
אם ברצונך לכלול או לא לכלול פריטים מגיבוי, תוכל לשנות את ההגדרות. פשוט עבור אל העדפות מערכת> מכונת זמן ולחץ על כפתור פעולות. אתה רואה שכוננים קשיחים חיצוניים אחרים אינם כלולים בגיבויים כברירת מחדל, אך תוכל להוסיף אותם אם תרצה בכך. כאן תוכלו לכלול או לא לכלול קבצים, תיקיות או אפילו כוננים קשיחים שלמים, כאמור. לחץ על ' שמור ' כשתסיים.

כברירת מחדל, מכונת הזמן מופיעה בסרגל הכלים של מק בפינה הימנית העליונה של המסך. ניתן לשנות זאת בהעדפות המערכת כמובן. מסמל זה בסרגל הכלים של מק, יש לך קיצור דרך להגדרות ומידע אודות מצב הגיבוי שלך. בלחיצה על ' גיבוי עכשיו ' תוכל להפעיל גיבוי מיידי. כאן תוכלו למצוא גם את פריט התפריט: 'הזן מכונת זמן'. המשך לקרוא להסבר נוסף בנושא זה.

וכש Time Machine משלים גיבוי, הוא מתריע בפניך עם התראה.

לאחר שתגדיר את Time Machine, הוא מבצע גיבויים אוטומטיים לפי שעות במשך 24 השעות האחרונות, גיבויים יומיים לחודש האחרון וגיבויים שבועיים לכל החודשים הקודמים. הגיבויים העתיקים ביותר נמחקים כאשר כונן הגיבוי מלא.
גיבויים ראשונים לוקחים זמן
לגיבוי הראשון שלך לוקח הרבה זמן להשלים אז היה סבלני. משך זמן זה תלוי בכמה קבצים יש לך ב- Mac שלך. למרות שזה מהיר יותר לא להשתמש ב- Mac שלך כאשר הוא מגבה בפעם הראשונה, אם יהיה צורך תוכל להמשיך להשתמש ב- Mac שלך בזמן שמתבצע גיבוי.
לאחר השלמת הגיבוי הראשון, כל מכונת הזמן העתידית כוללת רק את הקבצים ששינית מאז הגיבוי הקודם. כלומר גיבויים הבאים הם הרבה יותר מהירים!
Power Naps מיועדים גם למחשבי מקינטוש!
הפעלת Power Nap מאפשרת למחשבי Mac מסוימים לבצע גיבויים גם בזמן שינה.

כיצד לשחזר קובץ או תיקיה בודדים ממכונת הזמן?
תכונה זו היא החלק הכי מגניב של מכונת הזמן: לחץ על ' הזן מכונת זמן ' בסרגל הכלים של מק ובדוק מה קורה. המסך שלך הופך למכונת זמן אמת. כל חלון חופף במרכז הוא גיבוי בזמן / תאריך מסוים. אתה יכול למצוא את השעה והתאריך בצד ימין שלך. כאשר אתה לוחץ על תאריך מוגדר, מכונת הזמן תחזור לתאריך / שעה זה ותציג את סטטוס ה- Mac שלך באותו זמן שנבחר.
אם מצאת את הקובץ, התיקיה או היישום שאבד, פשוט בחר אותו ולחץ על ' שחזר ' בפינה הימנית התחתונה. מכונת הזמן תשחזר את הפריטים שנבחרו באופן אוטומטי.

כיצד לשחזר את כל המחשב שלך מ- BackUp?
אם קנית זה עתה מק חדש, אל תשכח לבצע גיבוי מהמקינט הישן שלך באמצעות מכונת הזמן. בתהליך הגדרת ה- Mac החדש, המערכת תבקש ממך אם ברצונך להתקין את הגיבוי שלך במקום את המערכת החדשה המלאה. אם תלחץ על ' כן ' , כל המערכת תשוחזר ב- Mac החדש ותוכל לעבוד שוב כמו בעבר ללא ההמולה להתקין את כל האפליקציות שוב.
Time Machine הוא פיתרון טוב ויציב לרוב צרכי הגיבוי שלך.