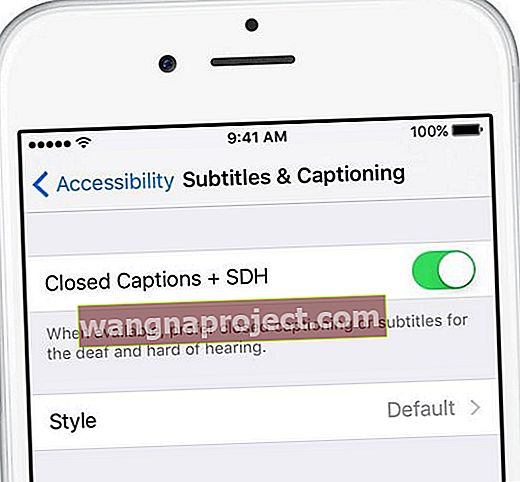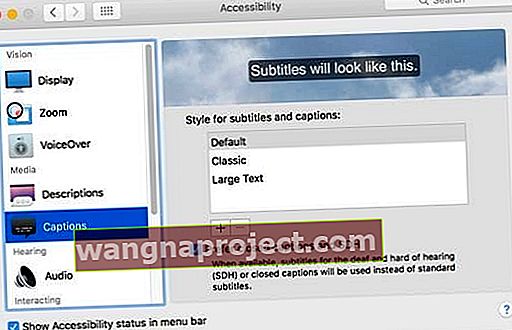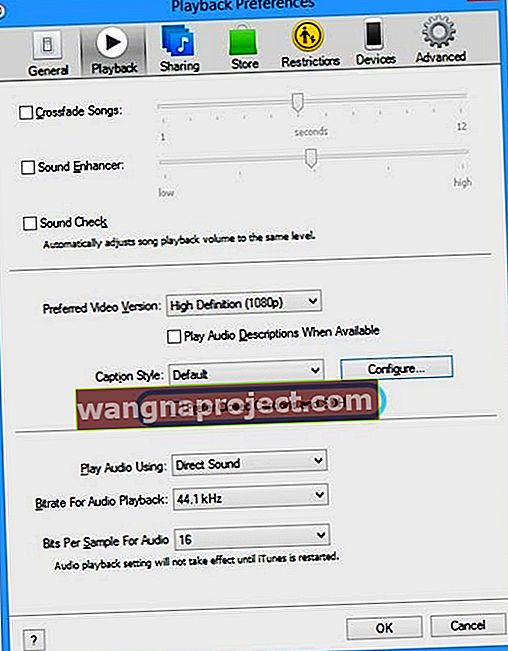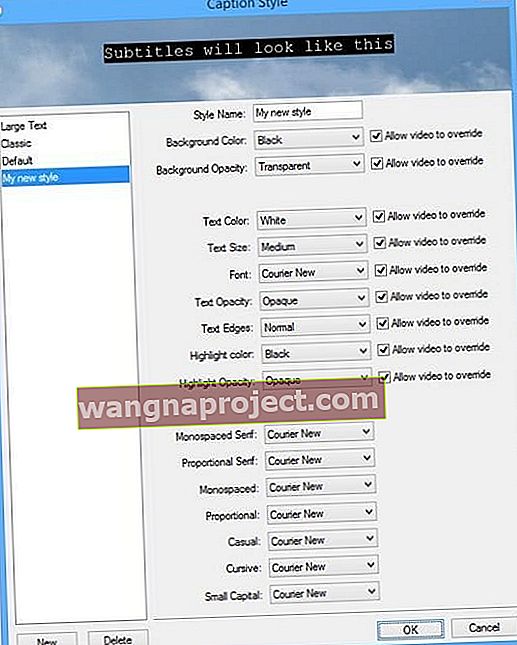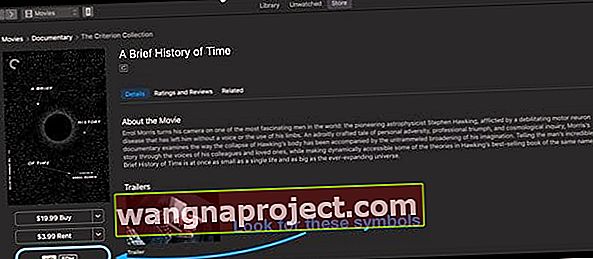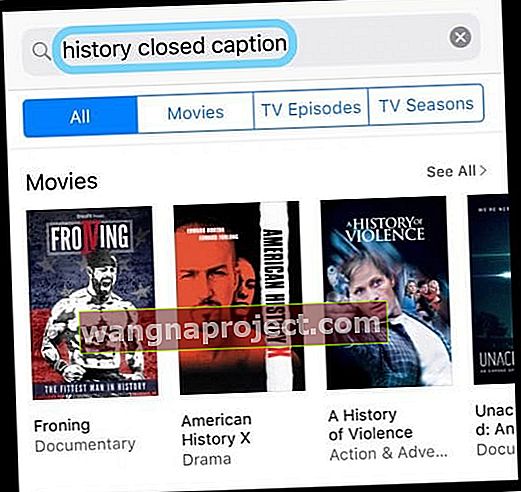כיתוב או כתוביות סגורות הם הצגת טקסט על גבי מסך הווידיאו כדי לספק מידע נוסף לאנשים המעוניינים לגשת אליו. זוהי תכונת נגישות חיונית לאנשים מסוימים, שהם לקויי שמיעה או כבדי שמיעה. או לאנשים שרוצים לצפות בסרטון ללא שמע!
הגדר את העדפות הכיתוב והכתוביות במכשירי אייפון או אייפד
אם ברצונך שקטעי וידאו ישתמשו בכיתוב או בכתוביות כברירת מחדל
- עבור אל הגדרות> כללי> נגישות
- גלול למקטע מדיה והקש על כתוביות
- הפעל כתוביות סגורות + SDH
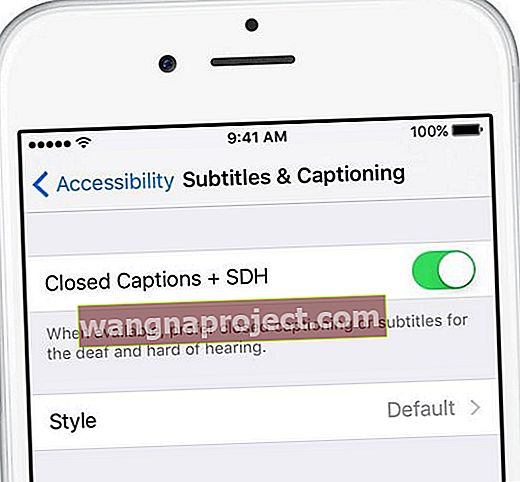
התאם אישית את סגנון הכתוביות והכתוביות שלך
- עבור אל הגדרות> כללי> נגישות> כתוביות וכיתוב> סגנון
- בחר הגדרת ברירת מחדל המתאימה לך (טקסט גדול, קלאסי, טקסט מתאר) או צור משלך באמצעות התכונה צור סגנון חדש
כיצד להפעיל כתוביות בסרטוני iOS
דבר ראשון: לא כל הסרטונים כוללים רצועת כיתוב או כתובית
אז בדקו עם ספק הווידיאו (כמו Hulu או Netflix למשל) כדי לראות אילו אפשרויות הם מספקים. או חפש תוכן כתוביות עם כתוביות כשאתה מחפש סרטונים.
בנוסף, אתרים ואפליקציות מסוימים מספקים ממשקי כיתוב מותאמים אישית משלהם לסרטונים. אז שימו לב גם לאלה!
הפעל (או השבת) כתוביות או כתוביות סגורות באמצעות אפליקציית הטלוויזיה או הסרטונים
כשאתה צופה בסרטונים הכוללים כיתובים וכתוביות, פתח את תפריט שמע וכתוביות
- בזמן הצפייה, הקש על המסך כדי לחשוף את פקדי ההפעלה
- הקש על סמל בועת הדיבור כדי לפתוח את תפריט שמע וכתוביות
- בחר באפשרות הכיתוב או הכתוביות הרצויים
IOS ישן יותר (עם אפליקציית Videos)
פשוט הקש על הגדרות> סרטונים והפעל את הכיתוב הסגור.
שים לב כי הפעלת כתוביות עובדת רק אם יש לך סרטון התומך בו. כמו כן, כאשר אתה מפעיל כיתוב סגור, הוא מפעיל כיתוב סגור עבור אפליקציות הווידאו של צד שלישי (למשל, Netflix).
הפעל כתוביות סגורות ב- iTunes
אתה יכול גם להפעיל כיתוב סגור ב- iTunes במחשבי Mac ו- Windows.
כתוביות וכתוביות סגורות במחשבי מקינטוש
macOS תומכת בכיתובים וכתוביות באפליקציות המקוריות הללו: iTunes, נגן DVD, נגן QuickTime ווידאו HTML5 שנצפו בספארי.
מצא אותם בתפריט שמע וכתוביות
- העבירו את המצביע מעל הסרטון
- לחץ על בועת הדיבור
- אם אינך רואה את בועת הדיבור, הסרטון שאתה צופה בו אינו כולל כיתובים או כתוביות
- בחר באפשרות הכתוביות בה ברצונך להשתמש

הגדר את הכיתוב של Mac ואת העדפות הכתוביות
הפעל את ברירת המחדל של כתוביות או כתוביות
- בחר בתפריט Apple> העדפות מערכת> נגישות
- בחר כיתובים בסרגל הצד
- בחר העדפת כיתובים סגורים ו- SDH
- בחר אחד מהסגנונות המוגדרים מראש: ברירת מחדל, טקסט גדול או קלאסי. או כדי ליצור סגנון משלך, לחץ על סימן הפלוס
- שנה את הגופן, הגודל והצבע של הטקסט, יחד עם הצבע והאטימות של הרקע. תצוגה מקדימה של הסגנון החדש שלך מופיעה בראש החלון
- לאחר שתבחר, לחץ על אישור כדי לשמור אותם. לאחר מכן הסגנון החדש שלך משמש כסגנון ברירת המחדל של כתוביות וכתוביות בכל אפליקציה
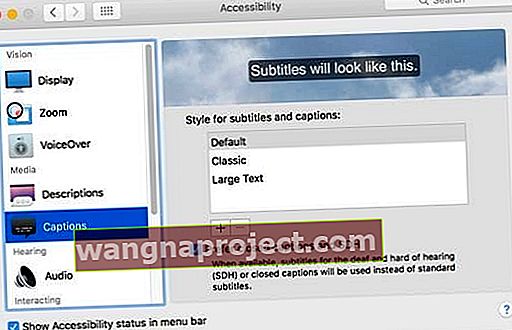
עבור מחשבי Mac ישנים יותר ו- MacOS X, פתח את iTunes
- הפעל את iTunes> העדפות מתפריט "iTunes" עבור Mac
- בחר בכרטיסייה "הפעלה"
- סמן את התיבה "הצג כיתוב כתוביות כאשר הדבר זמין"

כתוביות עם כתוביות בחלונות
כמו מחשבי מקינטוש, מצא הגדרות אלה בתפריט שמע וכתוביות בזמן הפעלת הווידאו שלך
- העבר את המצביע מעל הסרטון שלך
- לחץ על סמל בועת הדיבור
בחר באפשרויות הכתוביות שבהן ברצונך להשתמש 
הגדר את הכיתוב והעדפות הכתוביות של מחשב Windows
הפעל את ברירת המחדל של כתוביות או כתוביות
- לחץ לחיצה ממושכת על מקשי Control ו- B במקלדת כדי לפתוח את שורת התפריטים ב- iTunes
- בחר iTunes> העדפות (תפריט "עריכה" למחשב) ואז בחר בכרטיסייה "הפעלה"
- סמן את התיבה העדפת כתוביות סגורות ו- SDH
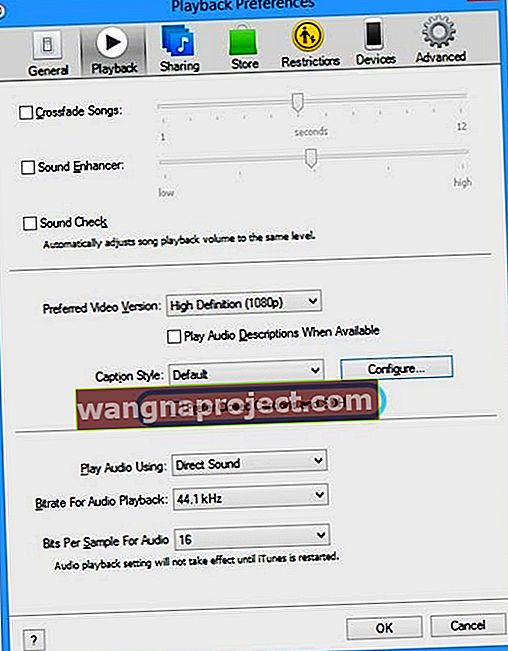
- כדי להתאים אישית את המראה, לחץ על הגדר
- בחר אחד מהסגנונות שהוגדרו מראש, או צור סגנון משלך על ידי לחיצה על חדש.
- שנה את הגופן, הגודל והצבע של הטקסט, יחד עם הצבע והאטימות של הרקע. תצוגה מקדימה של הסגנון החדש שלך מוצגת בראש החלון
- לחץ על אישור כדי לשמור את אפשרויותיך. iTunes משתמש בסגנון זה כסגנון ברירת המחדל של כתוביות וכתוביות להפעלת וידאו ב- iTunes
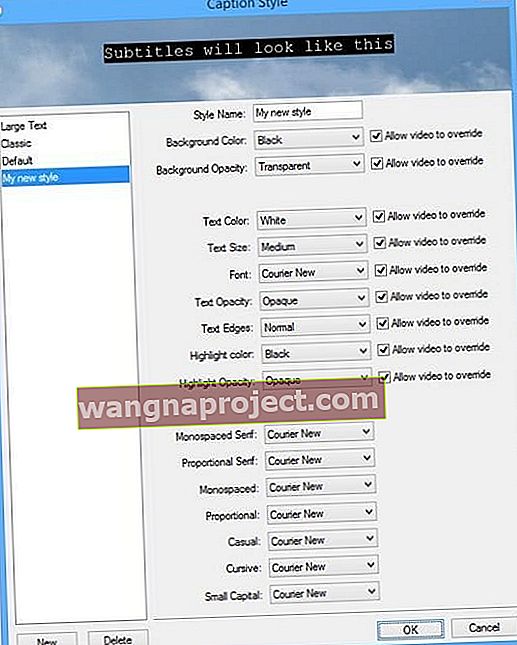
כיצד למצוא סרטונים התומכים בכיתוב
הפעלת כתוביות סגורות תפעל רק אם הסרטון שלך תומך בכך. כיום, סרטונים רבים תומכים בתכונה זו. למציאת סרטונים התומכים בכיתוב כתוב, ראה להלן:
מצא סרטים התומכים בכיתוב כתוביות במחשב ובמקינט
- פתח את iTunes.
- עבור לחנות iTunes
- בשורת החיפוש בפינה השמאלית העליונה, הקלד כותרת או מילת מפתח ספציפיים
- והקלד "כיתוב סגור" כדי לעיין בכותרות זמינות עם כיתובים סגורים
- או הקלד "כתוביות" או "SDH" כדי לדפדף בכותרות זמינות עם כתוביות עבור חירשים וכבדי שמיעה
- לדוגמה, השתמש במונח חיפוש: כיתוב היסטורי כדי לחפש בתכנים הכוללים את היסטוריית מילות המפתח ותומכים בכיתוב
- בעמודה בצד ימין של החלון, לחץ על סרטים או תוכניות טלוויזיה
- כשאתה מוצא משהו שתרצה לצפות בו, לחץ עליו. חפש סמל כיתוב סגור (CC) או כתוביות לסמל חירש וכבד שמיעה (SDH) בדף המוצר של הפריט, תחת הכותרת שלו.
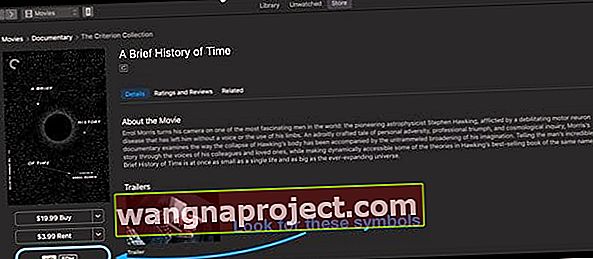
- גלול לתחתית דף המוצר של פריט וחפש בקטע שפות מידע אודות כיתוב סגור ושפות כתוביות.
מצא סרטים וסרטונים התומכים בכיתוב כתוביות במכשירי iOS
- הקש על חנות iTunes
- הקש על חיפוש
- בסרגל החיפוש בפינה השמאלית העליונה, הקלד כותרת ספציפית או מילת מפתח ספציפית לסרט שתרצה לראות
- והקלד "כיתוב סגור" כדי לעיין בכותרות זמינות עם כיתובים סגורים
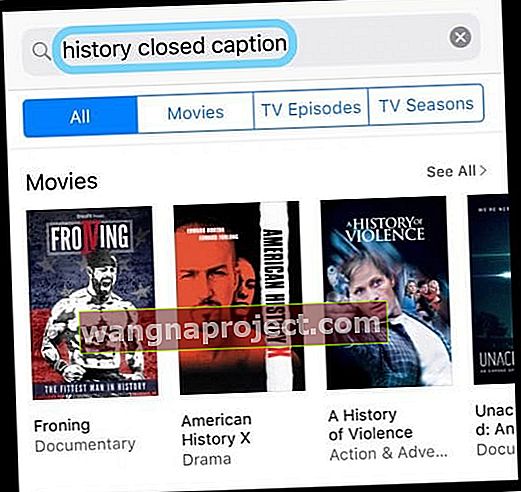
- או הקלד "כתוביות" או "SDH" כדי לדפדף בכותרות זמינות עם כתוביות עבור חירשים וכבדי שמיעה
- לדוגמה, השתמש במונח חיפוש: כיתוב היסטורי כדי לחפש בתכנים הכוללים את היסטוריית מילות המפתח ותומכים בכיתוב
- והקלד "כיתוב סגור" כדי לעיין בכותרות זמינות עם כיתובים סגורים
- כשאתה מוצא משהו שתרצה לצפות בו, הקש עליו. חפש סמל כיתוב סגור (CC) או כתוביות לסמל חרש וכבד שמיעה (SDH) בדף המוצר של הפריט, מתחת לכותרתו.
- גלול לתחתית דף המוצר של הפריט וחפש בקטע שפות מידע על כיתוב סגור ושפות כתוביות.
זכור שסרטים התומכים בכיתוב כתוביות מציגים לוגו CC (Close Caption) וסרטונים התומכים בכתוביות לחרשים וכבדי שמיעה מציגים סמל SDH .
ושוב, לא כל הסרטונים כוללים כיתוב או רצועת כתוביות.