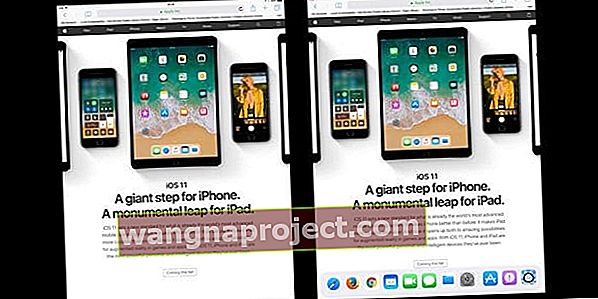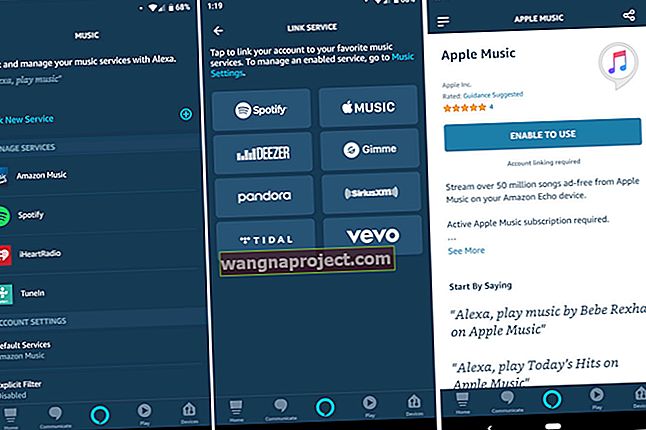אפל אופטימיזציה של iOS 11+ עבור כל אנשי iPad שלנו! הפעם, אפל החליטה להשקיע את האנרגיה והמאמץ שלה בכדי ליצור חווית משתמש מצוינת באייפד. פירוש הדבר ש- iOS 11+ כולל הרבה תכונות ייחודיות "עבור iPad בלבד". זו הסיבה שאפל תייגה את iOS 11 כ"צעד ענק לאייפון. זינוק מונומנטלי לאייפד. ”

הבסיס לעדכונים אלה לאייפד בלבד הוא ה- Dock של iPad
ה- Dock החדש הזה הופך את ה- iPad שלכם למשהו הרבה יותר פרודוקטיבי ולעזאזל של הרבה יותר ידידותי למשתמש. עבור משתמשי מקינטוש, ה- Dock הזה נראה מוכר מאוד - זו התחנה המרכזית של ה- Mac שלך, המאפשרת גישה מהירה ליישומי ה- Mac המועדפים והתכופים שלך. ועכשיו, הוא זמין באייפד שלך מכל מסך, הן במצב לאורך והן לרוחב. הרציף שלך עוקב אחריך!
דפדף במהירות מתחתית המסך כדי לחשוף את העגינה או החלק למעלה למעלה מלמטה כדי לחשוף את מחליף האפליקציות. או לחץ פעמיים על הבית כדי להציג את מחליף האפליקציות.
בלחיצה מהירה, אתה פותח ועובר לכל היישומים המועדפים עליך באופן מיידי 
הוספת היישומים המועדפים עליך היא קלה - פשוט הקש על האפליקציה הזו וגרור אל העגינה שלך. אתה יכול אפילו להוסיף תיקיות ל- Dock - פשוט גרור תיקיה למטה באותו אופן כמו יישום. עם תיקיות, אתה ניגש לחבורת אפליקציות, דרך כל ה Dock שלך בלי לקחת יותר מדי נדל"ן Dock!
רוצה להסיר אפליקציה ממעגן שלך? גם זה קל! פשוט הקש עליו, גרור אותו ושחרר אותו למיקום או לתיקיה החדשים שלך. 
מוכן, מוכן, עבור עם iCloud ו Handoff 
וכאשר iCloud ו- Handoff מופעלים, ה- Dock שלך ב- iPad פועל במכשירים שונים כדי להציג את היישומים ששימשו לאחרונה ב- iPhone, Mac או כל מכשיר אחר המחובר באמצעות מזהה Apple הייחודי שלך.
אפל תכננה את ה- Dock שלך עם אינטליגנציה, כך שהיא אפילו מציעה אפליקציות, כמו אלה שהשתמשת בהם לאחרונה ב- iPad שלך. כל האפליקציות המומלצות הללו מופיעות בצד ימין של ה- Dock, ממש ליד כל האפליקציות המועדפות עליך.
לא רואה את הרציף שלך? 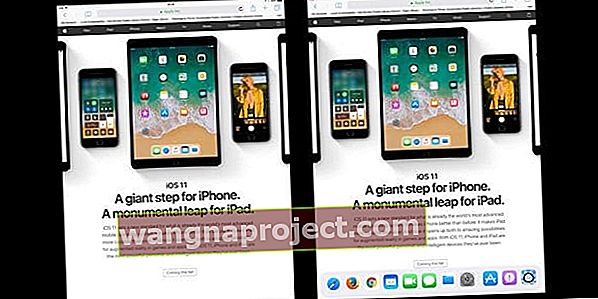
פתח אפליקציה ועכשיו המזח לא מופיע? החלק במהירות או דפדף מתחתית המסך לכיוון מרכז המסך כדי להפוך את העגינה שלך לגלויה.
חלק מהמשתמשים הבחינו כי תחנת עגינה לאייפד שלהם פשוט נעלמת מהמסך הראשי. אם אתה נתקל בבעיה זו ב- iPad / iPad Pro שלך לאחר העדכון ל- iOS 11, יש פיתרון זמני שיכול לעזור עד שאפל תתקן את הבעיה.
הקש על הגדרות> כללי> ריבוי משימות ועגינה . בחלק העגינה למטה, השבת את "הצג אפליקציות מוצעות ואחרונות". זה אמור לתקן את הבעיה שלך, אבל אז תאבד פונקציונליות חשובה של המזח.
לא רוצה לראות את הרציף שלך?
ואם ה- Dock מפריע לחווית האפליקציה שלך, החלקה מהירה מטה על ה- Dock מסתירה אותו באופן זמני, כך שתפיק את המיטב מהאפליקציה שלך ומה- iPad שלך. המזח אמור להסתיר כאשר יישום כלשהו פתוח, למעט כאשר אתה מחליק למעלה מלמטה.
גילינו עם זאת שאם אתה משתמש באפליקציה (כמו אפליקציות משחק רבות) הדורשת החלקה מכל מקום קרוב לתחתית המסך, לעתים קרובות אתה מעלה את המזח בשוגג!
לקורא ווס היה טיפ נוסף זה לאנשים שאינם רוצים לראות את העגינה במסך הבית שלהם (זה עובד עבור חלקם, לא עבור אחרים)
- ראשית, הסר את כל היישומים מהמעגן על ידי החזקתם למשך מספר שניות וגרור אותם למסך
- החלק ימינה עד שתראה את מסך היישומונים
- לחץ על כפתור הבית שלך וכשהמסך מתחיל להחליק שמאלה לדף הבית, החלק עם האצבע מימין לשמאל
- זה עלול לקחת יותר ממספר ניסיונות כדי להשיג את זה נכון
- כשתקבל את זה נכון, המזח לא אמור להופיע במסך הבית שלך
רוצה אפשרות להשבית את העגינה באפליקציות? שקול להגיש משוב
אם אתה ממש לא אוהב את ה- iPad Dock ומוצא שהוא מפריע למשחק, אנא חשוב להודיע לאפל. הדרך הטובה ביותר לתת ל- Apple את חוויית המשתמש והמשוב שלך היא באמצעות אתר המשוב שלהם.
אז שקול להודיע לאפל על הבעיות שלך עם ה- iOS 11 Dock.
האם עגינה האייפד שלך עברה?
כמה מהקוראים שלנו מגלים כי עגיני האייפד שלהם עוברים למקומות אחרים על המסך, בדרך כלל באמצע המסך אך מדי פעם בחלק העליון או התחתון של המסך. וזה הופך את השימוש (ואת העבודה איתו) ל- iPad שלך לכאב אמיתי! 
קוראינו גילו כי העגינה של האייפד שלהם עוברת לעיתים קרובות בעת הפעלת אפליקציות ומשחקים המנגנים קטעי וידאו משובצים או בעת הפעלת יישומים ומשחקים במכשירי אייפון בלבד (כלומר אין גרסת אייפד זמינה) במצב האייפד שלהם במצב נוף. מה שקורה כאן הוא שהאפליקציות והמשחק האלה משנים את רזולוציית המסך של האייפד שלך וגורמים לבעיות תצוגה
אם העגינה של האייפד שלך עברה או צפה מסביב, נסה את הטיפים האלה (אחד בכל פעם)
- הפוך את כיוון המסך של ה- iPad שלך - כך שאם אתה צופה במצב נוף, נסה לאורך או להיפך
- הפעל מחדש את ה- iPad או הפעל אותו מחדש בכפייה (לחץ והחזק את לחצני הבית וגם את כפתורי ההפעלה עד שלוגו Apple מופיע על המסך)
- אפס את פריסת מסך הבית שלך. עבור אל הגדרות> כללי> אפס> אפס פריסת מסך הבית. פעולה זו מחזירה את מסך הבית לברירת המחדל, ולכן מסירה את ההתאמות האישיות שביצעת
- היכנס להגדרות> כללי> ריבוי משימות ועגינה וכבה את המחוות ואז הפעל מחדש
- עדכון ה- iOS שלך לגרסה האחרונה שפורסמה עזר לחלק מהמשתמשים לתקן את בעיות ה- iPad Dock שלהם
- אפס את הגדרות ה- iPad שלך על ידי מעבר אל הגדרות> כללי> אפס> אפס את כל ההגדרות. ביצוע פעולה זו מחזיר דברים כמו הגדרות נגישות, טפטים וקודי גישה ל- WiFi לברירות מחדל
- הסר את כל היישומים מהעגינה שלך שמנגנים קטעי וידאו משובצים. במקום זאת, מקם את היישומים האלה בתיקיה במסך הבית שלך והפעל אותם משם (לא ה- Dock).
- הקפד לכבות גם את "הצגת אפליקציות אחרונות" בהגדרות> כללי> ריבוי משימות ועגינה
- הימנע משימוש באפליקציות iPhone בלבד ב- iPad שלך
- זהה ובודד את האפליקציות הספציפיות הגורמות לבעיות שלך ובדוק אם קיימת גרסת iPad עבורו. אם לא או אם אתה כבר משתמש בגרסת ה- iPad, פנה למפתח האפליקציה ויידע אותו לבעיה
אם הבעיות נמשכות, אנא דווח על כך לאפל על ידי פרסום משוב כאן - ipad - apple.
לא מצליחים למצוא את מחליף האפליקציות?
החלק מעלה אל המזח, ותמצא את מחליף האפליקציות, ממשק ה- PLUS של ממשק ריבוי המשימות של ה- iPad שלך. אם החלקה למעלה אינה המשחק שלך, לחץ פעמיים על כפתור הבית.
תכונות עגינה לאייפד
רוצה להשבית את העגינה המציגה את היישומים שבהם השתמשת לאחרונה?
בדוק את האפשרות תחת כללי> ריבוי משימות והשבית הצגת לאחרונה. כשהוא מושבת, רק אפליקציות שמוסיפות לרציף מופיעות.

הוספה והסרה של סמלי אפליקציות מהעגינה שלך
כשאתה עובד עם אפליקציות שונות, המזח מאוכלס באייקוני אפליקציות מתאימים. מכיוון שיש רק כל כך הרבה נדל"ן זמין עבורך על המזח החדש, אתה מנהל אילו סמלי אפליקציות ברצונך לשמור על המזח ואת אלה שברצונך להסיר.
כדי להסיר סמל עגינה, לחץ והחזק את סמל האפליקציה במעגן למשך שנייה מהירה וגרור אותו מחוץ למעגן למסך הראשי של ה- iPad שלך.
הוספת אייקוני האפליקציה למעגן שלך פועלת באותה צורה. גרור סמל אפליקציה ושחרר אותו על המזח כדי להוסיף אותו. כאשר סמל האפליקציה נמצא בתיקיה במסך הראשי, תכונה זו אינה פועלת. סמל האפליקציה צריך להיות נפרד במסך הראשי כדי להוסיף אותו למעגן.
באופן דומה, אתה יכול לגרור ולשחרר את סמלי האפליקציה על המזח כדי לסדר אותם מחדש לפי הסדר הרצוי. הדבר שיש לזכור הוא שאם תלחץ יותר מדי זמן, האפליקציה תימחק באופן פונקציונלי כאשר ה- 'x' ליד סמל האפליקציה מופיע. יהיה עליך ללחוץ על כפתור הבית כדי לצאת ממנו.
הפונקציונליות החדשה הזו של גרור ושחרר באייפד ממש מרעננת!
איך אתה לוחץ על עניינים ב- iPad!
כדי להעביר אפליקציה למיקום חדש או ל- Dock, הקש על סמל האפליקציה עד שהיא פועמת, ואז גרור אותה למיקום חדש, כולל המזח.
אם תלחץ יותר מדי זמן, היישומים שלך נכנסים למצב מחיקה שנית, כדי לגרום לאפליקציות לרעוד, עליך להקיש / להחזיק אחת לזמן ארוך יותר.
הצצה מהירה לקבצים האחרונים שלך ממעגן ה- iPad.
אתה יכול לעבוד עם סוגים שונים של קבצים ב- iPad שלך באמצעות אפליקציית Files החדשה. לאחר שפתחתם את אפליקציית Files, היא תופיע על המזח ל- iPad בתחתית המסך.
עכשיו, בואו נגיד שעברתם לאפליקציה אחרת כמו Notes כדי לערוך אותה, הנה דרך קלה להשתמש ב- Dock כדי לחזור לקבצים שעבדתם עליהם באמצעות היישום Files.

לחץ והחזק את סמל אפליקציית הקבצים ברציף ה- iPad למשך שנייה מהירה. זה מעלה אוטומטית את הקבצים שעבדתם עליהם. הקש עליו וזה יוביל אותך למסמך.
אנחנו בהחלט חושבים שאפל הולכת להוסיף פעמונים ושריקות לפונקציונליות 'הצצה' כאשר iOS 11 תתכונן לשחרור הכללי.
השתמש בסמלי ה- Dock שלך ב- iPad כדי להתחיל ריבוי משימות
כדי להשתמש בתכונה זו, יש לאפשר את ה- iPad שלך לשימוש בריבוי משימות.
כדי להפעיל או לכבות את תכונות ריבוי המשימות ב- iPad שלך, עבור אל הגדרות> כללי> ריבוי משימות, ואז בצע את הפעולות הבאות
- אפשר יישומים מרובים: כבה אם אינך רוצה להשתמש ב- Slide Over או ב- Split View
- כיסוי וידאו מתמשך: כבה אם אינך רוצה להשתמש בתמונה בתמונה
- מחוות: כבה אם אינך רוצה להשתמש במחוות ריבוי משימות כדי לראות את מחליף האפליקציות, לחזור למסך הבית ועוד
עכשיו על מנת לבדוק את פונקצית ה- Dock של iPad, פתח אפליקציה ב- iPad שלך. בדוגמה זו, אנו פותחים את אפליקציית התמונות על ידי הקשה על סמל אפליקציית התמונות על המזח.

ריבוי משימות באמצעות העגינה שלך
השג את העגינה לאייפד על ידי החלקה כלפי מעלה מתחתית המסך.
גרור סמל יישום אחר, בדוגמה זו; אנו הולכים לגרור ולשחרר את סמל Firefox למסך הראשי של תמונות.
פעולה זו פותחת את הפעלת פיירפוקס החדשה כתצוגה מפוצלת יחד עם מסך התמונות שלך. אתה יכול לכתוב הערה באמצעות אפליקציית Notes ופשוט להזמין את הדפדפן שלך כדי לחקור נושא לצד הכל מהמעגן החדש.
שים לב שאתה יכול להשתמש בפונקציונליות של תצוגה מפוצלת רק ב- iPad Pro, iPad (דור 5), iPad Air 2 או iPad mini 4, והקורא ג'ון אומר שזה עובד גם על המיני 3 שלו! מדהים. יידע אותנו אם זה עובד על מכשירים אחרים - יותר, יותר טוב.
זקוק לדרך נוספת לפתיחת מושב ריבוי משימות?
לחץ על כפתור הבית שלך ומצא את סמל האפליקציה במסך הבית. לחץ לחיצה ארוכה על סמל אפליקציה עד שהוא צף (לא מתנועע.) כדי לפתוח תצוגה צפה או פיצול, הקש על סמל יישום אחר (ב- Dock, ב- Switcher App או במקום אחר) כדי להפעיל אותו. שחרר את האפליקציה הצפה והיא עוברת למצב החלקה או מסך מפוצל.
סיכום
שלוש התכונות הללו ב- Dock החדש של iPad מראות הבטחה רבה בכל הנוגע לתכונות כגון גרור ושחרר ולחיצה ארוכה למידע נוסף.
בהתבסס על האופן שבו לחיצה ארוכה על אפליקציית Files פועלת על המזח, ייתכן מאוד שאפשר להרחיב אפליקציות אחרות כולל אפליקציות צד שלישי כדי לתמוך בתכונה זו.
לדוגמה, כאשר אתה לוחץ לחיצה ארוכה על סמל הדואר על המזח שלך, הוא יכול להראות לך את הודעות הדואר האלקטרוני האחרונות שהגיעו או להראות לך קיצור דרך לפתיחת טיוטת דואר אלקטרוני חדשה. למרות שהאייפד עדיין לא ממש תומך במושג תלת מימד, חלק מהתכונות הללו ב- iOS11 + iPad Dock מצביעות על כך שיש עוד דברים לשמח את משתמשי האייפד!