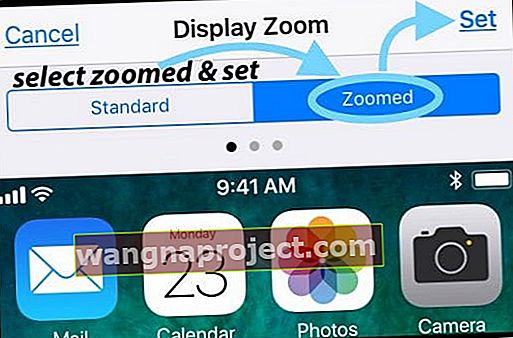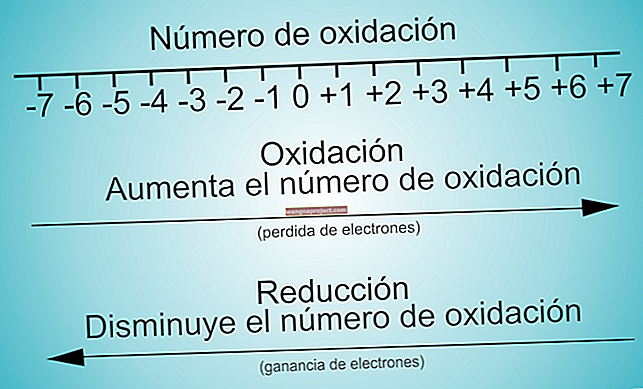חלק מהקוראים שלנו מדווחים על עיכובים במקלדת ועיכוב הקלדה לאחר השדרוג ל- iOS העדכני ביותר. והם מגלים שהמקלדות של מכשירי האייפון והאייפד שלהם לא פועלות כמו שצריך. הסימפטומים כוללים איטיות כללית במקלדת, עיכובים או פיגור בעת ההקלדה, הקפאת מקשים, מקשי קיצור לא עובדים ואפילו גמגום של אותיות בעת הקלדה.
אנו יודעים שזו בעיה אמיתית עבור רבים מאיתנו iFolks. אפילו כמה מכותבי הצוות שלנו הבחינו בירידה בביצועי המקלדת כשעבדו על האייפדים והאייפונים המעודכנים שלהם. המקלדות שלהם פשוט קופאות והופכות לגגיות במיוחד!
אם זה נשמע כמוך, אנחנו יודעים כמה זה מתסכל. ואנחנו כאן כדי לעזור.
אז בואו נגיע לזה!
- סגור את כל היישומים
- הגדרות> כללי> נגישות> נגישות> כבוי
- כבה את זום
- הגדר את זום התצוגה לסטנדרט
- מחק מסמכים ונתונים של אפליקציות ב- iCloud
- כבה את כל הגדרות המקלדת
- הסר מקלדות נוספות
- הגדרות> כללי> נגישות> הפחת תנועה> מופעלת
השהיית מקלדת iPhone ו- iDevice
אתה הולך להקליד את ה- iDevice שלך, והמקלדת שלך פשוט קופאת והופכת לסופר לאגית! זה כמו שהאייפון שלך פשוט לא יכול לעמוד בקצב! אם אתה ממשיך להקליד ומחכה כמה שניות, כל מה שהקלדת מתחיל להופיע אך לא לפי הסדר שאתה מצפה לו. זה בלגן של מכתבים מבולבל ומאוד מתסכל.
פיגור במקשים מופיע בדרך כלל בעת הקלדת הודעות דוא"ל, טקסטים או בעת שימוש בהודעות. כתוצאה מכך, ה- iPhone או iDevice אחרים בסופו של דבר אינם שמישים להקליד דוא"ל, להגיב לטקסט, להזין דפי אינטרנט או כל דבר שקשור למקלדת. לא טוב.

נסה את ההצעות הבאות, מהפחות פולשניות בתחילת הרשימה ועד הדרמטיות ביותר בסוף. רשימה זו אינה שלב אחר שלב, אז נסה כל תיקון בכל פעם ואז בדוק אם זה פותר את הבעיה שלך. אם לא, המשך לטיפ הבא ברשימה.
תיקונים פשוטים להשהיית מקלדת
סגור את כל האפליקציות הפתוחות
- לחץ פעמיים על כפתור הבית או החלק למעלה בסרגל המחוות הביתי
- החלק ימינה או שמאלה כדי לראות את כל האפליקציות הפתוחות שלך
- החלק למעלה בתצוגה המקדימה של כל אפליקציה כדי לסגור אותה
הסר התקנה והתקנה מחדש
אם הבעיה מתרחשת רק באפליקציה אחת או רק באפליקציות בודדות, שקול להסיר את ההתקנה ואז להתקין אותה מחדש. ב- iOS 11 ומעלה, השתמש בתכונה של אפליקציית Offload. הגדרה זו מאפשרת לך לשמור את כל המסמכים והנתונים שלך בעת הסרת האפליקציה - ואז כשאתה מתקין מחדש, היא מביאה את הגרסה האחרונה של היישום ומקשרת את כל זה לנתוני האפליקציה הקודמים שלך. די מסודר!
כבה את יכולת ההגעה
- הגדרות> כללי> נגישות> נגישות> כבוי
- הנגישות היא רק בדגמי האייפון הגדולים יותר

כבה את זום
- הגדרות> כללי> נגישות
- תחת חזון, הפעל את המצב זום
הגדר את זום התצוגה לסטנדרט
- הגדרות> תצוגה ובהירות> תצוגה
- הקש על תקן והקש על הגדר
- iDevice מופעל מחדש באופן אוטומטי
- זמין רק בדגמי iPhone 6 ואילך
- לא זמין ב- iPhone X

החלף מצב מסך
- הפעל את התצוגה למצב לאורך או לרוחב
- אם אינך מגיב, ודא שנעילת הכיוון אינה פעילה
כבה את כונן iCloud
- עבור אל הגדרות> פרופיל מזהה Apple> iCloud> כונן iCloud> כבוי
הפעל את הפחתת התנועה
- עבור אל הגדרות> כללי> נגישות> הפחת תנועה> פועל
בדוק אם קיימת בעיית סנכרון iCloud
- הקש על הגדרות> פרופיל מזהה Apple> iCloud> ניהול אחסון> קלט טקסט (קלט טקסט במסמכים ונתונים הם נתוני החלפת הטקסט שלך)

- הקש על קלט Text ובחר מחק נתונים
- עבור iOS ישן יותר, פתח את הגדרות> iCloud> נהל אחסון
- מסמכים ונתונים כדי לראות אם מופעלת "מסמכים ונתונים", ואז הקש כדי לכבות אותו
- עכשיו נסה להשתמש בקיצורי הדרך שלך
- אם הם פועלים כעת, הפעל מחדש את המסמכים והנתונים
מחק מסמכים ונתונים של iCloud
- הגדרות> פרופיל מזהה Apple> iCloud> ניהול אחסון
- תחת מסמכים ונתונים, בחר באפליקציה הראשונה
- הקש על "ערוך" מהפינה השמאלית העליונה
- בחר "מחק הכל".
- בצע זאת עבור כל אפליקציה המאחסנת מסמכים ונתונים

אפס את מילון המקלדת
- הגדרות> כללי> אפס> אפס מילון מקלדת

השבת את הגדרות המקלדת
השבת טקסט חיזוי
- הגדרות> כללי> מקלדת> חיזוי> כבוי
כבה את הכתיב
- הגדרות> כללי> מקלדת> אפשר דיקטציה> OFF

השבת את כל הגדרות המקלדת
- הגדרות> כללי> מקלדת
- כבה את Toggles עבור כל ההגדרות הללו מ- Auto באותיות רישיות דרך קיצור דרך

מחק מקלדות נוספות
- הגדרות> כללי> מקלדת> מקלדות
- בחר ערוך ובחר סימן מינוס למחיקה
- כולל מחיקת מקלדת Emoji
- הוסף מקלדות בחזרה לאחר שהבעיות נפתרו
טיפים נוספים להשהיית מקלדת
כבה את האייפון והפעל אותו שוב
- לחץ לחיצה ארוכה על לחצן ההפעלה עד להופעת המחוון
- החלק OFF
בצע איפוס הגדרות
- הגדרות> כללי> אפס> אפס את כל ההגדרות
- לא מוחק תמונות מהתמונות, הטקסטים וכו '
- טיפ לקוראים - עשו את זה פעמיים, זה לפעמים עושה את הטריק
בצע הפעלה מחדש כפויה
- במכשירי iPhone 6S ומטה בתוספת כל מכשירי האייפד והנגינה ב- iPod, לחץ על Home ו- Power בו זמנית עד שתראה את הלוגו של Apple
- באייפון 7 או באייפון 7 פלוס: לחץ והחזק את שני כפתורי הצד והנמכת עוצמת הקול למשך 10 שניות לפחות, עד שתראה את הלוגו של אפל.
- ב- iPhone X או iPhone 8 או iPhone 8 Plus: לחץ ושחרר במהירות את כפתור הגברת עוצמת הקול. לאחר מכן לחץ ושחרר במהירות את לחצן הגברת עוצמת הקול. לבסוף, לחץ והחזק את כפתור הצד עד שתראה את לוגו Apple
אפס את הגדרות הרשת
- הגדרות> כללי> אפס> אפס הגדרות רשת
- ייתכן שיהיה עליך להזין סיסמאות WiFi שוב וכל הגדרה ידנית אחרת

אפס את iMessage
- הגדרות> הודעות> iMessage
- הפעל או כבה
- טיפ לקוראים - עשו זאת פעמיים

חזור להגדרות המפעל
- הגדרות> כללי> אפס> אפס את כל התוכן וההגדרות
- שחזור המפעל מוחק הכל
- גיבוי ל- iPhone או ל- iDevice ל- iCloud או דרך iTunes FIRST
מקלדת אינה מציגה תצוגת זום?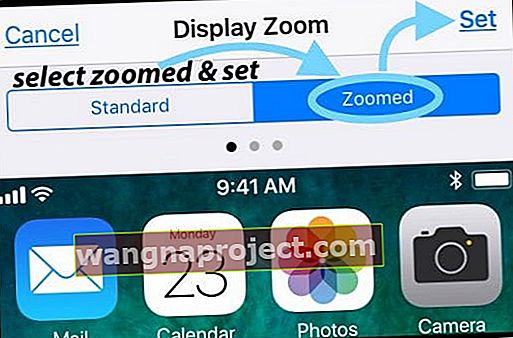
האם שינית את התצוגה שלך מלהתקרב לתצוגה רגילה או להיפך? לעתים קרובות כאשר אנו מעדכנים את גרסת iOS שלנו או אם אנו מאפסים את הגדרות ה- iDevice שלנו, העדפת מקלדת זו חוזרת לברירות מחדל של iOS. במקרה כזה, כל שעליך לעשות הוא לעדכן הגדרה זו כדי להגדיל או למזער את המקלדת שעל המסך. עבור אל הגדרות> תצוגה ובהירות> גלול מטה לתצוגת תצוגה, הקש עליו ובחר זום. לחלופין, אם אתה רואה מסך מתקרב, בחר רגיל. ה- iDevice שלך יופעל מחדש והגדרת המסך החדשה תיכנס לתוקף. זהו זה!
לבסוף, אם שום דבר לא עובד
צור קשר עם תמיכה
אם אף אחד מהטיפים לא עבד בשבילך, ישנן כמה אפשרויות. ראשית, אם ה- iPhone או ה- iDevice שלך עדיין באחריות מאת Apple Care או דרך הספק הנייד שלך, פנה לתמיכה וקבע פגישה עם Apple Care Genius. השיטה הטובה ביותר היא לבצע גיבוי מלא ל- iCloud או ל- iTunes לפני פגישתך.
בצע שחזור לאחר הגיבוי
אם ה- iDevice שלך אינו כרגע באחריות, הגיע הזמן לנסות לבצע שחזור מלא באמצעות iCloud או iTunes. זה לא פיתרון יפה, אך זו עשויה להיות האפשרות הטובה ביותר אם אף אחד מהטיפים לעיל לא עבד. אם אפשר, גבה את ה- iPhone שלך או iDevice אחר רגע לפני שתתחיל בשחזור שלך.
שחזר עם מצב DFU
אם אתה נתקל בבעיות בשחזור באמצעות iCloud או iTunes, נסה התאוששות מלאה במצב DFU באמצעות iTunes. רק גבה את ה- iPhone או ה- iDevice שלך דרך iCloud או iTunes (ורצוי ששניהם עוקבים אחר כלל 2X2 שלנו) לפני שתנסה את המוצא האחרון.
עוטף את זה!
כאשר המקלדת של ה- iPhone או של iDevice אחרת מתעכבת ומתעכבת בעת ההקלדה, זה ממש כאב שאתה יודע-מה. זה הופך כמעט את כל מה שאנחנו עושים עם ה- iDevices שלנו, כמו הודעות טקסט ודואר אלקטרוני, לקשה ומתסכל להפליא! אז אנו מקווים שאחת ההצעות שלעיל אכן עבדה בשבילך. כתזכורת, התחל תמיד עם הכי פחות פולשני ואם זה לא עושה את הטריק, נסה אחר. עבור ברשימה זו כדי לנסות תחילה את התיקונים הקלים ביותר.
איננו יודעים מדוע פיגור מקלדת זה מתרחש. אך אנו יודעים שזה קורה לעתים קרובות לאחר עדכון ל- iOS האחרון. נראה כי עיכובים בהקלדה משפיעים על מכשירים ישנים בתדירות גבוהה יותר ובחומרה רבה יותר, עם עיכוב ניכר בין הקשה על מקש לדמות המופיעה על המסך.
מבחינה היסטורית, עדכוני iOS גורמים למקלדת ולבעיות הקלדה מסוג זה - טיפים אלה אמורים לתקן זאת. עם שחרור עדכוני iOS קלים, אפל מבצעת שיפורים וההמורות האלה בדרך, כמו עיכוב במקלדת ועיכובים בהקלדה, מסתדרים. אנו מצפים שה- iOS הבא יתעדכן כדי לפתור את הבעיה לחלוטין. אבל בינתיים, נסה את רשימת ההצעות שלנו כדי להחזיר את המקלדת והקלדה לעבודה.
אז זכור תמיד לוודא שאתה מעדכן את iOS לגרסה האחרונה. וכמובן, תמיד גבה לפני כל עדכון iOS, אפילו הקטן. עדיף להיות בטוח מצטער, כן?