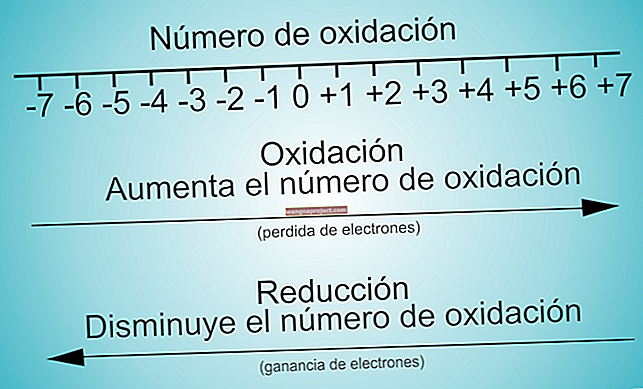היכולת לגשת מרחוק ל- MacBook שלך אינה חדשה. תמיד תוכל להתחבר מרחוק ולגשת ל- Mac שלך באמצעות מעטפת מאובטחת. הייתה גם אפשרות להשתמש בחזרה לשירות ה- Mac שלי בענן. עם MacOS סיירה, אפל הפכה את הדברים לפשוטים עוד יותר. עכשיו אתה יכול לגשת בקלות לשולחן העבודה של MacBook מכל מכשיר בכמה צעדים פשוטים.

זה מאוד שימושי כאשר אתה צריך לגשת מרחוק ל- Macbook שלך. כעת תוכל לגשת לא רק לשולחן העבודה אלא גם לתיקיית המסמכים. פתח את ה- iPhone או ה- iPad שלך וקבל גישה לקבצים שלך בן רגע!
כדי ששלבים אלה יעבדו, תצטרך שה- Mac / MacBook שלך יפעל ב- MacOS סיירה וכן בחשבון iCloud. על מנת לגשת לקבצים דרך ה- iPhone או ה- iPad שלך, יהיה עליך לוודא שהם מריצים את iOS 10 ואילך.
שולחן עבודה עמוס או תיקיית מסמכים עם כמות עצומה של קבצים יכולים להימשך זמן מה עד העלאתם. אנו ממליצים לך להקדיש זמן לייעל את שולחן העבודה והתיקיות שלך על מנת להפוך פונקציה זו ליעילה ואפקטיבית.
3 שלבים קלים לגישה מרחוק לשולחן העבודה שלך ב- MacBook
שלב 1 - הפעל את iCloud ב- MacBook שלך אם עדיין לא עשית זאת. לחץ על > העדפות מערכת> iCloud. הקפד להיכנס ולהפעיל את iCloud. לחץ על אפשרויות כונן iCloud.

שלב 2 במסך זה, הפעל את 'תיקיית שולחן העבודה והמסמכים' על ידי לחיצה על סימן הסימון שלידו. iCloud יתחיל לסנכרן קבצים אלה ויכול להימשך זמן מה, תלוי במספר ובגודל הקבצים.

שלב - 3 הקש על סמל כונן iCloud במסך הבית שלך. תוכל לראות את שולחן העבודה שלך ואת תיקיית המסמכים שלך. הקש כדי לפתוח את התיקיה ולחץ על סמל הרשימה (3 פסים אופקיים) כדי לראות את כל הקבצים שלך בתצוגת רשימה.

הגדר כללי גישה לשולחן העבודה של Mac דרך iCloud.com
מה אם לא היה לך את הרעיון שלך נוח ותרצה לגשת אליו באמצעות מחשב אחר? אין דאגות. פתח דפדפן בכל מחשב ועבור אל www.icloud.com, הזן את אישוריך ואז לחץ על סמל כונן iCloud כדי לגשת לקבצים אלה. כך תוכל להגדיר תכונה זו מ- iCloud.com
כונן iCloud הוא הדרך לעשות זאת, אך ייתכן שתזדקק ליותר מ- 5 GB של אחסון בענן, בהתאם למספר הקבצים ולגודל הקובץ. o עבור אל icloud.com> לחץ על דואר> לחץ על סמל הכלים בפינה השמאלית התחתונה ובחר 'כללים' מהתפריט o הפעל 'תיקיות שולחן עבודה ומסמכים' ולחץ על 'הצג במאתר' o כל התיקיות והקבצים בשולחן העבודה של macOS יעבור כעת לתיקיה בשם 'שולחן עבודה'. o סרגל ההתקדמות מופיע הבא בסמל סרגל הצד של כונן icloud במאתר. הקש על כונן icloud> ותוכל לאתר את הקבצים והתיקיות בשולחן העבודה של ה- macbookאזהרה אחת חשובה שיש לזכור היא כי התקנה זו צורכת מקום מהתוכנית החודשית שלך ב- iCloud. זה נבון לנהל את גודל תיקיות שולחן העבודה ומסמכים שלך אם אתה מתכוון להשתמש בתכונה זו.
אם אתה נתקל בבעיות כגון שאינך מסוגל לסקור את הקבצים או התיקיות שלך בהתקן המרוחק, פשוט צא והיכנס שוב עם חשבון iCloud שלך.
עכשיו אתה לא צריך לשלוח דואר אלקטרוני הלוך ושוב על קבוצה של מסמכים בין ה- MacBook שלך ל- iPhone.
אנו מקווים שמצאתם את הטיפ המהיר הזה שימושי! אל תהסס לשתף טיפים וטריקים אחרים שעובדים עבורך בכל הנוגע לגישה מרחוק ל- MacBook שלך.