שיתוף קבצים בין ה- iDevice ל- Mac שלך קל עם AirDrop – ברגע שתגדיר אותו כהלכה. למרבה הצער, זו משימה לא פשוטה כמו שמשתמשי אפל רגילים לה - היא לא "פשוט עובדת" מהיום 1. אז היום אנו מתארים את הצעדים כדי לגרום ל- AirDrop לעבוד לכל המכשירים שלך. אז בואו ללמוד כיצד לבצע AirDrop היום!
מה זה AirDrop?
אפל הציגה את AirDrop ל- Mac ב- OS X Lion, כדרך קלה לשיתוף קבצים בין מחשבים ללא צורך להשתמש בדוא"ל או אפילו בכונן USB. זה הופך את שליחת קבצים בין מכשירים למהירים ופשוטים ביותר. בנוסף, עם AirDrop כל ההעברות מוצפנות אוטומטית למען ביטחונך וביטחונך.
AirDrop היה זמין גם ב- iOS מ- iOS 7 אך למרבה הצער לא היה תואם OS X. למרבה המזל, עם OS X Yosemite וכל מהדורות OS X ו- MacOS שלאחר מכן, אפל תכננה את AirDrop לעבוד בין כל המכשירים שלה. 
ב- Mac, באפשרותך לגרור ולשחרר קבצים למכשיר iOS או להשתמש בלחצן השיתוף הזמין ביישומים מסוימים (כגון Safari, תצוגה מקדימה ודפים). ב- iOS, אתה רק צריך להקיש על כפתור השיתוף מאפליקציות רלוונטיות.
ודא שהמכשירים שלך תואמים ל- AirDrop
למרות ש- AirDrop פשוט לשימוש, יש לבדוק כמה דברים לפני שתתחיל.
- אתה זקוק ל- iOS 7 ואילך ול- OS X Yosemite +
- AirDrop עובד על כל מחשבי Mac משנת 2012 ואילך. דרך קלה לבדוק אם זה נתמך על ידי ה- Mac שלך היא לעבור אל Finder ובחר Go משורת התפריטים. אתה רואה את AirDrop ברשימה אם יש לך Mac תואם (ראה צילום מסך למטה)
- האם יש לך אייפון 5 ומעלה, אייפד 4 ואילך, אייפד מיני 1 ומעלה או דור 5 של אייפוד טאץ '+? AirDrop פועלת רק במכשירים אלה ובדורות חדשים יותר
 פתח את Finder ובחר בתפריט Go כדי לבדוק אם ה- Mac שלך תומך ב- AirDrop
פתח את Finder ובחר בתפריט Go כדי לבדוק אם ה- Mac שלך תומך ב- AirDrop
אם פריטים 1-3 לעיל כולם בסדר, אתה מוכן כעת להשתמש ב- AirDrop
AirDrop מעביר מידע באמצעות WiFi ו- Bluetooth. כדי להשתמש ב- AirDrop, עליך להיות מחובר באמצעות מזהה Apple.
הערה: אין צורך להשתמש באותו חשבון iCloud בכל מכשיר, אך בכך לא תצטרך לאשר כל העברת קבצים. המכשירים גם צריכים להיות בטווח זה מזה כדי להשתמש ב- Bluetooth - בדרך כלל סביב 30 מטר בערך.
גם אם המכשיר שלך נעול, AirDrop לא יעבוד מכיוון שהמכשיר אפילו לא יופיע ברשימה.
יש גם בדיקה אחרונה שתוכל לבצע (אם כי AirDrop אמור להיות מופעל והסמל בסרגל הצד כברירת מחדל) ב- Mac שלך כדי לוודא כי AirDrop מוצג בחלונות Finder:
- Open Finder ובחר העדפות מן Finder התפריט
- לחץ על סמל סרגל הצידי וודא כי AirDrop מסומן, כפי שמוצג בצילום המסך למטה
 אם AirDrop אינו מופיע בסרגל הצד, פתח את העדפות Finder ובדוק את סמל AirDrop
אם AirDrop אינו מופיע בסרגל הצד, פתח את העדפות Finder ובדוק את סמל AirDrop
כיצד להשתמש ב- AirDrop
שלב 1: הפעל את ה- Wi-Fi
הקפד להפעיל WiFi ב- iPhone וב- Mac שלך .
שים לב שהם לא חייבים להיות באותה רשת WiFi, אך הקוראים שלנו מדווחים על תוצאות עקביות יותר כאשר גם iDevice וגם ה- Mac נמצאים באותה רשת - לנתבים כפולים (או תלת-פסיים), ודא שאתה תסתכל על ה- GHz המפורטים.
אתה רוצה להתחבר לאותה רשת, כולל רוחב פס (2.4 GHz או 5 GHz)
שלב 2: הפעל את Bluetooth
הפעל Bluetooth בשני המכשירים.
הדרך המהירה ביותר ב- iPhone שלך היא להחליק את מרכז הבקרה ולחץ על סמל ה- Bluetooth (או לעבור אל הגדרות> Bluetooth).
 הקש על סמל Bluetooth במרכז הבקרה כדי להפעיל או להשבית אותו.
הקש על סמל Bluetooth במרכז הבקרה כדי להפעיל או להשבית אותו.
ב- Mac שלך, Bluetooth נמצא בדרך כלל בפינה השמאלית העליונה של שורת התפריטים, שם תוכל להפעיל או לכבות אותו.
אם אינך רואה זאת, בדוק העדפות מערכת> Bluetooth וודא שאתה מסמן את הצג Bluetooth בשורת התפריטים.
שלב 3: הפעל את AirDrop במכשיר ה- iOS שלך
- פתח את מרכז הבקרה במכשיר ה- iOS שלך ולחץ לחיצה ארוכה על אריח החיבורים המציג סמלי מצב טיסה, WiFi ו- Bluetooth.
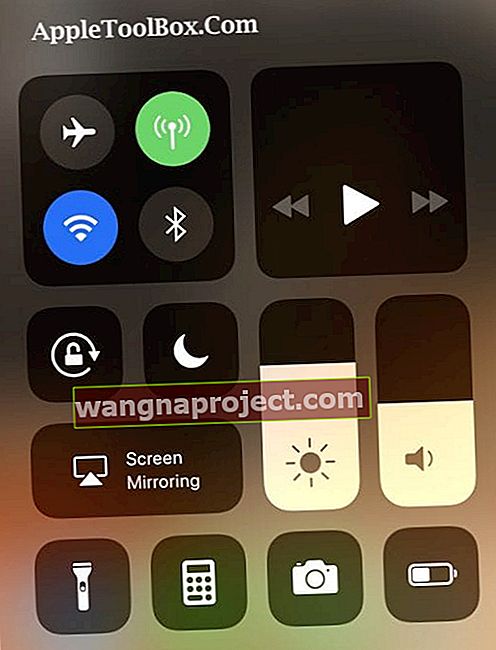
- לאחר מכן הקש על סמל AirDrop .
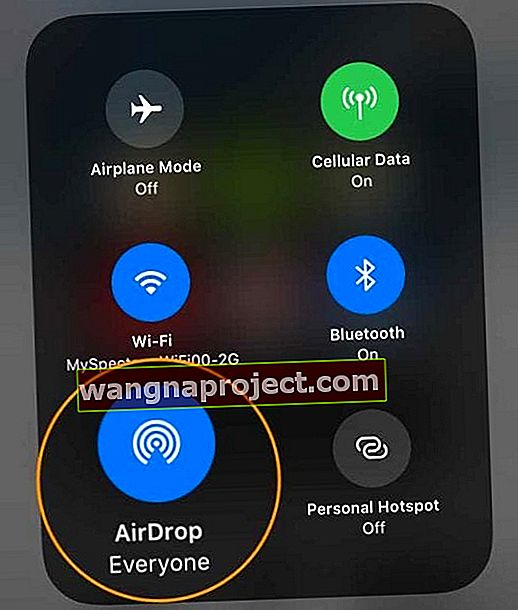
- קופץ מופיע עם כמה אפשרויות (כבוי, אנשי קשר בלבד או כולם), אז פשוט בחר באפשרות הרצויה.
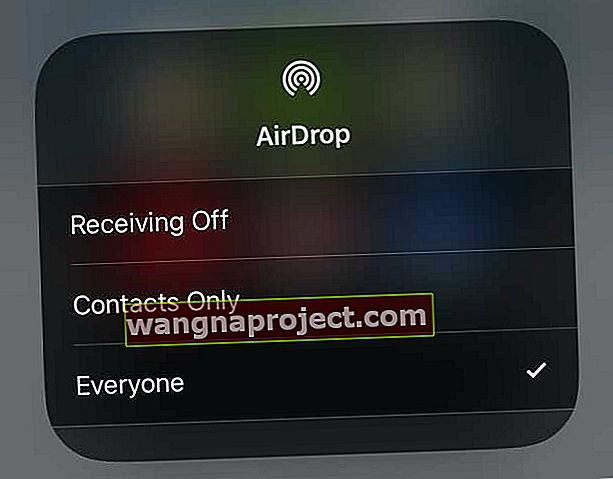
אם זה מישהו שאין לך ברשימת אנשי הקשר שלך, כולם הם האפשרות היחידה שאתה יכול להשתמש בה.
לרוב, אני נוטה להשאיר את ההגדרה מוגדרת ל'אנשי קשר בלבד ', רק לצורך ביטחון נוסף ...
עם זאת, אם אתה מתקשה לגרום ל- AirDrop לעבוד במחשב ה- Mac שלך, שנה הגדרה זו לכולם.
הקוראים שלנו אומרים לנו שלעתים קרובות זה פותר את הבעיות שלהם כשקובצים AirDropping למחשבי Mac שלהם!
לאחר שבחרת באפשרות AirDrop הרלוונטית, תבחין בסטטוס שמוצג במרכז הבקרה, כפי שמוצג בדוגמה לעיל.
 דוגמה ל- iOS 10 ומטה מראה כי AirDrop פועל ומוכן לשימוש עבור אנשי קשר בלבד.
דוגמה ל- iOS 10 ומטה מראה כי AirDrop פועל ומוכן לשימוש עבור אנשי קשר בלבד.
בדוק שמכשיר ה- iOS שלך מופיע ב- Finder ב- Mac שלך.
- פתח את Finder ובחר AirDrop מהסרגל הצידי.
- רשימת המכשירים הזמינים בטווח צריכה להופיע בחלון הראשי.
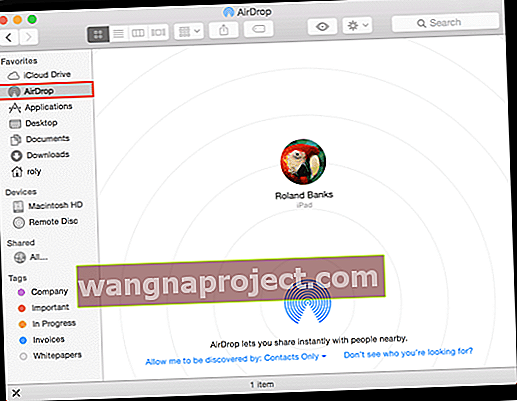 AirDrop הופעל בהצלחה במכשיר ה- iOS.
AirDrop הופעל בהצלחה במכשיר ה- iOS.
לחלופין, שלוט למי אתה מאפשר ל- Mac שלך להיראות באמצעות AirDrop בחלון זה.
כפי שמוצג בצילום המסך לעיל, בחר באפשרות הרצויה מרשימת התפריטים הנפתחת הכחולה המוצגת בחלון הראשי.
אם אינך רואה למי אתה מצפה, בחר באפשרות השנייה ותהיה לך אפשרות לחפש Mac ישן יותר שאינו תומך בגרסה האחרונה של AirDrop.
שלב 4: שלח קובץ מה- iPad, ה- iPhone או ה- iPod שלך ל- Mac או ל- MacBook
- במכשיר ה- iOS שלך (השתמשתי ב- iPhone וב- iPad לצורך הדרכה זו), מצא פריט (כמו תמונה או מסמך) שברצונך לשלוח ל- Mac שלך.
- כאמור, לחלק מהאפליקציות המובנות (כמו Pages) יש לחצני שיתוף למשלוח באמצעות AirDrop.
- אפליקציית התמונות כוללת גם תכונה זו, כך שבמקרה זה בחרתי תמונה, הקשתי על כפתור השיתוף ותעודת הזהות של Apple המשויכת ל- MacBook שלי הופיעה מתחת לתמונה.
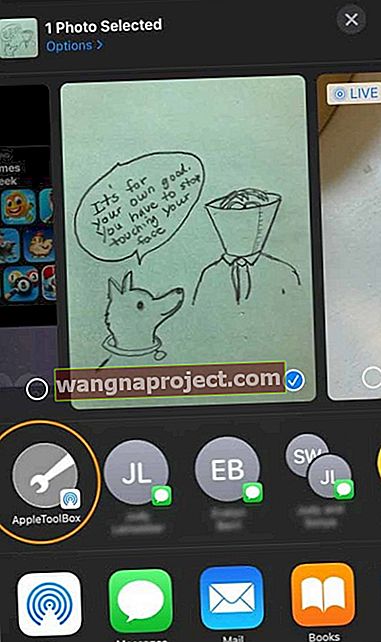 מצא את מזהה Apple שלך או את ה- Mac שלך בגיליון המניות - חפש את הסמל AirDrop בפינה התחתונה
מצא את מזהה Apple שלך או את ה- Mac שלך בגיליון המניות - חפש את הסמל AirDrop בפינה התחתונה - לאחר מכן במכשיר ה- iOS שלך, הקש על מזהה Apple או ה- Mac שלך כדי להתחיל לשלוח את הקובץ.
- ב- Mac שלך, אתה אמור גם לראות שקופית התראה מימין למסך, להלן.
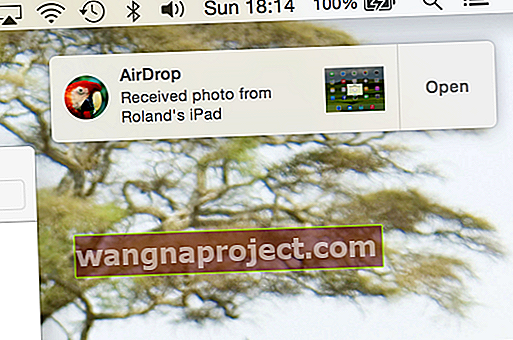 ה- Mac שלך מודיע לך כאשר התקיימה העברת AirDrop.
ה- Mac שלך מודיע לך כאשר התקיימה העברת AirDrop. - אם אתה מחובר לאותו חשבון iCloud, לא תצטרך לאשר את העברת הקבצים - הוא מועבר אוטומטית ונשמר בתיקיית ההורדות שלך .
הנה דוגמה ל- AirDrop כפי שהיא מופיעה בתפריט השיתוף מ- Safari:
 רבים מהיישומים המובנים של Mac מאפשרים לך לשלוח קבצים באמצעות AirDrop.
רבים מהיישומים המובנים של Mac מאפשרים לך לשלוח קבצים באמצעות AirDrop.
נתקל בבעיות עם AirDrop ב- Mac שלך?
חלק מהקוראים שלנו גילו כי גם כאשר Bluetooth מופעל בשני המכשירים; הם היו צריכים לפתוח את העדפות ה- Bluetooth של ה- Mac שלהם (העדפות מערכת> Bluetooth או באמצעות סמל ה- Bluetooth בסרגל התפריטים העליון) כדי שה- iPhones וה- iPads שלהם יראו אותו.
אז תן טיפ זה לנסות אם יש לך בעיות בהתחברות ל- AirDrop!
שלב 5: שלח קובץ מה- Mac או ה- MacBook אליך ל- iPad, iPhone או iPod
בשלב זה אנו מבצעים את ההפך - כלומר, שולחים קובץ מה- Mac ל- iPad. פשוט בחר פריט לשיתוף וגרור אותו לחלון AirDrop ב- Finder, לחץ על כפתור השיתוף בחלון האפליקציה, או לחץ באמצעות לחצן Control על הקובץ ב- Finder, ואז בחר שתף מתפריט הקיצור.
- בדוגמה זו תצוגה מקדימה של צילום מסך, בחרתי בכפתור השיתוף ולחץ על AirDrop .
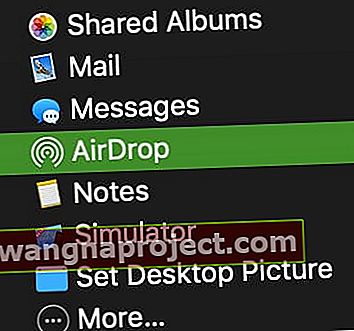
- מכשירים סמוכים מוצגים בחלון הקופץ כמוצג למטה - פשוט בחר את מזהה Apple, שם הנמען או המכשיר שאיתו ברצונך לשתף:
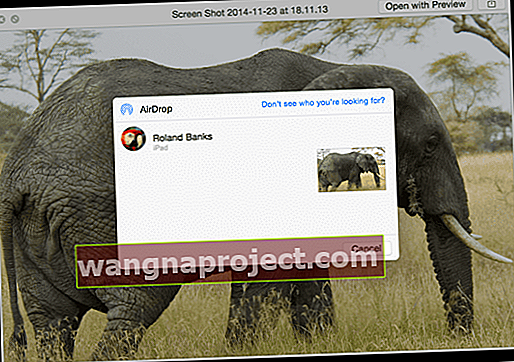 שתף כמעט כל קובץ בין ה- Mac למכשיר ה- iOS שלך.
שתף כמעט כל קובץ בין ה- Mac למכשיר ה- iOS שלך. - הערה: שאם אתה לא מחובר לאותו חשבון iCloud בשני המכשירים, אתה רואה קופץ על iDevice שלך ככה:
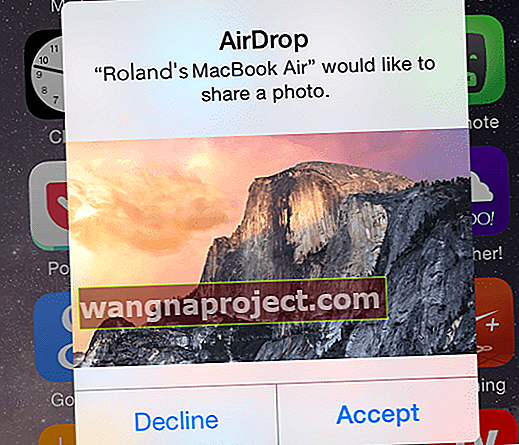 אתה יכול לבחור לקבל או לדחות קבצים שנשלחו ממקינטוש מקומי סמוך.
אתה יכול לבחור לקבל או לדחות קבצים שנשלחו ממקינטוש מקומי סמוך. - לבסוף, כאשר העברת הקבצים מתבצעת, ה- iDevice מציין התקדמות כדלקמן:
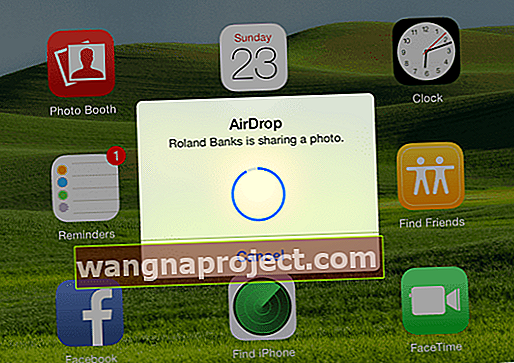 ראה בקלות מתי מתבצעת העברת קבצים (וההתקדמות).
ראה בקלות מתי מתבצעת העברת קבצים (וההתקדמות).
AirDrop לא עובד?
אם AirDrop לא משחק נחמד, יש כמה דברים לבדוק:
- הפעלת את ה- WiFi וגם את ה- Bluetooth
- המכשירים נמצאים בטווח של 30 מטרים זה מזה
- נקודה חמה אישית מושבתת ב- iPhone או ב- iPad הסלולרי
- עבור מחשבי מקינטוש, בחרו Go> AirDrop משורת התפריטים של Finder ב- Finder וסמנו את ההגדרה "אפשר לי להתגלות על ידי" בחלון AirDrop מוגדר לכולם או אנשי קשר. אם מוגדר כ"אנשי קשר בלבד ", שני המכשירים חייבים להיות מחוברים ל- iCloud, וכתובת הדוא"ל או מספר הטלפון המשויכים לזהות Apple של השולח חייבים להיות באפליקציית אנשי הקשר של המכשיר המקבל.
- בדוק אם חומת האש של Mac שלך חוסמת חיבורים. עבור לתפריט Apple> העדפות מערכת> אבטחה ופרטיות> הכרטיסייה חומת האש. עבור אל אפשרויות חומת האש שלך (בטל נעילה באמצעות סיסמת מנהל אם צריך), ואז בטל את הבחירה חסום את כל החיבורים הנכנסים
לטיפים נוספים בנושא AirDrop לא עובד, עיין במאמר זה: Airdrop לא עובד? 7 תיקונים שיש לקחת בחשבון
לעטוף
זה באמת כל מה שיש להשתמש ב- AirDrop. כמובן, אתה עדיין יכול להשתמש בו להעברת קבצים רק בין מכשירי iOS, אבל זה ממש נהדר להיות מסוגל לשתף קבצים במהירות ובקלות עם מק. באופן אישי, אני משתמש בזה כל הזמן כי זה לוקח רק כמה לחיצות וזה נעשה!
AirDrop יוצר רשת WiFi אד-הוק בין התקנים לשליחת קבצים. אפל תכננה את AirDrop כדי לעקוף את רשתות ה- WiFi המסורתיות. אבל, אתה עדיין צריך גם WiFi וגם Bluetooth מופעלים, אם כי מבחינה טכנית אתה לא צריך להיות ברשת WiFi. אתה אמור אפילו להיות מסוגל AirDrop בין שני מכשירים ללא רשת WiFi פעילה, אז למה לא לנסות!
מספר קטן של משתמשים דיווחו על בעיות ב- AirDrop במכשירי Mac שונים, כך שיש הרבה משאבי פתרון בעיות בדפי התמיכה ובפורומים.
טיפים לקוראים 
- סוף סוף הספקתי את זה לעבוד על ידי כיבוי Bluetooth ב- iMac שלי ואז מייד שוב
- בדיקת מציאות! כשאני ממהר לשלוח קבצים בין ה- iPhone / iPad שלי ל- Mac שלי (או להיפך), אני משתמש ב- iMessage ונותן לו הודעות טקסט - כל כך מהר! וזה עובד כשאתה שולח גם לעצמך או למזהה אפל אחר!
- לאנשים עם מחשבי Mac ישנים כמוני, חפש ביטוי זעיר מדי בתחתית חלון האיתור של ה- Mac שלך "התחבר ל- Mac ישן יותר." לחיצה על זה מאפשרת גילוי של מחשבי Mac ישנים יותר (כשמנסים לבצע העברות של Mac ל- Mac AirDrop), כך שתוכלו גם ל- AirDrop בין מחשבי Mac ישנים יותר!
- אל תחבר את ה- iMac שלך דרך Ethernet - אינך יכול לקבל קבצי AirDrop מה- Mac שלך ל- iPhone שלך ללא WiFi! מעניין שאתה עדיין יכול לשלוח קבצים מה- iPhone שלך לדמות ה- Mac שלך!

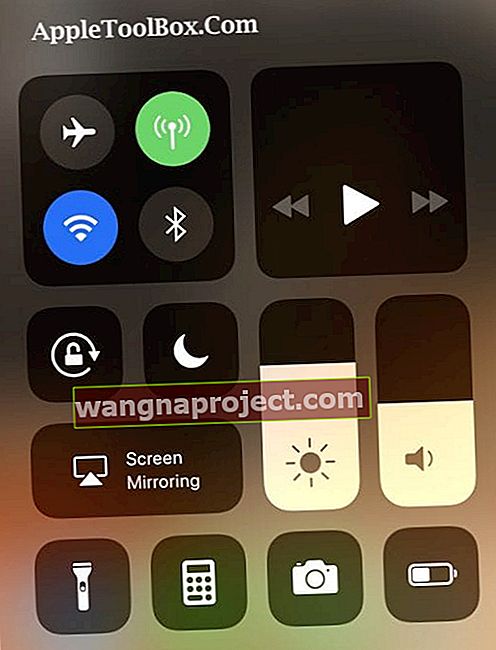
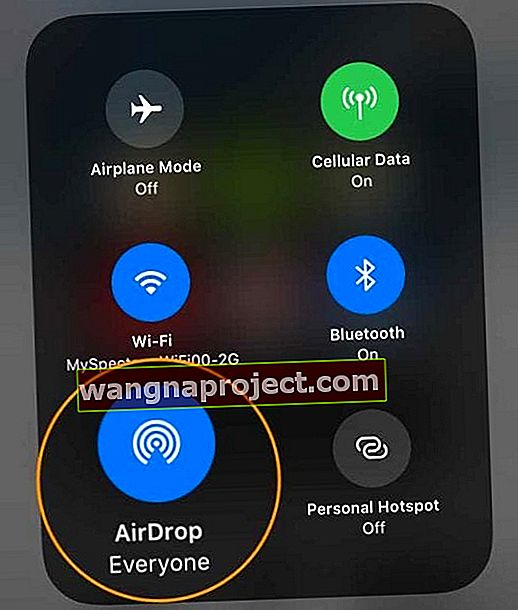
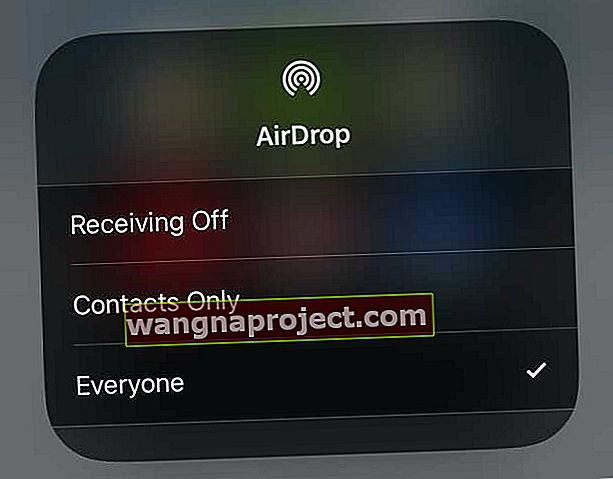
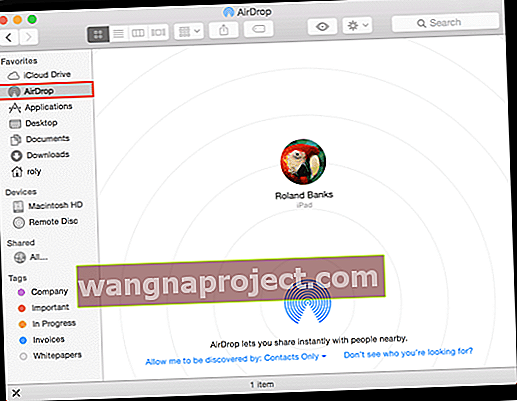 AirDrop הופעל בהצלחה במכשיר ה- iOS.
AirDrop הופעל בהצלחה במכשיר ה- iOS.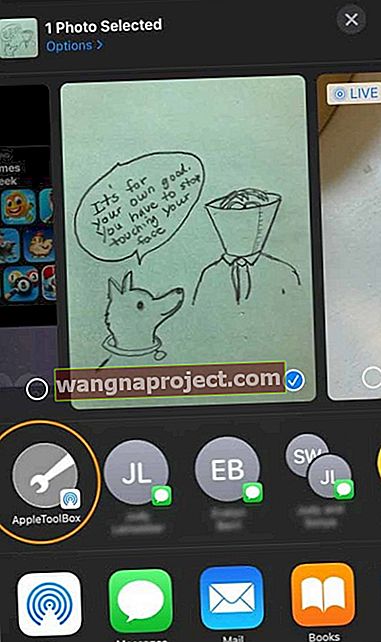 מצא את מזהה Apple שלך או את ה- Mac שלך בגיליון המניות - חפש את הסמל AirDrop בפינה התחתונה
מצא את מזהה Apple שלך או את ה- Mac שלך בגיליון המניות - חפש את הסמל AirDrop בפינה התחתונה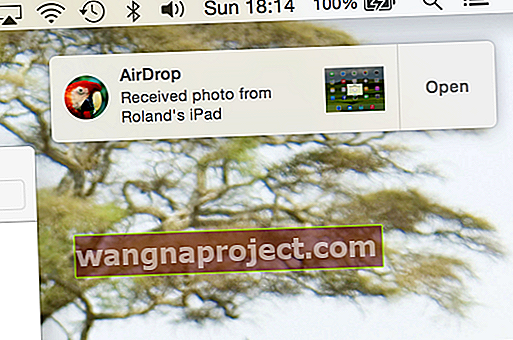 ה- Mac שלך מודיע לך כאשר התקיימה העברת AirDrop.
ה- Mac שלך מודיע לך כאשר התקיימה העברת AirDrop.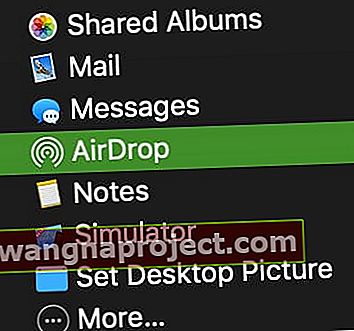
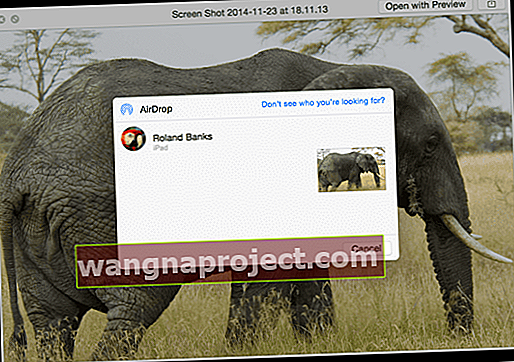 שתף כמעט כל קובץ בין ה- Mac למכשיר ה- iOS שלך.
שתף כמעט כל קובץ בין ה- Mac למכשיר ה- iOS שלך.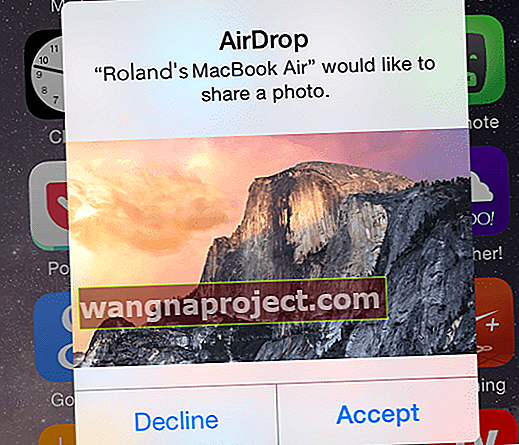 אתה יכול לבחור לקבל או לדחות קבצים שנשלחו ממקינטוש מקומי סמוך.
אתה יכול לבחור לקבל או לדחות קבצים שנשלחו ממקינטוש מקומי סמוך.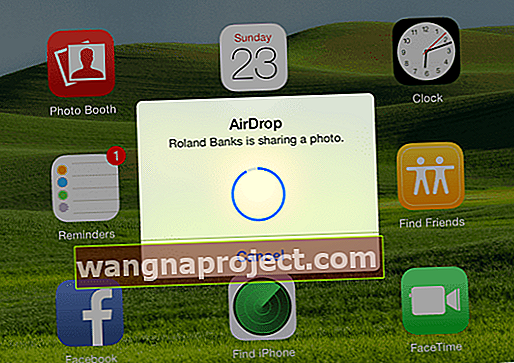 ראה בקלות מתי מתבצעת העברת קבצים (וההתקדמות).
ראה בקלות מתי מתבצעת העברת קבצים (וההתקדמות).

