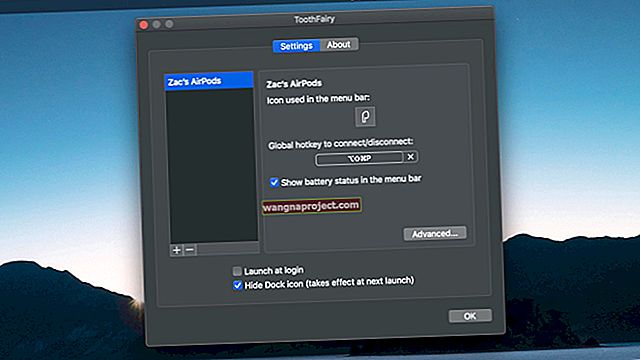ה- Mac mini של אפל היא מכונה שאהובה מאוד על ידי צרכנים רבים בזכות הרבגוניות שלה ומחיר המחיר הנמוך יחסית
בגלל זה, ה- Mac mini הפך למועדף על אנשים שמקימים שרתים, רכזות מדיה ביתיות או התקן משני אחר.
כמובן, בתרחישים אלה לא כדאי לחבר כל הזמן מכשיר מק מיני לצג מחשב ואביזרים אחרים. מה שאתה צריך זו דרך מהירה וקלה להשתמש ב- Mac mini שלך ללא תצוגה.
למרבה המזל, לאפל יש כמה אפשרויות שיאפשרו לך לעשות זאת - כולל תכונה שימושית בשם שיתוף מסך.
מהי שיתוף מסך ב- macOS?
ביסודו של דבר, שיתוף מסך הוא שיטה פשוטה המאופיינת ב- macOS המאפשרת למשתמשים לשלוט מרחוק ב- Mac ממחשב אחר.
כאשר מופעלת שיתוף המסך, תוכל להתחבר, למשל, ל- Mac mini ולהתחיל הפעלה במחשב זה.
משם, שולחן העבודה של ה- Mac mini יהפוך לגלוי ותוכל להשתמש במכונה כאילו היא מחוברת בפועל לצג שלך.
זה, כמובן, מאוד שימושי, כך שתוכל לנהל ולהתאים את הגדרות ה- Mac mini שלך מבלי שתצטרך לחבר אותו לעכבר, למקלדת ולתצוגה תחילה.
כך ניתן להשתמש בו.
ראשית, הגדירו את תצורת ה- Mac שלכם

לפני שתוכל להגדיר Mac mini לשימוש ללא צג מחשב או ציוד היקפי אחר, תצטרך צג (ומקלדת ועכבר) כדי להגדיר אותו.
פשוט חבר את כל ציוד היקפי למחשב ה- Mac mini החדש שלך. לאחר מכן, הפעל אותו והפעל את תהליך הגדרת ה- MacOS הסטנדרטי.
כיצד להפעיל שיתוף מסך
- פתח את העדפות המערכת.
- לחץ על שיתוף .
- רשמו את הטקסט לצד שם המחשב . תצטרך את השם כדי להתחבר מרחוק ל- Mac mini שלך.
- אתה יכול גם לשים לב לכתובת, לקבלת שיטה חלופית להתחברות ל- Mac mini שלך.
- וודא כי שיתוף המסך מופעל על ידי לחיצה על שיתוף מסך בתפריט השמאלי. אתה אמור לראות את המתג באמצע הופך לירוק.
אם אתה רק רוצה שלמשתמשים מסוימים תהיה גישה להתחבר ל- Mac mini שלך, עיין בתיבה אפשר גישה עבור .
בחר באפשרות כל המשתמשים , או לחץ על התיבה לצד משתמשים אלה בלבד: והוסף את המשתמשים שצוינו משם באמצעות סמל + הוסף.
- אתה יכול להוסיף משתמשים ממשתמשים וקבוצות, הכוללים משתמשים ב- Mac שלך.
- משתמשי רשת או קבוצות רשת כוללים משתמשים וקבוצות עם חשבונות שרת רשת.
אתה יכול גם להפעיל כל אחד רשאי לבקש הרשאה לבקרת המסך. זה מאפשר למשתמש אחר לבקש הרשאה לפני שיתוף המסך יכול להתחיל - אתה צריך לקבל אותם במפורש, אבל זה לא דורש סיסמה.
לבסוף, אם ברצונך להתחבר מרחוק ל- Mac mini שלך ממחשב Windows או ממכשיר אחר שאינו MacOS, תצטרך לבצע כמה צעדים נוספים.

- לחץ על הגדרות מחשב.
- סמן את התיבה שליד VNC הצופים עשויים לשלוט במסך עם סיסמה .
- הגדר סיסמה לשימוש במחשב שאינו מק לשימוש בעת חיבור - הקפד לרשום אותה במקום בטוח.
- כשתסיים, לחץ על אישור.
משם, אתה יכול להשתמש באפליקציית צופה VNC כדי לגשת מרחוק ל- Mac mini באייפד או במחשב אחר. אתה רק צריך את הסיסמה.
שימוש בשיתוף מסך
לאחר הגדרת התצורה שלה, תוכל לגשת בקלות לשיתוף מסך באמצעות אפליקציית Finder המקורית.
שים לב ששני המחשבים חייבים להיות באותו Wi-Fi או רשת אינטרנט כדי שזה יעבוד. כדאי גם ששני המחשבים יהיו מחוברים לאותה מזהה Apple - אחרת תצטרך להזין את מזהה Apple ואת הסיסמה של משתמש מורשה.
- פתח את אפליקציית Finder.
- תחת כותרת המשנה מיקומים , לחץ על רשת .
- לחץ פעמיים על שם המחשב שרשמת או רשמת קודם לכן.
- לחץ על שיתוף מסך .
- אם תתבקש, הזן את שם המשתמש והסיסמה שלך.
- לחץ על כניסה .
לחלופין, אתה יכול לפתוח את Finder , ללחוץ על Go> התחבר לשרת והזן את כתובת ה- Mac שברצונך למסך שיתוף.
התאמת הגדרות מסוימות
כאשר אתה משתמש בשיתוף מסך, תוכל גם להגדיר העדפות שונות שיכולות להועיל.
ב- Mac mini שלך, פשוט לחץ על התפריט ' שיתוף מסך' בסרגל העליון ובחר העדפות . תוכלו למצוא אפשרויות שונות לשינוי גודל המסך המשותף, שינוי איכותו בתנאי הרשת וחסימת משתמשים מסוימים.
תוכל למצוא חבילה דומה של הגדרות ב- Mac שאיתו אתה משותף על ידי לחיצה על הכרטיסייה תצוגה.
ניהול מרחוק: אפשרות חלופית
ראוי לציין כי קיימת מערכת נוספת המובנית בתוך MacOS המציעה יכולות דומות: ניהול מרחוק.
אך ניהול מרחוק מכוון למנהלי מערכות ולאנשי IT מכיוון שהוא מאפשר בקרות עדינות וקביעת תצורה של יכולות במספר מכשירי Mac מנקודה אחת.
למרות שזה נהדר למטרה זו, שיתוף מסך מומלץ למשתמש הממוצע.
זכור שרק אחת משתי התכונות עשויה להיות מופעלת בו זמנית. יהיה עליך להשבית אחד כדי להפעיל אחר.