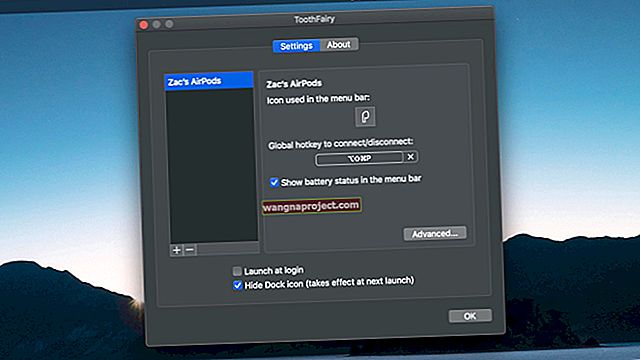יתכן שיהיה לך מק שכל המשפחה משתפת או סתם רוצה לתת לחבר להשתמש בו בעת ביקורו. כדי לשמור על חשבון המשתמש שלך ב- Mac וכל הקבצים והפריטים שלך בטוחים, אתה יכול להוסיף משתמשים ואז להחליף אותם בקלות. בנוסף, תוכל למחוק במהירות חשבון משתמש ב- Mac לאחר שתסיים לשתף את המחשב שלך.
כך תוכל להוסיף ולנהל חשבונות משתמש ב- Mac.
קשורים :
- כיצד להשבית את סיסמת הכניסה ב- Mac
- חשבון המשתמש ב- Mac נעלם? כך תוכל להחזיר אותו מבלי לאבד נתונים
- כיצד להפעיל ולהגדיר בקרת הורים בחשבון משתמש של Mac OS X
פתח את העדפות המערכת שלך
כדי לנהל חשבונות משתמש ב- Mac שלך, פתח את העדפות המערכת מהעגינה שלך או לחץ על סמל Apple > העדפות מערכת משורת התפריטים שלך.
 העדפות מערכת Mac וקבוצות
העדפות מערכת Mac וקבוצות
בחר משתמשים וקבוצות , לחץ על לחצן הנעילה בתחתית והזן את הסיסמה שלך . לאחר מכן בצע אחת או יותר ממכלול השלבים הבאים להוספה, מחיקה או החלפת משתמשים.
דע את סוגי חשבונות המשתמש
כשתתחיל בתהליך של הוספת משתמש חדש ב- Mac שלך, תצטרך לדעת את סוג החשבון שאתה צריך להגדיר. הנה סיכום של סוגי חשבונות המשתמש ב- Mac.
- מנהל המערכת הוא ככל הנראה סוג החשבון שיש לך כבעל ה- Mac. למנהלי מערכת יש הרשאות מלאות להתקין אפליקציות, לשנות הגדרות מערכת ולנהל חשבונות משתמש.
- משתמשים רגילים יכולים להתקין אפליקציות ולשנות את ההגדרות שלהם, אך לא לנהל משתמשים אחרים.
- ניהול באמצעות בקרת הורים הוא הסוג שבדרך כלל אתה משתמש בו לילדים שיכולים לגשת רק לפריטים ספציפיים לפי בקרת ההורים שהגדרת.
- שיתוף חשבונות בלבד שימושי לקבצים משותפים או לשיתוף מסך מרוחק. משתמשים אלה אינם יכולים להתחבר ל- Mac שלך או לשנות הגדרות כלשהן. הערה: יתכן שתצטרך לשנות את אפשרויות השיתוף והניהול מרחוק כדי להשתמש בחשבון מסוג זה.
- חשבונות משתמשים קבוצתיים מאפשרים למספר משתמשים לגשת לאותם פריטים ובעלי אותן הרשאות.
כיצד להוסיף משתמש ב- Mac
הוספת משתמש חדש ב- Mac שלך נדרשת לחיצות ספורות בלבד והיא קלה בעזרת השלבים הבאים. זו הדרך ללכת אם הם ישתמשו באופן קבוע ב- Mac, כמו אחרים בביתך.
- בצד שמאל, לחץ על סימן הפלוס כדי להוסיף משתמש חדש.
- בחר את סוג החשבון החדש (שתואר לעיל) מהתיבה הנפתחת.
- הזן את כל המידע עבור המשתמש החדש ולחץ על צור משתמש בסיום.
 הוסף את פרטי חשבון המשתמש
הוסף את פרטי חשבון המשתמש
אם ברצונך לתת למשתמש החדש תמונה ספציפית, לחץ על התמונה הנוכחית לצד שם המשתמש. בחר תמונה או צלם תמונה חדשה באמצעות מצלמת ה- Mac שלך ולחץ על שמור .
 שנה תמונה של משתמש
שנה תמונה של משתמש
אם סיימת להוסיף משתמשים חדשים, תוכל ללחוץ על כפתור הנעילה כדי למנוע שינויים נוספים ואז לסגור את חלון המשתמשים והקבוצות.
כיצד להוסיף משתמש אורח ב- Mac
אם אתה רוצה לאפשר למשתמש אורח ב- Mac שלך, זה גם פשוט. ניתן להשתמש בחשבונות משתמשים אורחים כאשר מישהו משתמש באופן זמני ב- Mac שלך, כגון חבר שמבקר. סוג משתמש זה של חשבון משתמש אינו דורש סיסמה בכניסה.
- משמאל לחלון משתמשים וקבוצות , לחץ על משתמש אורח .
- סמן את תיבת הסימון העליונה כדי לאפשר לאורחים להתחבר למחשב זה .
- לחלופין, תוכלו לסמן את התיבות לאפשר בקרת הורים או לאפשר למשתמשים אורחים להתחבר לתיקיות משותפות . אפשרויות אלה תלויות בך לחלוטין.
 אפשר משתמשים אורחים
אפשר משתמשים אורחים
ברגע שאתה מאפשר למשתמשים אורחים ב- Mac שלך, פשוט לחץ על האפשרות User Guest במסך הכניסה ל- Mac כדי שהחבר שלך ישתמש במחשב שלך.
 מסך כניסה ב- Mac
מסך כניסה ב- Mac
כיצד להוסיף חשבון משתמש קבוצתי ב- Mac
חשבונות משתמשים קבוצתיים שימושיים עבור פרויקטים קבוצתיים בעבודה או פרויקטים קבוצתיים לבית הספר. לא סביר שתשתמש בסוג זה של חשבון לעיתים קרובות, אך להלן השלבים להוספת חשבון קבוצתי.
- בצד שמאל, לחץ על סימן הפלוס כדי להוסיף משתמש חדש.
- בחר את סוג החשבון החדש מהתיבה הנפתחת ובחר קבוצה .
- הזן את כל השמות עבור הקבוצה תחת השם המלא ולחץ על צור קבוצה כשתסיים.
- בחר משתמשים מהרשימה על ידי סימון תיבות הסימון .
 הוסף חברים לחשבון משתמש קבוצתי
הוסף חברים לחשבון משתמש קבוצתי
כיצד להחליף משתמשים ב- Mac
הדרך המהירה והקלה ביותר להחליף משתמשים ב- Mac היא באמצעות הלחצן בשורת התפריטים שלך. זה אידיאלי בעת שיתוף ה- Mac שלך עם אחרים בביתך מכיוון שתצטרך להחליף חשבונות באופן קבוע.
הוסף את כפתור מתג המשתמש המהיר
אם אינך רואה את לחצן חשבון המשתמש שלך ב- Mac בשורת התפריטים, בצע את השלבים הבאים כדי להוסיף אותו למעבר חשבון.
- חזור לאזור משתמשים וקבוצות בהעדפות המערכת שלך . בטל את נעילת ההגדרות והזן את הסיסמה שלך במידת הצורך.
- לחץ על חשבון הניהול שלך משמאל.
- לחץ על אפשרויות כניסה .
- סמן את התיבה עבור הצג תפריט החלפת משתמשים מהיר כמו ולאחר מכן בחר מתוך שם מלא, שם חשבון או אייקון בתיבה הנפתחת לאופן בו תרצה שיוצג בשורת התפריטים.
 הוסף את כפתור מתג המשתמש המהיר לשורת התפריטים
הוסף את כפתור מתג המשתמש המהיר לשורת התפריטים
אתה אמור לראות את שמך, שם החשבון או את הסמל מופיעים בשורת התפריטים שלך. לאחר מכן תוכל לנעול ולסגור את חלון המשתמשים והקבוצות.
החלף משתמש
כעת כשתרצה להחליף משתמש, לחץ על הלחצן בשורת התפריטים ובחר את המשתמש שאליו ברצונך לעבור. המסך שלך יציג את אפשרות הכניסה עבור אותו משתמש להזנת הסיסמה שלו.
 לחצן מתג למשתמש של Mac
לחצן מתג למשתמש של Mac
תוכל גם להשתמש בלחצן זה בשורת התפריטים שלך כדי להציג את חלון הכניסה למשתמשי האורחים שלך.
כיצד למחוק משתמש ב- Mac
אם יגיע זמן שבו תרצה למחוק חשבון משתמש ב- Mac שלך, זה פשוט כמו להוסיף חשבון. אולי הילד שלך קיבל מחשב משלו ולא ישתף יותר את שלך או אולי אתה מגדיר חשבון משתמש לחבר ומעדיף שהוא ישתמש כעת בחשבון אורח.
- משמאל לחלון משתמשים וקבוצות , לחץ על חשבון המשתמש שברצונך להסיר ולחץ על סימן המינוס .
- בחר לשמור את תיקיית הבית בתמונת דיסק, אל תשנה את תיקיית הבית או מחק את תיקיית הבית. עמוד התמיכה של אפל מפרט את האפשרויות הללו.
- לחץ על מחק משתמש .
 מחק אפשרויות משתמש
מחק אפשרויות משתמש
חשבון המשתמש לא יופיע עוד ברשימת משתמשים וקבוצות ואותו אדם לא יוכל להיכנס ל- Mac שלך.
נהל את חשבונות המשתמש שלך ב- Mac בקלות
כל אחת ממערכות ההוראות האלה אמורה לכסות את סוג חשבון המשתמש שברצונך להוסיף או למחוק. וכפי שאתה יכול לראות, מעבר בין חשבונות אלה לוקח לא יותר מלחיצה.
האם אתה מתכנן להוסיף חשבונות משתמשים עבור אחרים ב- Mac שלך? או אולי אתה מתכנן פשוט להשתמש בסוג חשבון המשתמש האורח? ספר לנו על מחשבותיך ותוכניותיך בתגובות למטה!