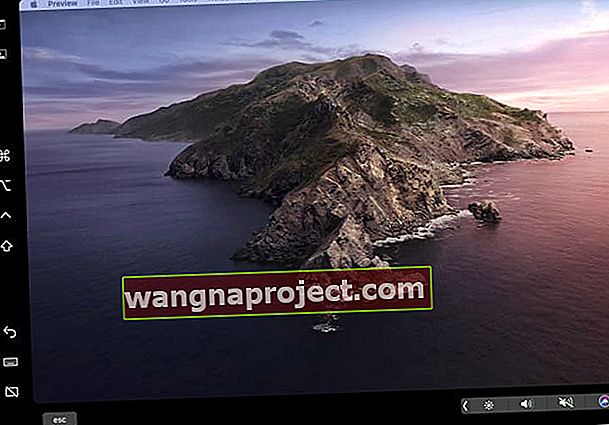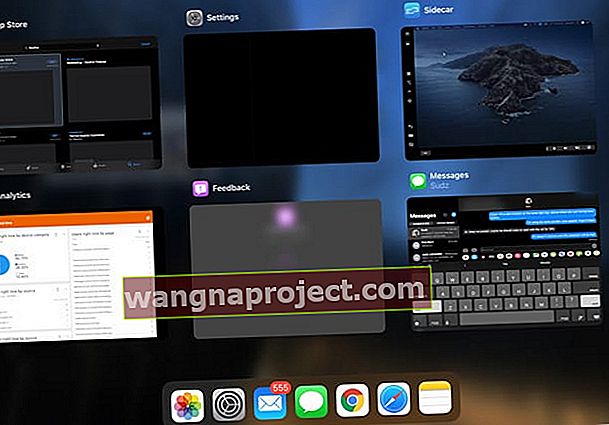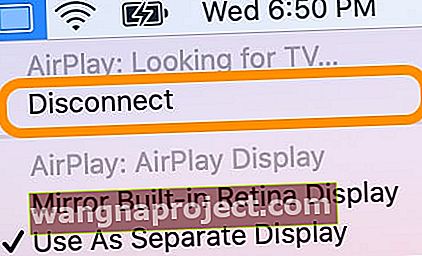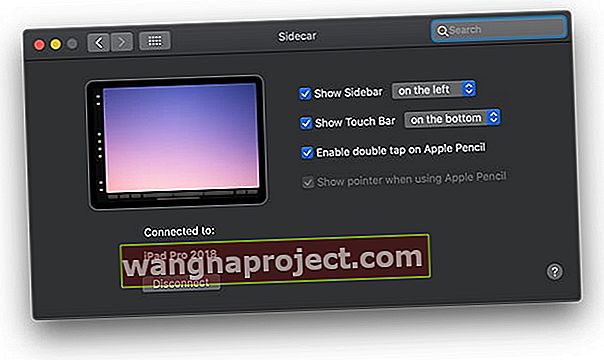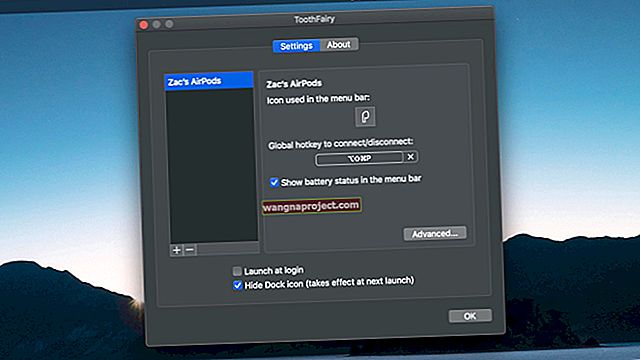מנסה להשתמש ב- iPad שלך כצג נוסף עבור ה- MacBook שלך או עבור Mac אחר ואינך מצליח לגרום ל- Sidecar להופיע או לעבוד? האם אתה מוצא אתגרי לחבר את ה- iPad שלך ל- Mac באמצעות Sidecar? או לראות שגיאות אחרות כשמנסים לגרום ל- Mac שלך לראות את ה- iPad שלך כמו " לא מצליח להתחבר ", " פג הזמן הקצוב למכשיר " או " אתה לא יכול לפתוח את חלונית ההעדפות של Sidecar כי זה לא זמין עבורך בשלב זה. ? ”
אם שגיאות אלה נשמעות מוכרות, הסקרנו את הטיפים המובילים שלנו בכדי לגרום ל- Sidecar לעבוד על ה- Mac וה- iPad שלך.
עקוב אחר הטיפים המהירים האלה כדי לגרום ל- Sidecar לעבוד על ה- iPad וה- Mac שלך באמצעות iPadOS ו- macOS Catalina +
- ודא ש- iPadOS ו- macOS קיימות בגרסאות העדכניות ביותר הזמינות - Sidecar דורשת iPadOS (iOS13) ו- macOS Catalina +
- Sidecar דורש מחשבי מקינטוש עם מעבדי Skylake ודגמים ואייפדים מאוחרים יותר התומכים ב- Apple Pencil
- אפס את ההגדרה אמון במחשב זה ב- iPad שלך
- בדוק שאתה מחובר לאותו חשבון AppleID / iCloud גם ב- iPad וגם ב- Mac והפעלת אימות דו-גורמי
- חלק מהמשתמשים מצאו כי שינוי הסיסמה של Apple ID שלהם ועדכון שני המכשירים מאפשר להם להתחבר עם Sidecar באופן אלחוטי
- הקלד Sidecar באמצעות חיפוש הזרקורים של ה- Mac שלך
- עבור שגיאות שתזמן הזמן הקצוב למכשיר, נסה להשבית את Keep Today במסך הבית בהגדרות> מסך הבית ועגינה (או תחת תצוגה ובהירות)
- אם ה- iPad שלך מציג מסך שחור, שנה את ההגדרה לתצוגת מראה ואז עבור להגדרה המועדפת עליך
- לבעיות בחיבור אלחוטי או בתזמון, חבר את ה- iPad שלך ל- Mac באמצעות כבל MFI (Made For iPad) ואז פתח את Sidecar מהעדפות המערכת של ה- Mac שלך.
- לחיבורים אלחוטיים, וודא ששני המכשירים מתחברים לאותה רשת WiFi ושהאות חזק ויציב. שמור על המכשירים שלך בתוך 10 מטרים או פחות (זה כמעט 30 מטר!)
- צא ממזהה Apple / iCloud שלך בשני המכשירים (iPad ו- Mac), הפעל מחדש את שניהם ואז היכנס לאותו מזהה Apple בשניהם, ואז הפעל מחדש מחדש - לאחר מכן נסה להשתמש ב- Sidecar
- ודא שה- Mac וה- iPad שלך תואמים ל- Sidecar
- עבור Mac ישן יותר ולא נתמך, אתה יכול לנסות לכפות תאימות עם ה- Mac שלך באמצעות אפליקציית MacOS Terminal (עבור Catalina ומעלה) - זה עשוי לעבוד על Mac שלך או לא.
אין זמן? צפו בסרטון שלנו!
קצת על Sidecar
Sidecar היא התוספת האחרונה של אפל לפורטפוליו המשכיות שלה - תכונות שנועדו ליצור חוויה חלקה בין כל סוגי מכשירי אפל, ממחשבי מקינטוש ועד אייפונים, אייפוד ואייפון. Sidecar מיועד ל- iPad ו- Mac בלבד והוא נתמך על ידי iPadOS ו- macOS Catalina +.
 השתמש בהמשכיות כדי להתחבר בצורה חלקה בין ה- Mac שלך, iPhone, iPad, iPod touch ו- Apple Watch
השתמש בהמשכיות כדי להתחבר בצורה חלקה בין ה- Mac שלך, iPhone, iPad, iPod touch ו- Apple Watch
הרחב את מסך ה- Mac שלך ל- iPad שלך
עם Sidecar, אנשים המחזיקים ב- iPad וב- Mac יכולים כעת להרחיב את תצוגת ה- Mac שלהם ל- iPad שלהם. Sidecar מאפשר לך לעבוד עם מספר אפליקציות במסכים שונים, בדיוק כמו כל צג שני אחר. ואם תרצה, תוכל לשקף את המסכים כך שגם ה- iPad וגם ה- Mac שלך יציגו את אותו התוכן, לשיתוף קל עם אחרים.
Sidecar אפילו תומך בעפרון של אפל, כך שכאשר אתה מצמיד את ה- iPad שלך לעפרון של אפל, אתה יכול להשתמש בעיפרון כדי לצייר, לשרטט או לכתוב בכל יישום Mac שמציע תמיכה בחרט!
רכב צדדי עובד עם חוטים או ללא חוטים (אלחוטי)
וכמו כל תכונות המשכיות, Sidecar יכולה לפעול בחיבור אלחוטי (או חיבור קווי), מה שמקל על הוספת צג שני כשאתה בדרכים.
האם Sidecar תומך במצב דיוקן ומצב נוף?
מצטערים, אבל בשלב זה Sidecar פועלת רק במצב נוף.
אתה יכול לשנות את ה- iPad שלך לעבוד בצד שמאל וימין של המסך הראשי של ה- Mac שלך, אבל שום דבר לא קורה כשאתה מעביר את ה- iPad למצב דיוקן, הוא פשוט נשאר במצב נוף.
מקבל את השגיאה "אינך יכול לפתוח את חלונית ההעדפות" Sidecar "מכיוון שהיא אינה זמינה עבורך בשלב זה?"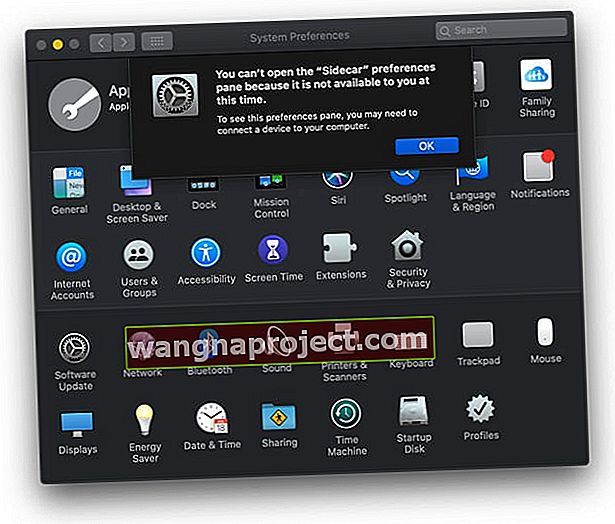
רוב האנשים רואים שגיאה זו בגלל הסיבות הבאות:
- לא מחובר עם אותו מזהה Apple ב- Mac וב- iPad, אז בדוק שאתה
- לא עודכן לגרסה האחרונה של iPadOS ו / או macOS –עדכון לפי הצורך
- שימוש ב- Mac או iPad שאינם תואמים (לחץ על קישור המאמר כדי ללמוד כיצד לגרום לדגם הישן שלך לזהות את Mac Sidecar - יתכן שזה לא יעבוד בהתאם לדגם שלך)
- חפש "Sidecar" בחיפוש זרקור ב- Mac שלך כדי לגשת להגדרות Sidecar. ב- Mac ישן יותר שאינו נתמך, עדיין ייתכן שתראה הגדרות אלה אך תגלה שהוא לא יפתח דבר
אילו מחשבי מקינטוש ואייפד תומכים ב- Sidecar?
הנה מה שאנו יודעים על תמיכה של Sidecar בשני iPads ו- Mac מהרשימה הרשמית של Apple של Mac ו- iPads התומכים ב- Sidecar.
דגמי iPad אלה תומכים ב- Sidecar, ומריצים iPadOS
- אייפד פרו 12.9 אינץ '
- 11 אינץ 'אייפד פרו
- IPad Pro בגודל 10.5 אינץ '
- IPad Pro 9.7 אינץ '
- אייפד (דור 6 ואילך)
- דור מיני iPad מיני)
- אייפד אייר (דור 3)
נכון לעכשיו, דגמי ה- Mac הללו "תומכים רשמית" ב- Sidecar, ומריצים את MacOS Catalina
- 2016 ואילך MacBook
- 2018 ואילך MacBook Air
- MacBook Pro הוצג בשנת 2016 ואילך
- ה- Mac mini הוצג בשנת 2018 ואילך
- 2015 ואילך iMac
- iMac Pro הוצג בשנת 2017 ואילך
- 2019 מק פרו
משתמש ב- Mac ישן יותר?
אם ה- Mac שלך לא מופיע ברשימה הנתמכת באופן רשמי, יש עדיין כמה חלופות שעשויות לגרום ל- Sidecar לעבוד. עיין במאמר זה כדי ללמוד כיצד להפעיל את Sidecar במכשירי Mac ישנים יותר. שוב זה לפעמים עובד ולפעמים לא.
השימוש ב- Sidecar ב- Mac שאינו נתמך לא נראה הכי טוב. בדרך כלל איכות התמונה נפגעת, עם רזולוציית מסך נמוכה יותר ועלולה לקבל גרפיקה סוערת, מהבהב וחוויית מסך לאגי. עם זאת, רוב האנשים שניסו זאת מצאו שהטקסט קריא בקלות.
רואים שאינך מצליח לחבר שגיאות?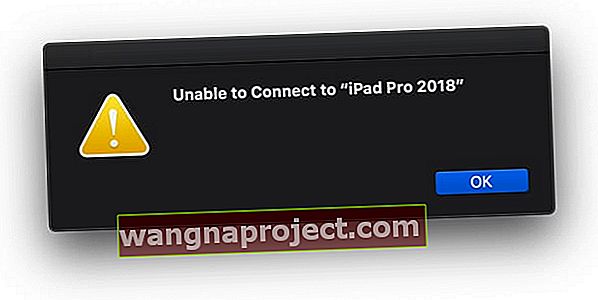
בדוק את הדרישות של Sidecar
- עליך להתחבר לאותו מזהה Apple בשני המכשירים כדי ש- Sidecar יעבוד
- יש לאפשר אימות דו-גורמי גם ב- iPad וגם ב- Mac
- Bluetooth חייב להיות פעיל גם בשני המכשירים
- אם אתה מתחבר באופן אלחוטי, ודא ששני המכשירים מתחברים לאותה רשת WiFi
נסה להתאים את ה- iPad שלך ל- Mac באמצעות Finder או אפליקציית Music (או כל אחת מהאפליקציות החלופיות של iTunes).
- חבר את ה- iPad שלך ל- Mac באמצעות כבל
- המתן שה- Mac שלך יזהה את האייפד
- אם תתבקש, אמון על המכשיר והזן PIN אם יש צורך
אפס את יחסי האמון
- עבור אל הגדרות> כללי> אפס> אפס מיקום ופרטיות

- חבר את ה- iPad למחשב שלך
- המתן להתראת האמון שתשאל אותך אם אתה סומך על המחשב הזה
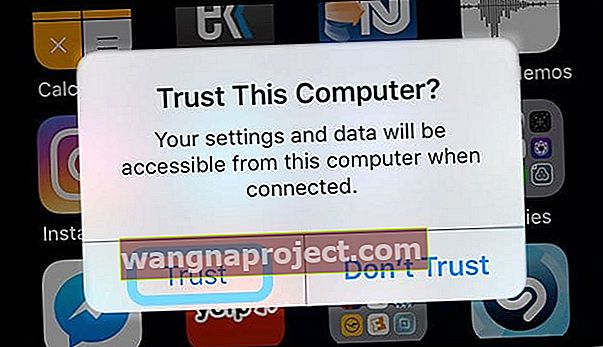
- בחר אמון
iPad מציג מסך שחור או כהה בעת שימוש ב- Sidecar?
אם אתה מחבר את ה- iPad שלך ורואה מסך שחור, נסה זאת:
- עבור אל העדפות המערכת של ה- Mac שלך > תצוגה
- בחר סידור
- Toggle תצוגת Mirror לסירוגין
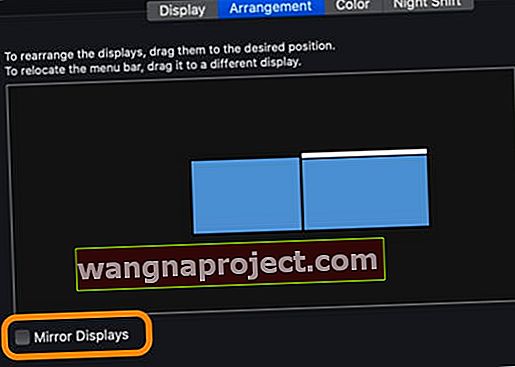
בדוק כיצד אתה מחבר את ה- iPad שלך ל- Mac שלך
חבר את המכשירים שלך באמצעות העדפות המערכת של ה- Mac שלך
- הפעל את ה- Mac ואז את ה- iPad
- פתח את העדפות המערכת ולחץ על Sidecar
- בחר iPad שלך מפני התחברות בתפריט הנפתח
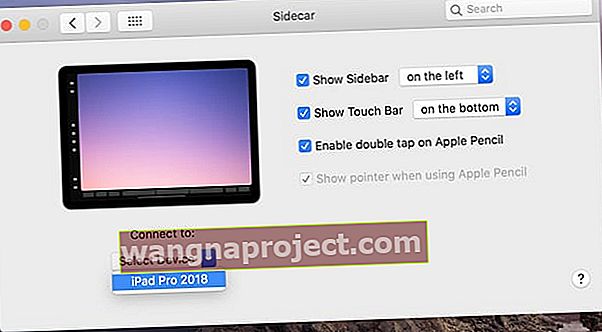
- המתן עד שמסך ה- Mac שלך יהיה גלוי באייפד שלך
חבר את המכשירים שלך באמצעות AirPlay
- הפעל את ה- Mac ואז את ה- iPad
- הקש על סמל AirPlay בשורת התפריטים העליונה ב- Mac שלך
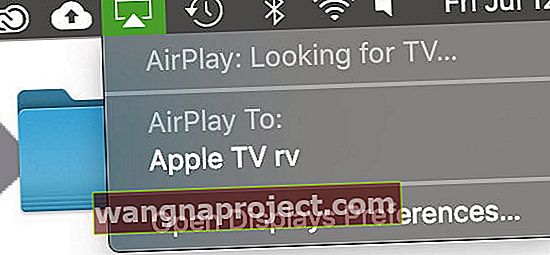
- אם אינך רואה את סמל AirPlay בשורת התפריטים שלך, עבור אל העדפות מערכת> תצוגות וסמן את התיבה הצג אפשרויות שיקוף בסרגל התפריטים כאשר הם זמינים.
- המתן שה- iPad שלך יופיע מתחת למכשירים המפורטים ל- AirPlay: או התחבר ל:
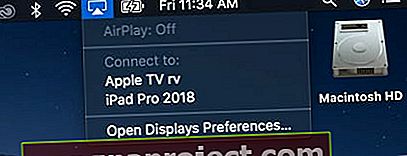
כאשר ה- Mac וה- iPad שלך מתחברים זה לזה באמצעות Sidecar, סמל ה- AirPlay שלך משתנה למלבן, המציין שהוא מחובר למכשיר אחר (ה- iPad שלך)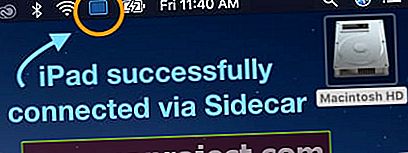
רואים שגיאות "תם הזמן הקצוב למכשיר" בעת ניסיון להתחבר או לשמור על החיבור לאייפד שלך?
אם אינך יכול לחבר את ה- Mac שלך ל- iPad שלך באמצעות Sidecar או לשמור על חיבור פעיל מכיוון שהמכשיר פג זמן ותראה הודעה על המסך, אתה לא לבד!
הרבה אנשים מדווחים כי ראו את השגיאה שהתזמנת המכשירים שלהם. אבל יש לנו כמה פתרונות וטיפ לקוראים שאמור לעזור.
- בצע הפעלה מחדש או אם זה לא עובד, הפעלה מחדש בכוח באייפד
- בדוק שה- iPad שלך הוא מכשיר מהימן . חבר את ה- iPad ל- Mac באמצעות הכבל, בחר את ה- iPad ב- Finder וקבע את יחסי האמון לסמוך על ה- iPad, ואז הפעל מחדש את ה- iPad
- אפס את יחסי האמון על ידי מעבר אל הגדרות> כללי> אפס> אפס מיקום ופרטיות. ואז כשאתה מתחבר שוב למחשבים שלך, התראת האמון שואלת אותך אם אתה סומך על המחשב הזה.
- נסה להתנתק ממזהה Apple שלך בשני המכשירים ואז התחבר לראשונה לאייפד ואז למק
- השבת זמנית את ה- VPN שלך אם אתה משתמש בו
- הפעל את מחזיק המפתחות של iCloud הן ב- iPad (Apple ID> iCloud) והן ב- Mac שלך (העדפות מערכת> Apple ID> iCloud)
- הקורא אחי גילה שאם יחליף את 'שמור היום' על מסך הבית בהגדרות ה- iPad שלו, הוא הפסיק לראות את השגיאה הזו. עבור אל הגדרות> מסך הבית ועגינה (או תצוגה ובהירות) והפעל את ההגדרה הזו
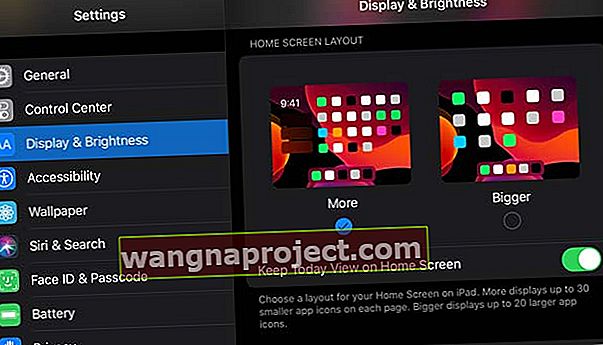
- איפוס כל ההגדרות עובד עבור חלקן. כן, זה קצת דרסטי אבל לא מעט אנשים אומרים שזה הדבר היחיד שעבד עבורם. עבור אל הגדרות> כללי> אפס את כל ההגדרות
 איפוס כל ההגדרות שלך לא מוחק שום תוכן.
איפוס כל ההגדרות שלך לא מוחק שום תוכן.
מקבל שגיאות חיבור גרועות?
אם אות ה- WiFi שלך אינו יציב או חזק, אז Sidecar מתקשה להתחבר לאייפד שלך באופן אלחוטי.
- תעירו את ה- Mac שלכם! ודא שה- Mac שלך לא מצהיר חשמל, ישן, מכבה את התצוגה באופן אוטומטי או מרדים את הכונן הקשיח - דברים אלה גורמים לשגיאות חיבור גרועות ב- iPad שלך בעת שימוש ב- Sidecar
- התרופה הקלה ביותר היא לחבר את ה- iPad ו- Mac באמצעות כבל, אם אפשר
- אם לא, נסה להתחבר לרשת 5 ג'יגה הרץ ו / או לבדוק שיש ל- Mac ו- iPad את אותם שרתי שמות DNS המשויכים לרשת שבחרת.
- הפעלה מחדש של ה- iPad מסייעת לרוב לחיבור טוב יותר בין מכשירים
רכב צדדי עובד רק עם חיבור קווי?
אם Sidecar פועלת כשאתה מחבר את ה- iPad שלך ל- Mac באמצעות כבל MFI, אך הוא אינו פועל באופן אלחוטי נסה את הטיפים הבאים:
- ודא שאתה משתמש באותה רשת WiFi בשני המכשירים
- אפשר Bluetooth גם ב- Mac וגם ב- iPad
- גם ב- Mac וגם ב- iPad שלך, צא מ- iCloud, הפעל מחדש את שניהם, היכנס שוב ל- iCloud ולבסוף הפעל מחדש. לאחר מכן, נסה את Sidecar באמצעות WiFi
לא רואה את Sidecar בהעדפות המערכת?
אם אינך רואה את Sidecar בהעדפות המערכת של ה- Mac שלך, הדבר הראשון שיש לבדוק הוא תאימות ה- iPad ו- Mac שלך. ואם אתה משתמש ב- Mac ישן יותר, בצע את השלבים הבאים כדי לגרום ל- Sidecar להופיע.
 למד מה לעשות אם אינך רואה את Sidecar בהעדפות מערכת ב- macOS
למד מה לעשות אם אינך רואה את Sidecar בהעדפות מערכת ב- macOS
אם ה- Mac ו- iPad שלך תומכים ב- Sidecar (או שהשתמשת בפתרון הדרך הישן של Mac), אך אתה עדיין לא סמל Sidecar בהעדפות המערכת של ה- Mac שלך, נסה את הפעולות הבאות:
- בדוק שהפעלת Bluetooth גם ב- Mac וגם ב- iPad
- התחבר לאותה רשת WiFi ב- Mac וב- iPad שלך
- אם אתה מתחבר בצורה אלחוטית, קירב את ה- iPad שלך יותר ל- Mac שלך
- הקש על סמל AirPlay בשורת התפריטים העליונה של ה- Mac שלך ונסה להתחבר לאייפד שלך משם. ייתכן שיהיה עליך להמתין מספר דקות עד ש- AirPlay יראה את ה- iPad שלך

- חבר את ה- iPad שלך ל- Mac באמצעות ברק או כבל USB-C ובדוק אם הוא מתחבר לחיבור קווי ישיר
- בדוק שאתה מחובר לאותה מזהה Apple בשני המכשירים
האם Sidecar לא מזהה את המגע שלך באייפד שלך? עובד רק עם Apple Pencil?
אפל תכננה את Sidecar כדי להאריך או לשקף את תצוגת ה- Mac שלך, אך היא לא הפכה את אפליקציות Mac לתגובה למגע שלך במסך ה- iPad שלך. אתה יכול להשתמש באצבע שלך כדי לשנות אפשרויות בסרגל הצד של Sidecar ובסרגל המגע - אבל זה בערך בתוך האפליקציה Sidecar ב- iPad.
אתה יכול להשתמש בעיפרון Apple שלך כי זה כמו עכבר או מכשיר הצבעה, אבל Apple טוענת שהאצבעות שלנו אינן מדויקות מספיק עבור Sidecar.
התקנת Sidecar Sidecar לא עובדת עם Apple Pencil? עדכן את הגדרות ה- macOS
אם אתה נתקל בבעיות בהגדרת עיפרון Apple שלך עם הגדרת Sidecar שלך, ייתכן שתרצה לבקר מחדש בהגדרות האבטחה שלך ב- MacBook בהפעלת macOS Catalina באמצעות השלבים הבאים.
- לחץ על העדפות מערכת
- בחר אבטחה ולחץ הבא על הכרטיסייה חומת האש
- לחץ על המנעול בפינה השמאלית התחתונה והזן את הסיסמה שלך
- בחר אפשרויות חומת אש
- בטל את הסימון של " חסום את כל החיבורים הנכנסים " (או משהו דומה - תלוי בהגדרות השפה שלך) בחלק העליון של החלון
- הפעל מחדש את Sidecar
כיצד להשתמש ב- Sidecar באייפד שלך
היכן הגדרות ה- Sidecar של ה- iPad שלי?
אין הגדרות לרכב צד ב- iPad - אתה מוצא את הגדרות מכונית הצד ב- Mac שלך בלבד, באמצעות העדפות מערכת> Sidecar ובתפריט AirPlay .
כיצד לשנות איזה צד צידית ממקמת את האייפד שלי?
Sidecar ברירת המחדל היא להציב את מסך ה- iPad שלך מצד ימין של ה- Mac שלך. אבל אנשים רבים רוצים לשנות זאת בצד שמאל של התצוגה הראשית של ה- Mac שלך.
למרבה המזל, שינוי זה קל!
בקר בהעדפות מערכת> תצוגות> סידור כדי לבצע שינויים במיקום התצוגה, ברזולוציות ובפרופילי הצבע של ה- iPad שלך.
רוצה לשקף את מסך ה- Mac שלך?
אתה יכול גם לשקף את מסך ה- Mac שלך ב- iPad שלך על ידי סימון סימון של האפשרות להצגת מראה בתפריט AirPlay שלך.
תוכל גם למצוא תיבת סימון לשיקוף התצוגה שלך בהעדפות מערכת> תצוגות> סידור .
ברירת המחדל של Sidecar היא להשתמש באייפד שלך כתצוגה נפרדת.
כיצד לשלוח אפליקציות ל- iPad באמצעות Sidecar
Sidecar מאפשר לך להשתמש ב- iPad שלך בדיוק כמו בכל צג חיצוני. זה אומר שאתה יכול לגרור ולשחרר אפליקציות וחלונות בין שני המסכים.
Sidecar להוסיף דרך נוספת לשלוח אפליקציות ל- iPad שלך
העבר את העכבר מעל הנקודה הירוקה שבדרך כלל מרחיבה חלון כדי לראות כמה אפשרויות חדשות. בחר העבר ל- iPad כדי לשלוח את האפליקציה הזו למסך ה- iPad שלך.
אם ברצונך לשלוח אותו במהירות לתצוגה הראשית של ה- Mac שלך, רחף שוב מעל הנקודה הירוקה ובחר העבר חלון חזרה ל- Mac.
Sidecar כולל שלוש דרכים שונות לאינטראקציה עם תוכן ב- iPad שלך
- סרגל הצד. כאשר ה- iPad שלך מתחבר ל- Mac שלך עם Sidecar, אתה רואה סרגל צדדי מלא אפשרויות בקצה השמאלי של מסך ה- iPad שלך. אפשרויות סרגל הצד כוללות פקדים ומפתחות שינוי עבור אפליקציות התומכות ב- Sidecar. בסרגל הצד יש גם החלפת גישה למקלדת על המסך וכפתור להתנתקות
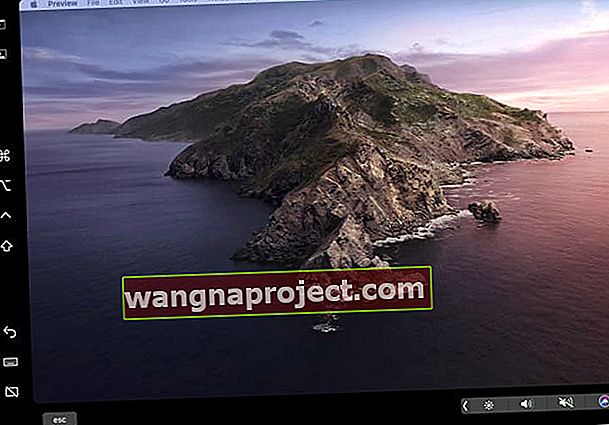
- סרגל המגע. החלק התחתון של תצוגת ה- iPad שלך כולל פקדים דומים ל- TouchBar של MacBook עבור דברים כמו עוצמת קול, השתקה, בהירות המסך וניגודיות, משטח ההשקה, פקדי נגן וסירי. לחץ על החץ כדי להרחיב ולראות את כל הפקדים הזמינים!

- מקלדת ה- iPad שלך : הקש על סמל המקלדת בסרגל הצד כדי לגשת למקלדת שעל המסך כדי להקליד באפליקציית Mac שלך באמצעות המקלדת הצפה של ה- iPad שלך. בשלב זה Sidecar תומך רק במקלדת הצפה (הקטנה), ולא במקלדת המסך של iPad בגודל מלא

כן, אתה יכול להשתמש ב- iPad שלך כאייפד גם במצב Sidecar!
Sidecar פועלת בדיוק כמו כל אפליקציה ב- iPad שלך, כך שתוכל לעבור לאפליקציות שונות באמצעות מחליף האפליקציות, גם כאשר אתה מחובר דרך Sidecar ל- Mac. די מדהים.
בעת הפעלת מחליף האפליקציות, תראה את Sidecar רשום כתצוגה מקדימה של האפליקציה, בדיוק כמו כל האפליקציות הפתוחות.
ותוכל לכפות על סגירת מכונית צדדית, בדיוק כמו רגיל 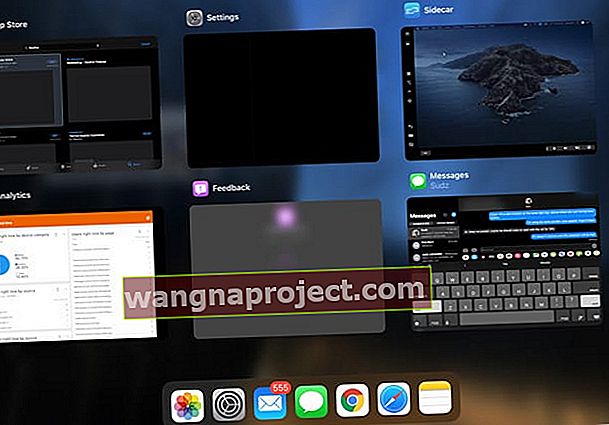
- כשאתה מכריח סגירת Sidecar, הוא מתנתק אוטומטית מה- Mac שלך
- אתה רואה הודעה ב- Mac שלך שהוא לא מצליח להתחבר ל- iPad שלך מכיוון שהמכשיר נותק
רוצה להשתמש ב- Sidecar ללא מזהה Apple ו- iCloud שלך?
מצטערים, Sidecar אינו פועל אלא אם נכנסים עם מזהה Apple שלכם ונכנסים ל- iCloud. זה נכון גם אם אתה מחבר את ה- iPad שלך ל- Mac שלך באמצעות USB-C.האם SideCar תומך במספר תצוגות iPad?
נכון לעכשיו, אתה יכול לחבר iPad אחד בלבד עם Sidecar. אז אין תמיכה מרובת iPad ב- Sidecar - לפחות עדיין לא.
כיצד לנתק את האייפד שלך מ- Sidecar ו- Mac שלך
- כדי להפסיק את השימוש ב- iPad שלך כתצוגה נוספת של מק, הקש על סמל AirPlay בסרגל המאני העליון של ה- Mac ובחר ניתוק
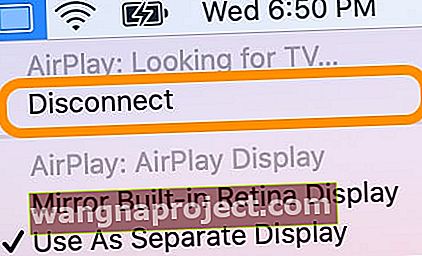
- ניתן גם להתנתק בהעדפות מערכת> רכב צדדי > וללחוץ על כפתור הניתוק מתחת לשם ה- iPad שלך
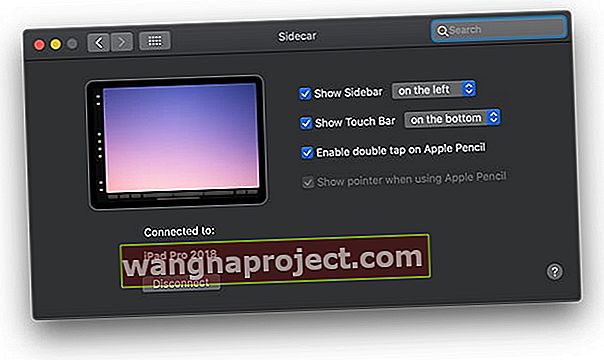
לעטוף
עבור אנשים בדרכים עם MacBooks ו- iPads, Sidecar הוא בן זוג מושלם לתהליך העבודה שלך. אם יש לך צג נוסף לעבודה, זה מקל על דברים כמו עריכת תמונות ווידאו ב- MacBook.
למרות שרובנו מעדיפים להיות אלחוטיים, מדהים שאפל מאפשרת חיבורים קווית בין ה- Mac שלך ל- iPad בזמנים בהם רשת WiFi אינה זמינה, איטית או לא יציבה, או כאשר אנו מקבלים שגיאות חיבור.
טיפים לקוראים
- לא הצלחתי לגרום ל- Sidecar להתחבר לכל החיים שלי עם ה- iPad 12.9 שלי ו- MBP שלי מ- 2019 - כבוי היום View ו- Presto אין בעיות! Sidecar עכשיו עובד בצורה מושלמת!
- הפעלת מחזיק מפתחות בהעדפות המערכת וב- iCloud של האייפד שלי עשתה את הטריק בשבילי - תמיד קיבלתי שגיאות קצובות!
- ה- iPad Pro שלי ו- MacBook Pro 2019 עבדו מצוין ומחוברים לחיבור הקווי USB אך לא הצלחתי לגרום לו לעבוד באופן אלחוטי למשך כל חיי! ניסיתי הכל שוב ושוב ללא הצלחה. ואז, כמאמץ אחרון, שיניתי את סיסמת מזהה Apple שלי. לאחר שעדכנתי את הסיסמה הזו בשני המכשירים הצלחתי להשתמש ב- Sidecar באופן אלחוטי!
- שום דבר לא עבד עד שכיביתי את iCloud גם ב- iPad וגם ב- iMac - ואז המתין בזמן ש- iCloud סנכרן הכל מחדש. ואז Sidecar עבדה באופן אלחוטי וחוטי!
- נסה לחבר את ה- iPad שלך עם כבל ולבחור תחילה את ה- iPad שלך ב- Finder כדי ליצור קשר אמון. בדוק אם ה- iPad שלך מופיע ב- AirPlay ואז בדוק אם באפשרותך להרחיב אליו את תצוגת ה- Mac שלך. ובדקו גם בהעדפות המערכת את הסמל Sidecar.
- מבחינתי נאלצתי להתקין מחדש את Catalina בכדי לגרום ל- Sidecar לעבוד על ה- Mac וה- iPad שלי (שניהם רשומים כדגמים נתמכים).
- הייתי צריך לצאת מ- iCloud גם ב- iPad וגם ב- Mac שלי, לאתחל מחדש, ואז להיכנס שוב עם מזהה Apple שלי (זהה בשני המכשירים.) לאחר מכן, Sidecar עבדה בצורה מושלמת!
- הייתי צריך לשנות את שם ה- iPad שלי למשהו אחר, אך פעם שיניתי את שם ה- iPad שלי - אין בעיות בחיבור ל- Mac באמצעות Sidecar
- בדוק שהאימות של שני גורמים מופעל גם ב- iPad וגם ב- Mac שלך. עבור מחשבי Mac, עבור לתפריט Apple> העדפות מערכת> iCloud> פרטי חשבון. הזן את מזהה Apple שלך. לחץ על אבטחה. לחץ על הפעל אימות דו-גורמי. עבור מכשירי iPad, עבור אל הגדרות> מזהה Apple> סיסמה ואבטחה והפעל אימות דו-גורמי
- השבתת ה- VPN שלי הייתה הדבר היחיד שגרם ל- Sidecar לעבוד עבורי
- הייתי צריך לצאת מ- iCloud במכשירים שלי, לאתחל מחדש, להיכנס שוב לענן ואז להפעיל מחדש פעם נוספת. אחרי זה Sidecar עבד!

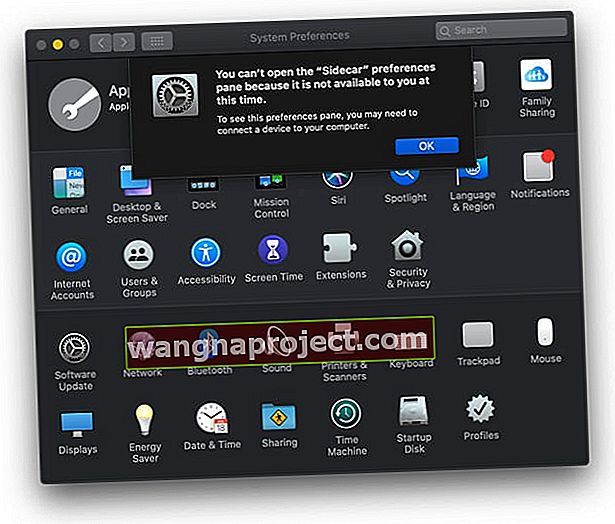
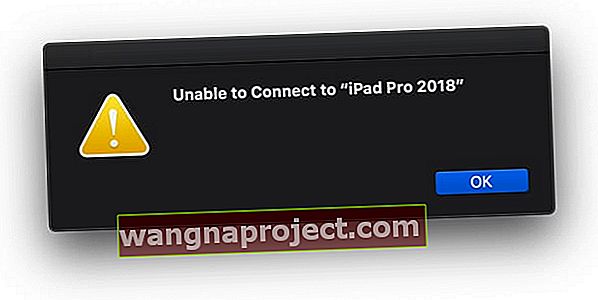

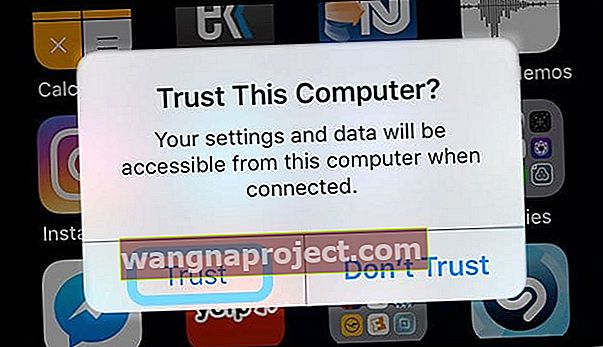
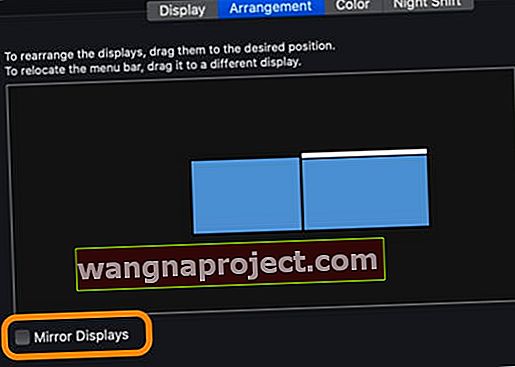
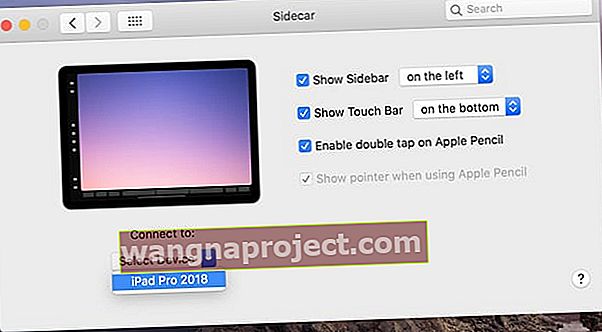
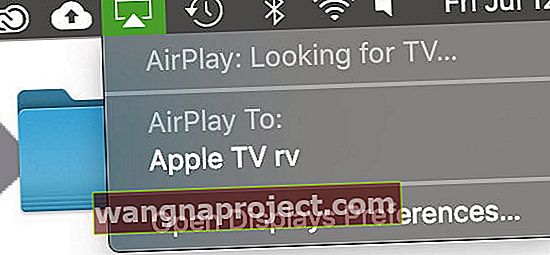
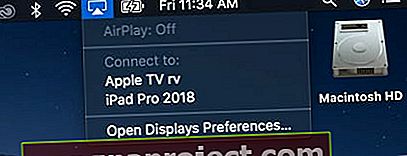
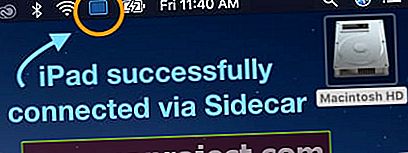
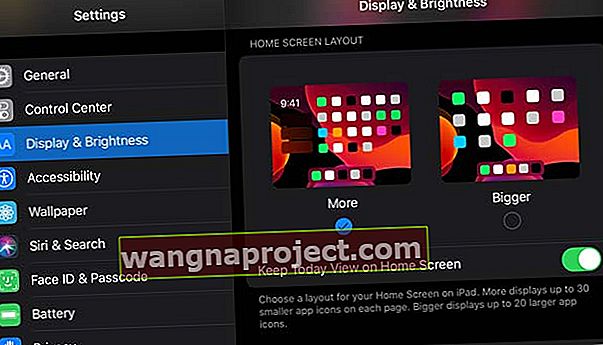
 איפוס כל ההגדרות שלך לא מוחק שום תוכן.
איפוס כל ההגדרות שלך לא מוחק שום תוכן.