האוזניות האלחוטיות הפופולריות בעולם השתפרו עוד יותר כאשר אפל הציגה את "היי סירי" ל- AirPods מוקדם יותר השנה. אבל לפני שאתה מתרגש יותר מדי, דע ש"היי סירי "עובד רק עם דור 2 של AirPods ומעלה (כולל AirPods Pro), ואם אתה קורא את זה זה כנראה לא עובד בכלל.
עבור רוב בעלי AirPods, אין בעיה. אמור "היי סירי" בכל פעם ש- AirPods שלך באוזניים שלך ובקש מהעוזרת האישית של אפל לבצע את הצעתך. אתה צריך לשמוע את הצפצוף המובהק של נשימתה העצורה של סירי לפני שהיא ממלאת את פקודתך.
אבל משתמשים אחרים לא כל כך בר מזל. לא משנה מה ינסו, סירי לא מקשיבה. אפילו עם סט חדש לגמרי של AirPods Pro או AirPods 2, פתרון בעיות רציני הוא על מנת לגרום ל"הי סירי "לעבוד.
בגלל זה אנחנו כאן כדי לעזור. עקוב אחר העצות שלהלן כדי לתקן את "היי סירי" ב- AirPods שלך. ויידע אותנו איך זה הולך בתגובות בתחתית!
- הפעל את "היי סירי" עבור המכשיר שאליו אתה מחבר את ה- AirPods שלך.
- עדכן את המכשיר שלך לתוכנה העדכנית ביותר הזמינה, לא כולל גרסאות בטא.
- החזר את ה- AirPods שלך למקרה והחזק את לחצן ההתקנה כדי לאפס אותם.
- אפס את כל ההגדרות במכשיר שלך, הפעל את "היי סירי" והתאם שוב את ה- AirPods שלך.
- צור קשר עם התמיכה של Apple לקבלת סיוע טכני אחד לאחד.
האם יש לך את ה- AirPods המתאימים עבור "היי סירי"?
למרות שזה לא ברור מיד מדף ה- AirPods של אפל, "היי סירי" זמין רק עבור AirPods Pro וה- AirPods מהדור השני. אז הדבר הראשון שצריך לעשות הוא לוודא שיש לכם את הנכונים.
AirPods 1 או AirPods 2?
 דגמי AirPods Pro נראים שונה לגמרי מדור 1 או 2 של AirPods.
דגמי AirPods Pro נראים שונה לגמרי מדור 1 או 2 של AirPods.
אמנם קל להבחין בהבדל בין AirPods Pro (גזע קצר יותר, מקרה שונה) לבין דגמי ה- AirPods הוותיקים יותר. לא כל כך קל להבחין בהבדל בין דור 1 ל -2.
למרבה הצער, AirPods (דור 2), הידוע יותר בשם AirPods 2, נראה זהה למקורות המקוריים. עד כדי כך שמשתמשים חסרי מזל אפילו קיבלו בטעות AirPods מקוריים כששילמו עבור AirPods 2.
 יכול להיות שנסלח לך על כך שפספסת את העובדה ש"היי סירי "עובד רק עם AirPods Pro ו- 2
יכול להיות שנסלח לך על כך שפספסת את העובדה ש"היי סירי "עובד רק עם AirPods Pro ו- 2
בצע את השלבים הבאים כדי למצוא את מספר הדגם של AirPods הספציפיים שלך, ואז השווה אותו עם הטבלה למטה כדי לגלות אילו מהם יש לך.
כיצד אוכל למצוא את מספר הדגם של ה- AirPods שלי?
- חבר את ה- AirPods שלך ל- iPhone, iPad או iPod touch.
- במכשיר המחובר, עבור אל הגדרות> כללי> אודות.
- גלול מטה והקש על AirPods כדי לראות את מספר הדגם.
| שמאל AirPod | AirPod ימני | |
| AirPods (דור 1) | A1722 | A1523 |
|---|---|---|
| AirPods (דור 2) | A2031 | A2032 |
כיצד אוכל להפעיל את סירי ב- AirPods שלי אם הם אינם תומכים ב- "היי סירי?"
אם ברשותך AirPods המקוריים, עדיין תוכל להפעיל את סירי באמצעות לחיצה כפולה.
הקפד להפעיל אפשרות זו על ידי בחירת AirPods שלך מתוך הגדרות Bluetooth בהתקן מחובר. לאחר מכן הקש פעמיים על AirPod שמאלה או ימינה כדי לדבר עם סירי.
 אתה עדיין יכול להשתמש בסירי ב- AirPods המקוריים באמצעות הקשה כפולה. תמונה של אפל.
אתה עדיין יכול להשתמש בסירי ב- AirPods המקוריים באמצעות הקשה כפולה. תמונה של אפל.
ודא שאתה עומד בדרישות של סירי
גם בלי "היי סירי", אתה צריך שיהיה לך את הדברים הנכונים כדי שהעוזר האישי של אפל יעבוד על AirPods שלך. בדוק כל אחת מהקטגוריות להלן כדי להבטיח שאתה נותן לסירי את כל מה שהיא צריכה כדי לעבוד כמו שצריך.
1. גישה לאינטרנט
 סירי זקוקה לחיבור אינטרנט כדי לעבוד.
סירי זקוקה לחיבור אינטרנט כדי לעבוד.
סירי זקוקה לגישה לאינטרנט. זה שונה ממערכת בקרת הקול הישנה של אפל, אך סירי יכולה לבצע הרבה יותר משימות כתוצאה מכך. ודא שהמכשיר שאליו אתה מחבר את ה- AirPods שלך מחובר לאינטרנט פעיל כשאתה משתמש ב"היי סירי ".
2. שפה ואזור
 סירי אינה זמינה בכל השפות.
סירי אינה זמינה בכל השפות.
בנוסף, סירי אינה זמינה בכל השפות או האזורים. בדוק את הזמינות של סירי באתר של אפל. אם השפה או האזור שלך לא מופיעים ברשימה, אתה יכול לשנות את ההגדרות במכשיר המחובר שלך או לחכות שאפל תרחיב את היכולת של סירי.
3. תוכנה מעודכנת
 סירי זקוקה לתוכנה עדכנית.
סירי זקוקה לתוכנה עדכנית.
לבסוף, עליך להפעיל את התוכנה העדכנית ביותר לשימוש ב- "היי סירי" עם AirPods שלך. בכל מכשיר אליו תחבר את ה- AirPods שלך, בדוק אם קיימים עדכוני תוכנה חדשים וודא שאתה מפעיל לפחות את iOS 12.2, watchOS 5.2, tvOS 12.2 או macOS 10.14.4.
הפעל את "היי סירי" במכשיר אליו AirPods מתחברים
כאשר אתה משתמש ב- AirPods שלך, אופן הפעולה של סירי תלוי בהגדרות המכשיר אליו אתה מחובר. אם "היי סירי" כבוי באייפון שלך, אינך יכול להשתמש בו מה- AirPods Pro או 2 שלך כשהוא מחובר למכשיר זה.
פעל לפי ההוראות שלהלן להפעלת סירי ותכונת "היי סירי" עבור מכשירי Apple שלך.
כיצד אוכל להפעיל את "היי סירי" במכשירי iPhone, iPad או iPod touch שלי?
- עבור אל הגדרות> סירי וחיפוש.
- הפעל את האזנה ל"היי סירי ".
- אם תתבקש לעשות זאת, פעל לפי ההוראות להגדרת "היי סירי".
- הפעל גם את האפשרות אפשר סירי במצב נעול.
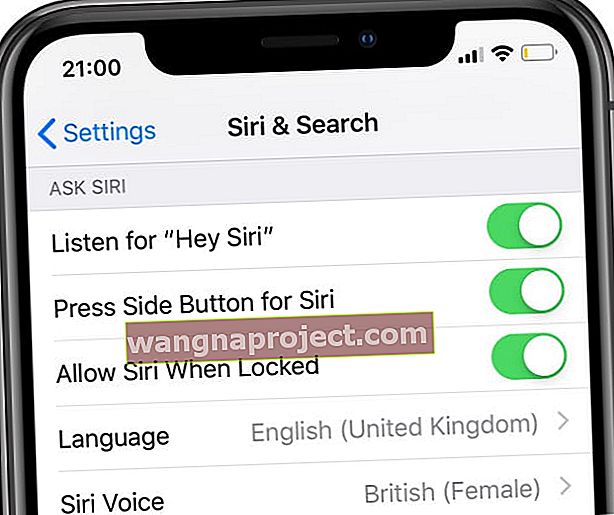 הפעל את סירי, "היי סירי", ונעול גישה למסך בהגדרות שלך.
הפעל את סירי, "היי סירי", ונעול גישה למסך בהגדרות שלך.
כיצד אוכל להפעיל את "היי סירי" ב- Mac שלי?
- משורת התפריטים, עבור אל > העדפות מערכת ...> סירי.
- סמן את התיבה הפעל שאל את סירי.
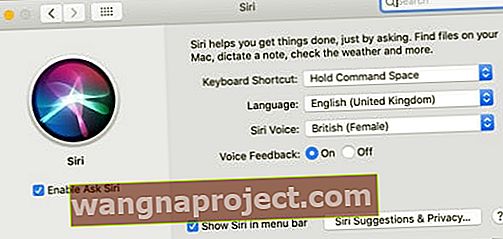 אפשר שאל את סירי מהעדפות המערכת שלך ב- macOS.
אפשר שאל את סירי מהעדפות המערכת שלך ב- macOS.
בטל מגבלות סירי בזמן המסך
אם אתה משתמש במגבלות תוכן ופרטיות כדי להגביל את התוכן למבוגרים במכשיר שלך, מגבלות אלה עשויות גם לחסום את סירי מלפעול כראוי. ההגבלות היו בעבר בהגדרות הכלליות אך עברו להגדרות זמן מסך עם iOS 12.
עקוב אחר ההוראות שלהלן כדי להבטיח שסירי לא תחסום את AirPods שלך על ידי מגבלות על המכשירים שלך.
כיצד אוכל לכבות מגבלות סירי ב- iPhone, iPad או iPod touch שלי?
- עבור אל הגדרות> זמן מסך> הגבלות תוכן ופרטיות.
- אם תתבקש, הזן את קוד הגישה שלך לזמן מסך.
- או כבה לחלוטין את הגבלות התוכן והפרטיות או:
- עבור לאפליקציות מותרות והפעל את Siri & Dictation.
- לאחר מכן עבור אל הגבלות התוכן ואפשר תוכן של חיפוש באינטרנט של סירי.
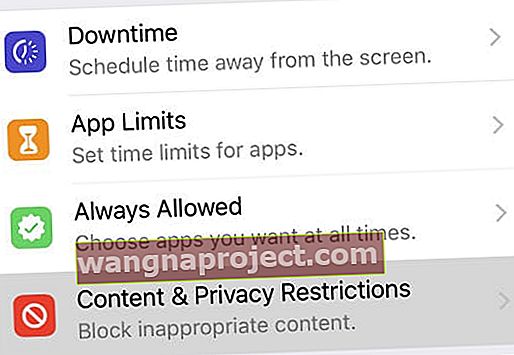 מצא את ההגבלות שלך בהגדרות זמן המסך מ- iOS 12 ואילך.
מצא את ההגבלות שלך בהגדרות זמן המסך מ- iOS 12 ואילך.
כיצד אוכל לכבות מגבלות סירי ב- Mac שלי?
- ב- macOS Catalina ואילך:
- משורת התפריטים, עבור אל > העדפות מערכת> זמן מסך, תוכן ופרטיות.
- או כבה לחלוטין את הגבלות התוכן והפרטיות או:
- בכרטיסיה אפליקציות, הפעל את Siri & Dictation.
- בכרטיסיה תוכן, הפעל תוכן לחיפוש באינטרנט בסירי.
- ב- macOS High Sierra ואילך:
- משורת התפריטים, עבור אל > העדפות מערכת> בקרת הורים.
- עבור לכרטיסייה שכותרתה אחר.
- בטל את הסימון בתיבה כדי לכבות את סירי ודיקטציה.
 ב- macOS Catalina ואילך תוכלו לערוך אפשרויות תוכן ופרטיות מתוך העדפות מערכת.
ב- macOS Catalina ואילך תוכלו לערוך אפשרויות תוכן ופרטיות מתוך העדפות מערכת.
בדוק את המיקרופון ב- AirPods שלך
"היי סירי" תלוי במיקרופונים שב- AirPods Pro או AirPods 2 שלך כדי לעבוד כראוי. אם פסולת חוסמת את המיקרופונים האלה או אם סירי לא יודעת להשתמש במיקרופוני ה- AirPods שלך, היא לעולם לא תשמע אותך מבקשת את תשומת לבה.
כיצד אוכל לנקות את המיקרופונים ב- AirPods שלי?
בדוק ויזואלית את AirPods שלך ומחפש סימני לכלוך, אבק ולכלוך. כל אחד מהחומרים הללו יכול להצטבר ולגרום לבעיות. המיקרופונים נמצאים בתחתית כל AirPod מאחורי גריל מתכת, הנוטה לאיסוף לכלוך.
השתמש במקלון כותנה יבש או במברשת עם זיפים רכים כדי לנקות את ה- AirPods שלך. אל תשתמש בשום נוזלים במהלך הניקוי מכיוון שה- AirPods שלך אינם עמידים למים.
 השתמש במקלון כותנה נקי ויבש כדי לנקות את הגריל והתפרים ב- AirPods שלך. תמונה מ- iMore.
השתמש במקלון כותנה נקי ויבש כדי לנקות את הגריל והתפרים ב- AirPods שלך. תמונה מ- iMore.
כיצד אוכל לבחור את המיקרופונים ב- AirPods שלי?
גם אם ה- AirPods שלך נקיים ללא רבב, סירי אולי לא תקשיב למיקרופונים שבהם. עליך לוודא שסירי עוברת אוטומטית למיקרופוני AirPods שלך בכל פעם שאתה משתמש בהם כדי ש"היי סירי "יעבוד. זה בדרך כלל ברירת המחדל.
- במכשיר ה- iOS או ה- iPadOS המחובר שלך, עבור אל הגדרות> Bluetooth.
- הקש על הלחצן i ליד ה- AirPods שלך.
- בחר מיקרופון ואפשר החלפה אוטומטית של AirPods.
עדכן את התוכנה במכשיר המחובר שלך
תוכנה לא מעודכנת עלולה לגרום לכל מיני בעיות במכשירים האלקטרוניים שלך. זה עלול לגרום להם לאטויות או לא להגיב. או שזו יכולה להיות הסיבה ש"היי סירי "לא עובדת עבור AirPods 2 שלך.
הפיתרון הפשוט הוא לבדוק אם קיימים עדכוני תוכנה חדשים ולהוריד כל מה שיש. עליכם לעשות זאת עבור כל מכשיר אליו אתם מחברים את ה- AirPods שלכם: iPhone, iPad, iPod touch או Mac.
AirPods Pro דורשים מכשירי אפל המריצים את iOS 13.2 ואילך, iPadOS 13.2 ואילך, watchOS 6.1 ואילך, tvOS 13.2 ואילך, או macOS Catalina 10.15.1 ואילך.
AirPods 2 דורשים מכשירי אפל המריצים את iOS 12.2 ואילך, watchOS 5.2 ואילך, tvOS 12.2 ואילך, או macOS Mojave 10.14.4 ואילך.
כיצד אוכל לעדכן את התוכנה ב- iPhone, iPad או iPod touch שלי?
- ודא שמכשיר ה- iOS או ה- iPadOS שלך מחובר לאינטרנט.
- עבור אל הגדרות> כללי> עדכון תוכנה.
- המתן שהמכשיר שלך יבדוק אם קיימים עדכונים חדשים.
- הורד והתקן את כל העדכונים הזמינים.
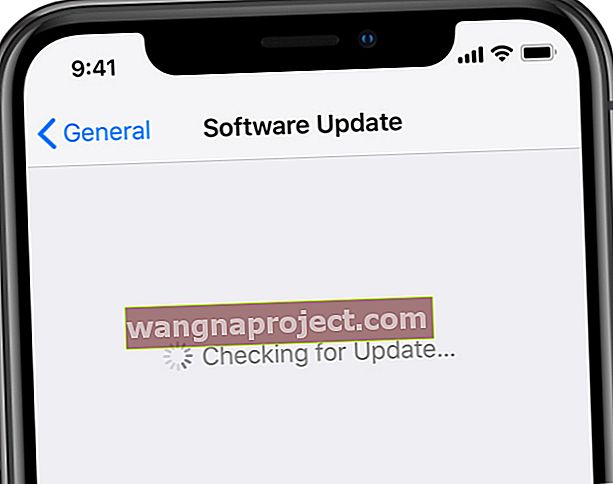 הורד את התוכנה העדכנית ביותר באייפון שלך.
הורד את התוכנה העדכנית ביותר באייפון שלך.
כיצד אוכל לעדכן את התוכנה ב- Mac שלי?
- ודא שה- Mac שלך מחובר לאינטרנט.
- משורת התפריטים, עבור אל > העדפות מערכת ...> עדכון תוכנה.
- המתן שה- Mac שלך יבדוק אם קיימים עדכונים חדשים.
- הורד והתקן את כל העדכונים הזמינים.
 אפל משחררת עדכוני תוכנה חדשים כל הזמן, וודאו שה- Mac שלכם מעודכן.
אפל משחררת עדכוני תוכנה חדשים כל הזמן, וודאו שה- Mac שלכם מעודכן.
כיצד אוכל לעדכן את הקושחה ב- AirPods שלי?
קושחה היא סוג של תוכנה שמתוכנתת באופן קבוע יותר למכשירים אלקטרוניים, כמו ה- AirPods שלך. הקושחה ב- AirPods שלך לא מתעדכנת לעתים קרובות מאוד, אך אם הקושחה שלך אינה מעודכנת היא עלולה לגרום לבעיות עם "היי סירי."
למרבה הצער, אין דרך לעדכן ידנית את הקושחה ב- AirPods שלך. זה קורה באופן אוטומטי מאחורי הקלעים בכל פעם שהם מתחברים לאייפון או אייפד באינטרנט.
מה עם תוכנת בטא?
הרבה משתמשים לוקחים חלק בתוכנת Apple Beta כדי לבדוק את iOS, iPadOS ו- macOS מוקדם. בכך הם יכולים לגלות שגיאות שאפל צריכה לתקן לפני שחרור פומבי של התוכנה.
זוהי דרך מרגשת לגלות תוכנות חדשות בשלב מוקדם, אך השימוש בתוכנת בטא אכן הופך את המכשירים שלך לבעיות יותר. לעתים קרובות זו תוצאה של התוכנה הלא גמורה במכשיר שלך, וייתכן שתצטרך לחכות לעדכון הבא כדי לתקן אותה.
אם "היי סירי" לא עובד על AirPods Pro או 2 שלך, והמכשיר המחובר שלך מפעיל תוכנת בטא, כדאי לשקול לחזור לגרסה יציבה של iOS או macOS במקום זאת.
 תוכנת הבטא של אפל היא דרך נהדרת לבחון תוכנה חדשה, אך יכולה להפוך את המכשירים שלך לפחות אמינים
תוכנת הבטא של אפל היא דרך נהדרת לבחון תוכנה חדשה, אך יכולה להפוך את המכשירים שלך לפחות אמינים
הפעל מחדש את המכשיר ואפס את ה- AirPods
אחד השלבים הבסיסיים ביותר לפתרון בעיות הוא הפעלה מחדש של המכשיר הבעייתי שלך. פשוט כבה אותו והפעל אותו שוב. אבל זה לא כל כך פשוט עם AirPods כי אין מתג כבוי! במקום זאת, עליך לאפס את האוזניות ולהתאים אותן שוב למכשירים שלך.
האם עלי להפעיל מחדש את המכשיר המחובר שלי?
לפני שתאפס את AirPods שלך, שהסברנו כיצד לעשות בהמשך, אתה עדיין צריך להפעיל מחדש את המכשיר המחובר שלך. זה עשוי להיות iPhone, iPad, Mac או כל מכשיר אפל אחר. כבה אותו, המתן 30 שניות ואז הפעל אותו שוב.
כיצד ניתן לאפס את ה- AirPods שלי?
- מהמכשיר המחובר שלך, עבור אל הגדרות Bluetooth ושכח את ה- AirPods.
- החזר את ה- AirPods שלך למארז הטעינה שלהם.
- סגור את התיק והמתן 30 שניות.
- פתח את המכסה ואז לחץ והחזק את לחצן ההתקנה בגב המארז.
- הנורית צריכה להבהב שוב מלבן לענבר ללבן.
- כעת ה- AirPods שלך אופסו, עליך להתאים אותם שוב למכשיר שלך.
 לחץ והחזק את לחצן ההתקנה בחלק האחורי של מארז ה- AirPods שלך כדי לאפס אותם
לחץ והחזק את לחצן ההתקנה בחלק האחורי של מארז ה- AirPods שלך כדי לאפס אותם
אפס את ההגדרות במכשיר המחובר שלך
ייתכן שתצורה מסוימת בהגדרות ה- iPhone, ה- iPad או ה- iPod touch שלך גורמת לבעיות כאשר "היי סירי" לא עובד על AirPods Pro או 2. כדי לתקן זאת, אפס את ההגדרות במכשיר שלך, ואז הפעל ובדוק "היי סירי ”שוב.
לפני שתתחיל, אנו ממליצים לך לבצע גיבוי של ה- iPhone, ה- iPad או ה- iPod touch שלך ל- iCloud או למחשב. כשאתה מאפס את ההגדרות הוא לא אמור למחוק שום תוכן, אבל זה כן משנה את אופן הפעולה של המכשיר שלך.
כיצד אוכל לאפס את כל ההגדרות ב- iPhone, iPad או iPod touch שלי?
- עבור אל הגדרות> כללי> אפס> אפס את כל ההגדרות.
- אם תתבקש, הזן את קוד הגישה שלך ואשר שברצונך לאפס את כל ההגדרות.
- לאחר איפוס ההגדרות שלך, עליך לחבר את המכשיר שלך ל- Wi-Fi שוב.
- הקפד להפעיל את "היי סירי" בהגדרות, כפי שהסברנו לעיל.
- עליך גם לוודא שהמכשיר שלך עובר אוטומטית למיקרופון ב- AirPods שלך, מה שהסברנו לעיל.
 בחר לאפס את כל ההגדרות במכשיר שלך, ואז הפעל את סירי ונסה להשתמש שוב ב- "היי סירי" מ- AirPods שלך.
בחר לאפס את כל ההגדרות במכשיר שלך, ואז הפעל את סירי ונסה להשתמש שוב ב- "היי סירי" מ- AirPods שלך.
צור קשר עם התמיכה של אפל
אם "היי סירי" עדיין לא עובד על AirPods שלך (Pro או דור שני) הגיע הזמן לפנות ישירות לתמיכה של Apple. היועצים הטכניים שלהם יכולים לדבר איתך על הצעות מעמיקות יותר לפתרון בעיות, או לתזמן תיקון או החלפה של ה- AirPods שלך.
בקר ב- getupport.apple.com כדי לפנות לתמיכה של אפל. אנו מציעים לך לעבור ל- AirPods> הגדרה ושימוש. אתה יכול לבחור לדבר עם Apple באופן מקוון או בטלפון.
 בקר באתר Get Support של אפל לקבלת סיוע אחד לאחד.
בקר באתר Get Support של אפל לקבלת סיוע אחד לאחד.
הקפד לספר לאפל את השלבים לפתרון הבעיות שכבר ניסית, קשר אותם לדף זה אם זה עוזר. ויידע אותנו אם הם מציעים הצעות שעדיין לא נמצאות בדף זה. אנו נדאג לעדכן אותו לקוראים העתידיים!

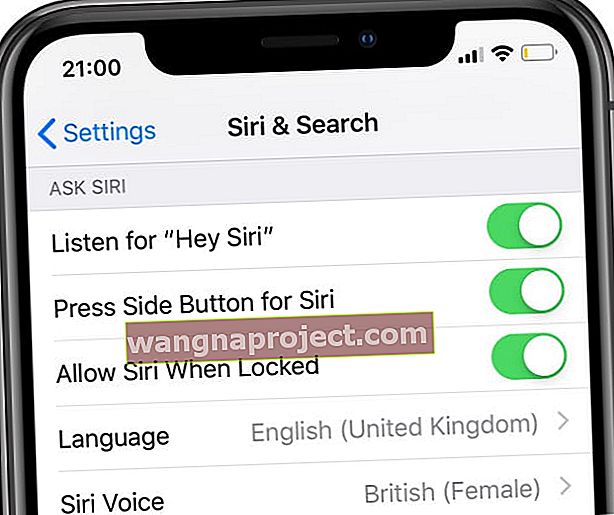 הפעל את סירי, "היי סירי", ונעול גישה למסך בהגדרות שלך.
הפעל את סירי, "היי סירי", ונעול גישה למסך בהגדרות שלך.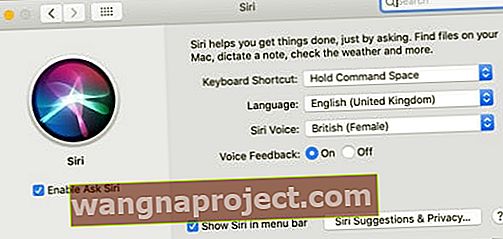 אפשר שאל את סירי מהעדפות המערכת שלך ב- macOS.
אפשר שאל את סירי מהעדפות המערכת שלך ב- macOS.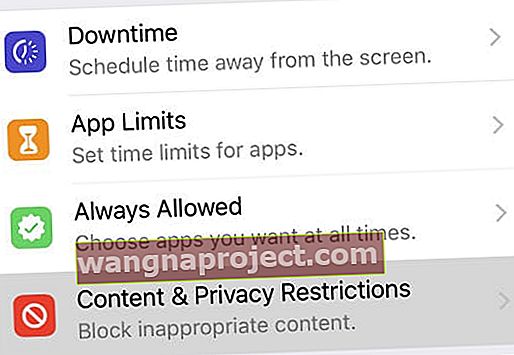 מצא את ההגבלות שלך בהגדרות זמן המסך מ- iOS 12 ואילך.
מצא את ההגבלות שלך בהגדרות זמן המסך מ- iOS 12 ואילך.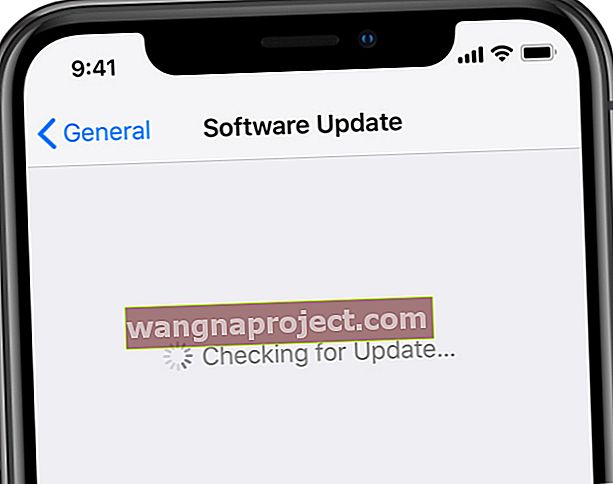 הורד את התוכנה העדכנית ביותר באייפון שלך.
הורד את התוכנה העדכנית ביותר באייפון שלך. אפל משחררת עדכוני תוכנה חדשים כל הזמן, וודאו שה- Mac שלכם מעודכן.
אפל משחררת עדכוני תוכנה חדשים כל הזמן, וודאו שה- Mac שלכם מעודכן. לחץ והחזק את לחצן ההתקנה בחלק האחורי של מארז ה- AirPods שלך כדי לאפס אותם
לחץ והחזק את לחצן ההתקנה בחלק האחורי של מארז ה- AirPods שלך כדי לאפס אותם בחר לאפס את כל ההגדרות במכשיר שלך, ואז הפעל את סירי ונסה להשתמש שוב ב- "היי סירי" מ- AirPods שלך.
בחר לאפס את כל ההגדרות במכשיר שלך, ואז הפעל את סירי ונסה להשתמש שוב ב- "היי סירי" מ- AirPods שלך.
