לרבים מאיתנו יש יותר תמונות במחשבים שלנו ממה שיש לנו מקום עבור מכשירי האייפון שלנו. הפיתרון של אפל לבעיה זו הוא תמונות iCloud, שירות שמעלה את הספרייה שלך לענן. אבל עבור משתמשים רבים לא ניתן היה להפעיל תמונות iCloud במכשיר שלהם!
אם אתה מסנכרן לנצח תמונות חדשות ל- iPhone שלך באמצעות iTunes, תמונות iCloud עשויות לחסוך לך הרבה זמן. זה זמין בכל מכשיר אפל ותוכל גם להשתמש בו עם המחשב האישי שלך בזכות iCloud עבור Windows.
במקום לסנכרן ולסנכרן מחדש תמונות או קטעי וידאו באמצעות iTunes, תמונות iCloud מעלות הכל ל- iCloud כדי שתוכל להציג את הכל מהמכשיר שלך בו זמנית. זה דומה מאוד לתמונות Google, למעט iCloud לעולם לא דוחסת את התמונות שלך.
עם זאת, אינך יכול ליהנות משירות זה אם המכשיר שלך ממשיך לומר "לא ניתן היה להפעיל תמונות iCloud". כשזה קורה, אתה יכול להשתמש בהוראות בפוסט זה כדי לתקן את זה.
 עקוב אחר הטיפים המהירים הבאים לתיקון הודעת השגיאה "לא ניתן היה להפעיל את תמונות iCloud" או קרא את ההוראות המלאות בהמשך:
עקוב אחר הטיפים המהירים הבאים לתיקון הודעת השגיאה "לא ניתן היה להפעיל את תמונות iCloud" או קרא את ההוראות המלאות בהמשך:
- הסר תמונות iTunes קיימות מהמכשיר שלך על ידי סנכרון ל- iTunes שוב.
- לשם כך, בטל את הסימון בתיבה סנכרן תמונות ב- iTunes, ואז לחץ על סנכרן.
- לאחר השלמת הסנכרון, הפעל מחדש את המכשיר והפעל את תמונות iCloud.
- עדכן לתוכנה העדכנית ביותר בכל מכשיר שאיתו אתה משתמש בתמונות iCloud.
- בדוק שיש לך מספיק אחסון iCloud לכל התמונות במכשיר שלך.
- סנכרן תמונות ל- iCloud מהמחשב ואז החזר את המכשיר להגדרות היצרן.
הערה על macOS Catalina
כל ההוראות במאמר זה עדיין חלות על משתמשי macOS Catalina, למרות שאין להם iTunes. פשוט השתמש ב- Finder במקום ב- iTunes כדי לסנכרן או לבטל את הסנכרון של המכשירים שלך.
 macOS Catalina מחליף את iTunes באפליקציות מוסיקה, טלוויזיה ופודקאסטים.
macOS Catalina מחליף את iTunes באפליקציות מוסיקה, טלוויזיה ופודקאסטים.
מדוע איני יכול להפעיל תמונות iCloud?
ה- iPhone, ה- iPad או ה- iPod touch שלך יכולים לסנכרן תמונות באמצעות iTunes או שהוא יכול לסנכרן תמונות באמצעות תמונות iCloud. אבל זה לא יכול לעשות את שניהם בו זמנית. תמונות במכשיר שלך שסונכרנו מ- iTunes מפריעות להפעיל את תמונות iCloud.
אפל הציבה את מערכת ה- O- או המערכת הזו כדי למנוע העלאת תמונות כפולות ושימוש רב מדי בשטח iCloud.
 התראה מראה כמה תמונות יש להסיר כדי להשתמש בתמונות iCloud.
התראה מראה כמה תמונות יש להסיר כדי להשתמש בתמונות iCloud.
לאחר הפעלת תמונות iCloud, ייתכן שקיבלת הודעה המסבירה "תמונות וסרטונים מסונכרנים מ- iTunes יוסרו." זה גם אומר לך כמה תמונות או סרטונים יוסרו.
הקשה על האפשרות הסר תמונות וסרטונים - שעליך לעשות רק אם אתה בטוח שעדיין יש לך עותק מהם במחשב שלך - לא תמיד עובדת.
עבור משתמשים רבים התמונות והסרטונים נותרו במכשיר שלהם, ולכן קיבלו הודעה שנייה לפיה "לא ניתן היה להפעיל תמונות iCloud".
הפיתרון הוא להסיר את התמונות בעצמך על ידי סנכרון מחדש של המכשיר שלך עם iTunes. אם אתה בטוח שאין תמונות iTunes במכשיר שלך, לחץ כאן כדי לדלג על החלק הזה.
כיצד אוכל להסיר תמונות iTunes מהמכשיר שלי?
- השתמש בכבל שמצורף ל- iPhone, iPad או iPod touch שלך כדי לחבר אותו למחשב שבו פועל iTunes.
- פתח את iTunes במחשב ובחר את אייקון ה- iPhone, ה- iPad או ה- iPod touch שמופיע בצד שמאל למעלה.
- לחץ על תמונות מהסרגל הצדדי.
- בטל את הסימון בתיבה לסנכרן תמונות (או וודא שלא נבחרו אלבומים למטה).
- לחץ על החל וסנכרן את המכשיר.
- המתן עד לסיום הסנכרון ואז הוצא את המכשיר שלך.
 ודא שאתה לא מסנכרן שום תמונה מ- iTunes למכשיר שלך.
ודא שאתה לא מסנכרן שום תמונה מ- iTunes למכשיר שלך.
לפני שתנסה להפעיל שוב את תמונות iCloud, עליך להפעיל מחדש את המכשיר ולוודא שהתמונות והסרטונים של iTunes נעלמו. אתה יכול לעשות זאת על ידי חיפוש אותם באפליקציית התמונות.
מה אם אני עדיין לא מצליח להפעיל את תמונות iCloud?
למרות הסרת תמונות וסרטוני iTunes מהמכשיר שלהם, חלק מהמשתמשים עדיין לא יכולים להפעיל את תמונות iCloud. אם זה קורה לך, נסה את הטיפים לפתרון בעיות בהמשך.
1. עדכן את התוכנה בכל מכשירי ה- iCloud שלך
תוכנה לא מעודכנת עלולה לגרום לכל מיני בעיות. אם אחד המכשירים איתם אתה משתמש בתמונות iCloud אינו מעודכן, הוא עלול להפריע לתמונות iCloud במכשירים האחרים שלך.
ודא שבכל אחד ממכשירי iCloud שלך פועלת התוכנה העדכנית ביותר הזמינה.
כיצד אוכל לעדכן את התוכנה ב- iPhone, iPad או iPod touch שלי?
- השתמש ב- Wi-Fi כדי לחבר את המכשיר לאינטרנט.
- עבור אל הגדרות> כללי> עדכון תוכנה.
- הורד והתקן עדכוני תוכנה זמינים.
 וודא שאתה מפעיל את התוכנה העדכנית ביותר הזמינה במכשירים שלך.
וודא שאתה מפעיל את התוכנה העדכנית ביותר הזמינה במכשירים שלך.
כיצד אוכל לעדכן את התוכנה ב- Mac שלי?
- ודא שה- Mac שלך מתחבר לאינטרנט.
- משורת התפריטים, עבור אל > העדפות מערכת ...> עדכון תוכנה.
- הורד והתקן עדכוני תוכנה זמינים.
 אם קיים עדכון, לחץ על עדכן כעת כדי להתקין אותו.
אם קיים עדכון, לחץ על עדכן כעת כדי להתקין אותו.
כיצד אוכל לעדכן את iCloud עבור Windows במחשב האישי שלי?
- וודא שהמחשב שלך מתחבר לאינטרנט.
- פתח את יישום עדכון התוכנה של Apple מתפריט התחל.
- הורד והתקן עדכוני תוכנה זמינים.
 עדכון התוכנה של אפל מוצא עדכונים עבור תוכנת אפל במחשב האישי שלך, כמו iCloud לחלונות או iTunes.
עדכון התוכנה של אפל מוצא עדכונים עבור תוכנת אפל במחשב האישי שלך, כמו iCloud לחלונות או iTunes.
2. בדוק שיש לך מספיק אחסון ב- iCloud
הרבה תמונות ולא הרבה אחסון יכולות לגרום לבעיות בהפעלת תמונות iCloud. עליך לוודא שיש לך מספיק אחסון iCloud זמין כדי לשמור את כל התמונות מהמכשיר שלך.
אם אין לך מספיק מקום פנוי, אתה יכול לקנות אחסון iCloud נוסף מ- Apple או למחוק חלק מהתמונות במכשיר שלך.
כמה אחסון זמין ב- iCloud יש לי?
- עבור אל הגדרות> [שמך]> iCloud.
- מצא את אחסון ה- iCloud הזמין שלך בראש הדף.
 ודא שיש לך מספיק אחסון iCloud בחינם כדי לאחסן את כל התמונות והסרטונים שלך.
ודא שיש לך מספיק אחסון iCloud בחינם כדי לאחסן את כל התמונות והסרטונים שלך.
כמה נפח אחסון אני צריך עבור התמונות והסרטונים שלי?
- עבור אל הגדרות> כללי> אחסון [iDevice].
- מצא תמונות ברשימה כדי לראות בכמה שטח אחסון התמונות שלך משתמשות.
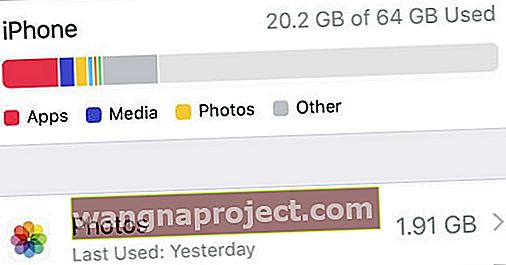 גלה כמה נפח אחסון אתה זקוק לתמונות שלך מאפליקציית ההגדרות.
גלה כמה נפח אחסון אתה זקוק לתמונות שלך מאפליקציית ההגדרות.
3. הוסף תמונה חדשה מ- iTunes, ואז הסר אותה שוב
ייתכן שיש תמונה ב- iTunes במכשיר שלך מבלי ש- iTunes תבין שהיא שם. כדי לתקן זאת, עליך לסנכרן לפחות תמונה חדשה אחת למכשיר שלך, ואז לבטל את הסנכרון שלה שוב. זה מבטיח iTunes מסיר את כל התמונות.
עליך גם לכבות את סנכרון ה- Wi-Fi של iTunes, כך שהמכשיר שלך יכול להסתנכרן ל- iTunes רק כאשר אתה מחבר אותו פיזית.
כיצד אוכל לכבות את סנכרון ה- Wi-Fi ב- iTunes?
- השתמש בכבל שמצורף ל- iPhone, iPad או iPod touch שלך כדי לחבר אותו למחשב שבו פועל iTunes.
- פתח את iTunes במחשב ובחר את אייקון ה- iPhone, ה- iPad או ה- iPod touch שמופיע בצד שמאל למעלה.
- לחץ על סיכום בסרגל הצד.
- בקטע אפשרויות, בטל את הסימון בתיבה "סנכרן עם [iDevice] זה באמצעות Wi-Fi."
- לחץ על החל בפינה השמאלית התחתונה.
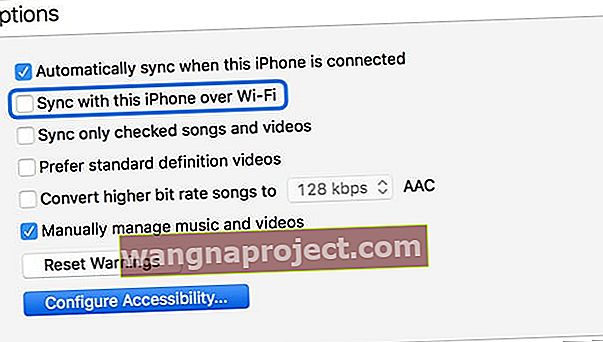 אל תתנו למכשיר שלכם להסתנכרן עם iTunes באמצעות Wi-Fi.
אל תתנו למכשיר שלכם להסתנכרן עם iTunes באמצעות Wi-Fi.
כיצד אוכל לסנכרן תמונה חדשה למכשיר שלי?
- השתמש בכבל שמצורף ל- iPhone, iPad או iPod touch שלך כדי לחבר אותו למחשב שבו פועל iTunes.
- פתח את iTunes במחשב ובחר את אייקון ה- iPhone, ה- iPad או ה- iPod touch שמופיע בצד שמאל למעלה.
- לחץ על תמונות מהסרגל הצדדי.
- סמן את התיבה לסנכרן תמונות, ואז בחר בלחצן הבחירה לסינכרון האלבומים שנבחרו.
- סמן את התיבה לצד תמונה או אלבום אחד לפחות מהמחשב שלך.
- לחץ על החל וסנכרן את המכשיר.
- המתן עד לסיום הסנכרון ואז הוצא את המכשיר שלך.
- כעת עקוב אחר ההוראות מקודם להסרת תמונות iTunes מהמכשיר שלך.
 בחר לסנכרן תמונות למכשיר שלך פעם אחת, ואז הסר אותם שוב לאחר מכן.
בחר לסנכרן תמונות למכשיר שלך פעם אחת, ואז הסר אותם שוב לאחר מכן.
4. החזר את המכשיר להגדרות היצרן
אם כבר יש לך עותק של התמונות שלך במקום אחר, למשל במחשב, תוכל לנסות להחזיר את המכשיר להגדרות היצרן כדי להפעיל את תמונות iCloud.
במצב זה, יהיה עליך להעלות את כל הספרייה שלך לתמונות iCloud ממכשיר אחר. למשל, תוכל להעלות הכל לתמונות iCloud ממחשב שמכיל עותק של התמונות והסרטונים שלך.
הקפד לגבות את המכשיר שלך באמצעות iTunes או iCloud לפני שתשחזר אותו, אחרת תאבד את כל התוכן והנתונים שלך.
כיצד אוכל להחזיר את מכשיר ה- iPhone, ה- iPad או ה- iPod touch להגדרות היצרן?
- עבור אל הגדרות> כללי> אפס.
- בחר למחוק את כל התוכן וההגדרות.
- אם תתבקש, הזן את סיסמת מזהה Apple שלך כדי לכבות את מצא את [iDevice] שלי.
- אשר שאתה רוצה לאפס את המכשיר שלך.
- כאשר המכשיר מופעל מחדש, עקוב אחר הנחיות ההתקנה עד שתגיע לדף היישומים והנתונים.
- בחר להגדיר כחדש [iDevice].
- כשאתה נכנס למזהה Apple שלך במכשיר המשוחזר, אתה אמור להיות מסוגל להפעיל את תמונות iCloud ולהוריד את ספריית התמונות שלך.
 הקפד לגבות את המכשיר לפני שתמחק אותו.
הקפד לגבות את המכשיר לפני שתמחק אותו.
ספר לנו בתגובות למטה כיצד הסתדרת עם הפוסט הזה. אנו להוטים לדעת איזה טיפ עבד בשבילך כדי שנוכל להמשיך ולשפר אותו לקוראים העתידיים. או אם שום דבר לא עבד, עיין בפוסט זה כדי ליצור קשר ישיר עם אפל!

 ודא שאתה לא מסנכרן שום תמונה מ- iTunes למכשיר שלך.
ודא שאתה לא מסנכרן שום תמונה מ- iTunes למכשיר שלך. וודא שאתה מפעיל את התוכנה העדכנית ביותר הזמינה במכשירים שלך.
וודא שאתה מפעיל את התוכנה העדכנית ביותר הזמינה במכשירים שלך. אם קיים עדכון, לחץ על עדכן כעת כדי להתקין אותו.
אם קיים עדכון, לחץ על עדכן כעת כדי להתקין אותו. עדכון התוכנה של אפל מוצא עדכונים עבור תוכנת אפל במחשב האישי שלך, כמו iCloud לחלונות או iTunes.
עדכון התוכנה של אפל מוצא עדכונים עבור תוכנת אפל במחשב האישי שלך, כמו iCloud לחלונות או iTunes. ודא שיש לך מספיק אחסון iCloud בחינם כדי לאחסן את כל התמונות והסרטונים שלך.
ודא שיש לך מספיק אחסון iCloud בחינם כדי לאחסן את כל התמונות והסרטונים שלך.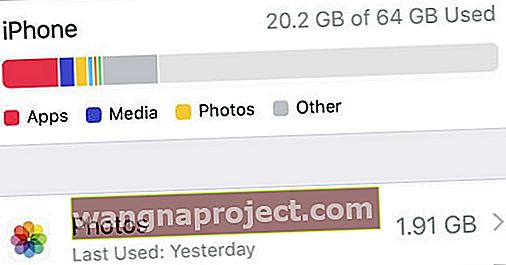 גלה כמה נפח אחסון אתה זקוק לתמונות שלך מאפליקציית ההגדרות.
גלה כמה נפח אחסון אתה זקוק לתמונות שלך מאפליקציית ההגדרות.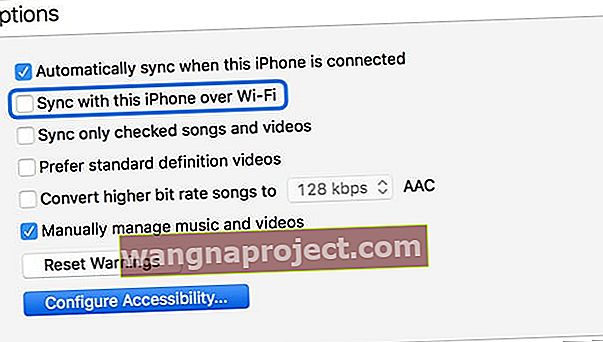 אל תתנו למכשיר שלכם להסתנכרן עם iTunes באמצעות Wi-Fi.
אל תתנו למכשיר שלכם להסתנכרן עם iTunes באמצעות Wi-Fi. הקפד לגבות את המכשיר לפני שתמחק אותו.
הקפד לגבות את המכשיר לפני שתמחק אותו.
