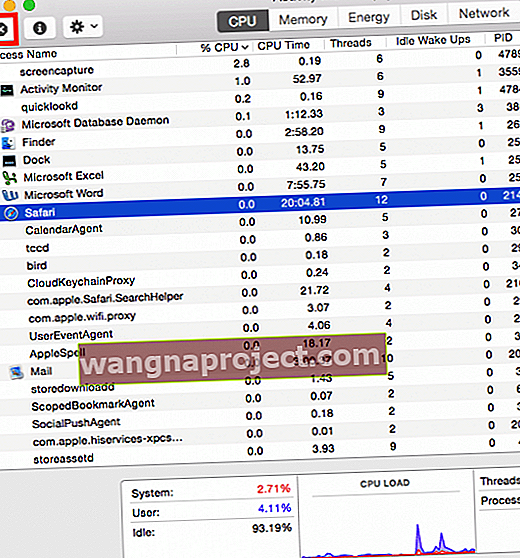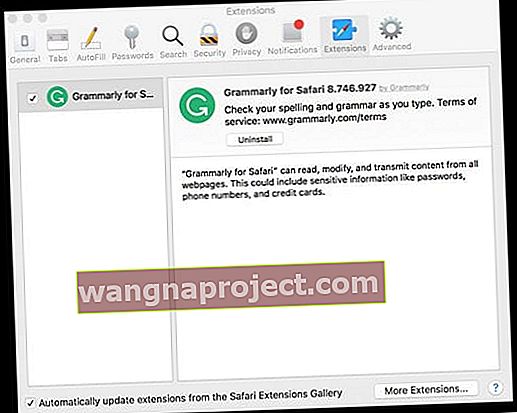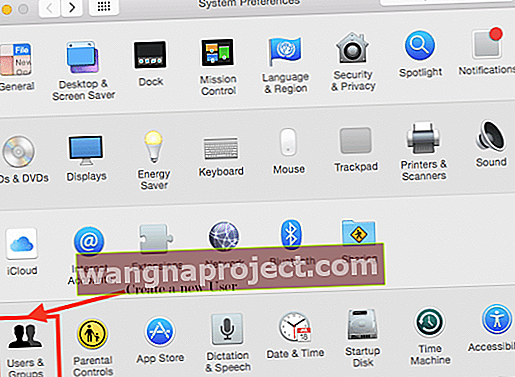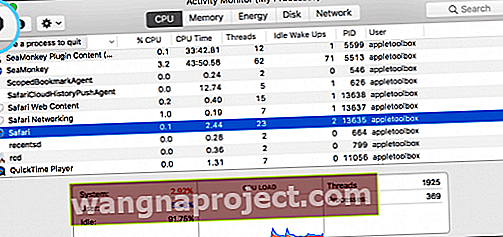כש- Safari עובד טוב, זה באמת דפדפן מצוין, בהתחשב בכל תכונות האינטגרציה בין macOS, OS X ו- iOS. אבל כשזה לא עובד זה לעיתים קרובות כאב אמיתי להבין ולתקן.
Safari ב- macOS Mojave-Sierra ו- OS X El Capitan מגיעים עם כמה תכונות מעניינות למדי. בדומה ל- Chrome, עכשיו אתה מצמיד כרטיסיות בספארי. כעת אתה שולח גם סרטוני יוטיוב לטלוויזיה שלך באמצעות airplay מבלי לשתף את כל הדף . וספארי מאפשר גם להשתיק כרטיסיות כעת.
עם כל התכונות החדשות והפנטסטיות האלה, זה ממש מרתיע כאשר משתמשים אינם מסוגלים להשתמש בהם! אנחנו אוהבים את התכונות החדשות של Safari ורוצים לוודא שתוכלו להשתמש בהם גם כן.
- צא והפעל מחדש את Safari
- הסר את כל קובצי ה- Cookie של האתר
- אם אתה משתמש בתוספים לחסימת מודעות, השבת או הסר אותם, סגור את Safari (הפעל מחדש את ה- Mac במידת הצורך) ונסה את Safari שוב
- השבת את כל התוספים והבדיקה של Safari
- עיין בהגדרות ה- DNS שלך
- נסה להשתמש ב- Google DNS או ב- DNS אחר של צד שלישי
- השתמש במסוף ושטוף את ה- DNS של Safari
- מחק או בידוד את המטמון של Safari (com.apple.Safari) מספריית המשתמשים שלך
- הסר או בידוד את הפליסט של Safari (com.apple.Safari.plist) מספריית המשתמשים שלך
אבחון בעיות ספארי
לאחרונה קיבלו אימיילים רבים מהקוראים שלנו ששדרגו את ה- MacOS שלהם וכעת הם חווים בעיות הקשורות ל- Safari.
בעיות ספארי קשורות למרבה הצער לנושאים רבים ואינן הקלות ביותר לאיתור ולפתרון .
כתוצאה מכך, מדריך זה לפתרון בעיות עובד דרך היבטים שונים של מערכת ה- Mac שלך בניסיון לפתור בעיות נפוצות ולא כל כך נפוצות ב- Safari. 
דרישות כלליות
- אנא וודא שהמכשיר שלך מחובר לאינטרנט והחיבור פועל. אתה יכול לנסות לשלוח דוא"ל בדיקה או iMessage וכו 'כדי לאשר זאת
- אנא הקפד לבדוק שאתה מפעיל את MacOS או OS X El Capitan, אם כי השלבים המודגשים במאמר זה אמורים לעבוד גם עבור גרסאות קודמות של OS X.
- דיסק הפעלה שנמוך מאוד בשטח הדיסק (12GB או פחות) מוביל להאטות. בדוק שאין לך את הבעיה הזו. אם כן, יתכן שתצטרך למצוא מקום על ידי מחיקת קבצים גדולים יותר ומחיקת תיקיות הורדה וקבצי מטמון אחרים
- נסה לנתק התקני USB חדשים שאולי הוספת למכשיר לאחר השדרוג האחרון שלך. לפעמים התקנים מבוססי USB חדשים עלולים לגרום לבעיות ב- Mac שלך
האפשרויות המסופקות במאמר זה מסודרות מהגישות הפחות פולשניות לפולשניות ביותר.
- החלק הראשון של המאמר מתמקד בקריסה של ספארי ולא באפשרות להתחיל עם ההשקה
- בחלק השני ניסינו לטפל בבעיות חוויית ספארי אחרות באמצעות עצות
- בחלק הבא אנו מטפלים בכמה מבעיות אחרות ב- Safari
- ולבסוף, אנו מספקים לכם אינדקס של המאמרים שלנו בנושא בעיות Safari לאורך השנים עבור macOS, OS X ו- iOS
גיבוי ראשון וקודם
לא משנה איך אתה עושה את זה, רק הקפד לגבות את ה- Mac שלך לפני ביצוע פתרון בעיות כלשהו.
השתמש במכונת Time כדי להקל על תהליך העבודה המומלץ של אפל. או בחר בשיטת הגיבוי שלך.
לא משנה מה השיטה, בצע גיבוי לפני שתעבור לשלבים הבאים.
ספארי איטי לאחר שדרוג Mojave של macOS?
משתמשים רבים שמו לב שביצועי Safari הם איטיים להחריד לאחר השדרוג ל- macOS Mojave. אפל ביצעה שינויים מרובים בכל הנוגע לתוספות ספארי ולמוג'בה.
זו אחת הסיבות לכך שמשתמשים רבים חווים איטיות ובעיות אחרות בספארי שלהם.
בדוק את הטיפים הבאים כדי לפתור בעיות איטיות ב- Safari לאחר עדכון ל- macOS Mojave
- הערך את תוכנת חסימת המודעות שבה אתה משתמש, אם בכלל. זה נכון במיוחד אם אתה משתמש בתוכנית עצמאית כגון Adblock Plus
- משתמשים דיווחו כי Ublock Origin, שניתן להוריד על ידי Apple Store ולהחיל אותו כתוסף Safari, הוא חוסם ביצועים טוב יותר עבור Safari ב- macOS Mojave. Safari משבית תוספים שלא מורידים מחנות האפליקציות עם העדכון האחרון של MacOS Mojave. אנו ממליצים לנסות את Safari ללא חוסמי מודעות כולל Ublock ולבדוק את הביצועים.
- נסה להקטין את זמן התצוגה הרגיל של ערכת האינטרנט ולבדוק אם זה עוזר. לשם כך, פתח את הפעלת המסוף והקלד את הפקודה הבאה. ברירות מחדל כותבות com.apple.Safari WebKitInitialTimedLayoutDelay 0.1
פתרון בעיות ב- Safari: שלב 1 הפעל מחדש והשבית תוספים
הפעל מחדש את ספארי. לפעמים הפעלה מחדש של היישום פותרת את הבעיה ויכולה לשפר את מהירות היישום.
אם ספארי מתחיל אך אינו מגיב, תצטרך להפסיק אותו בכוח. 
ישנן כמה דרכים לאלץ יישום יישומים ב- Mac
- אתה יכול לכפות יציאה מתפריט Apple או ללחוץ על שלושת המקשים האלה יחד: Option, Command ו- Esc (Escape) ואז לבחור ב- Safari מהרשימה (ראה דוגמה לעיל אך בחר Safari במקום Preview)

- אחת הדרכים היא באמצעות "צג פעילויות"
- פתח את Finder> יישומים> כלי עזר> צג פעילויות
- בחר Safari והשתמש בלחצן "X"
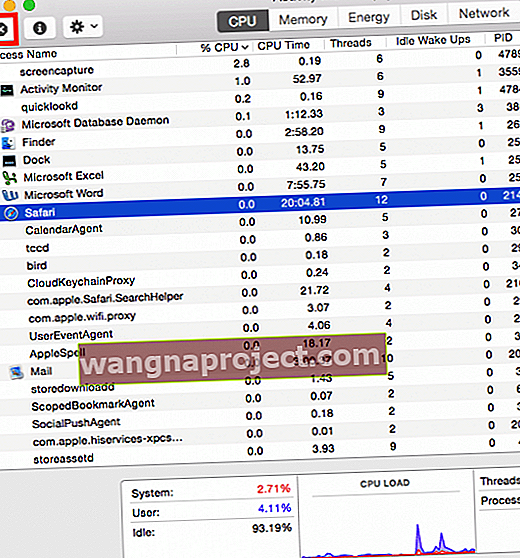
לאחר מכן, השבת את כל התוספות של Safari
- עבור אל Safari> העדפות> הרחבות
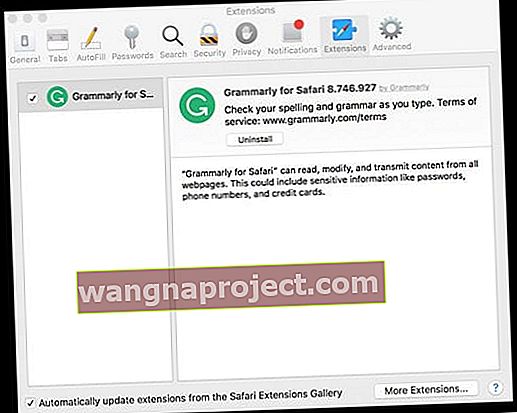
- בטל את הסימון של כל התיבות שליד הפעל סיומת ובדוק שוב את Safari (ייתכן שיהיה צורך לסגור ולהפעיל אותו מחדש)
אם Safari עכשיו עובד
- אפשר הרחבות אחת אחת ובדוק אחרי כל אחת מהן כדי לקבוע את התוסף "הרע" שגורם לבעיה
- מחק (הסר) את התוספים הבעייתיים
- כדי להסיר את ההתקנה של הרחבה, בחר בה ולחץ על כפתור "הסר התקנה"
שלב 2 בדוק קבצי משתמשים
אם הפעלה מחדש של Safari לא פתרה את הבעיה שלך, השלב הבא הוא לוודא שקבצי המשאבים הספציפיים למשתמש שלך במצב טוב. קובץ משאב משתמש מושחת יכול ליצור בעיות ב- Safari.
כדי לשלול את האפשרות של קובץ משאבים פגום, צור משתמש חדש ב- Mac שלך. אתה יכול למחוק אותו לאחר תרגיל פתרון הבעיות.
כדי ליצור משתמש חדש ב- Mac שלך
- Apple> העדפות מערכת> משתמשים וקבוצות וצור משתמש חדש על ידי ביצוע ההנחיה
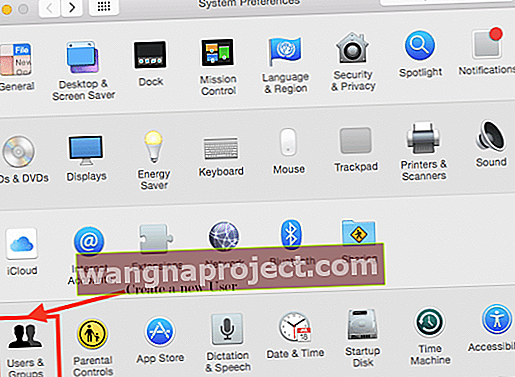
- לאחר שיצרת משתמש חדש, כבה את ה- Mac שלך
- התחל שוב והתחבר באמצעות אישורי המשתמש החדשים. הפעל את ספארי
- אם הוא מתחיל / מופעל בהצלחה, יש לך בעיה בקבצי משאבי המשתמש שלך
- אם זה לא מתחיל, שללנו את האפשרות של קובץ משאב משתמש מושחת
למידע נוסף על חשבונות משתמשים מושחתים וכיצד להתמודד איתם, עיין במאמר זה.
שלב 3 בדוק אם Adobe Flash מחק את המטמון של Safari
בשלב זה, אנו מנסים למחוק את כל קבצי המטמון הקשורים ל- Safari. בזמן שהוא נבדוק את כל קבצי הרחבת הדפדפן ונסיר גם אותם.
בשדרוגים קודמים של OS X, שמנו לב כי סיומות דפדפן יכולות להפוך לכאב ראש גדול בספארי. תוסף או תוסף אחד שלא מתנהג היטב עם OS X החדש יכול להפיל את כל דפדפן האינטרנט.
לפני שתמשיך הלאה, בדוק אם מותקן ב- Adobe Flash Player ב- Mac שלך
עבור אל העדפות מערכת> Flash Player> מתקדם> מחק הכל> סמן את התיבה למחיקת כל נתוני האתר וההגדרות ובחר כפתור מחק נתונים בתחתית החלון.

מחיקת המטמון של ספארי
אנו נותנים לך שתי אפשרויות להשלמת שלב זה, תוך שימוש בשתי דרכים שונות.
הנתיב הראשון המתואר להלן מיועד למשתמשים שיכולים להפעיל את ספארי, אך לאחר מכן הוא קורס בקרוב. בנתיב השני, נמשיך בדרכים לגרום לו להשיק בהצלחה.
הנתיב השני מכוון למשתמשים שאינם יכולים אפילו לפתוח את דפדפן Safari שלהם כדי להגיע להגדרות.
נתיב 1: העדפות והגדרות עבור Safari
- פתח את ספארי. לחץ על Safari> העדפות> מתקדם והפעל את תפריט ה- Develop .

- לאחר שתעשה זאת, תראה "פתח" כאופציה בתפריט Safari
- לחץ על נתיב תפריט זה ורוקן את המטמון וכן השבת את התוספים שלך. כמו כן, מחק את כל ההיסטוריה שלך. ספארי> היסטוריה> נקה היסטוריה

- עבור אל העדפות Safari> הרחבות וודא לכבות את כל התוספים
- פתח את Safari> העדפות> פרטיות> הסר את כל נתוני האתר
- פתח את Safari> העדפות> אבטחה ובטל את הבחירה באפשרות "אפשר כל שאר התוספים"
- הקפד לכבות את כל התוכניות לחוסמי מודעות כגון Adblock פלוס שבהן אתה משתמש. אם אתה משתמש ביישומים אחרים כגון Avast או Norton, אנא הסר את התוכנית
אפשרות נוספת למחיקת המטמון של Safari
- סגור את כל החלונות וצא מכל היישומים
- החזק את מקש Option לחוץ ובחר בתפריט Go בשורת התפריטים Finder
- בחר ספריה מהתפריט הנפתח
- אם אינך רואה את ספריית המשתמשים שלך, עיין במאמר זה
- אתר את הקובץ ספרייה> מטמונים> com.apple.Safari
- לחץ באמצעות לחצן העכבר הימני על קובץ com.apple.Safari ובחר העבר לפח או בידוד במקום זאת את הקובץ על שולחן העבודה שלך
- סגור חלונות והפעל מחדש את Safari
זה בהחלט אפשרי שספארי לא נותן לך מספיק זמן לבצע אף אחת מהשלבים שלמעלה ומתרסק לפני שתוכל לטפל באמור לעיל.
אם אתה נתקל בסימפטום זה, המשך לנתיב 2. אם ה- Safari שלך יציב עד עכשיו, צא והפעל מחדש כדי לבדוק את היישום.
נתיב 2: אם אפליקציית Safari שלך אינה יציבה מספיק בכדי לבצע אחת מהמשימות שלמעלה, המשך באופן הבא:
- פתח את אפליקציית Finder שלך
- לחץ על עבור> עבור לתיקייה
- הקלד "~ ספרייה / ספארי / תוספים." גרור את התיקיה החוצה לשולחן העבודה שלך. אם אין לך שום סיומת מותקנת, הקובץ לא נמצא. המשך לשלב הבא

- לאחר מכן, נתמודד עם קבצי המטמון
- הקלד "~ Library / Caches / com.apple.Safari". בתיקיה אתר את קובץ ה- db וגרור אותו לאשפה
- אל תדאג להכניס את הקובץ לפח, מכיוון שהיישום ייצור קבוצה חדשה של קבצי מטמון כשהוא מתחיל
עכשיו לאחר שהתמודדת עם קבצי ההרחבה וקבצי המטמון, קדימה ונסה זאת עם Safari. אם התוספים שלך היו האשמים, זה די צריך לפתור את הבעיות שלך.
אם זה עובד, המשמעות היא שאחד התוספים / תוספים שלך גורם לבעיה.
הדרך היחידה לגלות את זו היא לאפשר הרחבה אחת בכל פעם עד שתמצא את האשם. זה כואב, אבל איננו יודעים דרך אחרת להתמודד עם נושא זה.
שלב 4 הסר קבצים פגומים
אנו מקווים שלא תצטרך לקרוא את השלב הזה, אך נו טוב, בוא ננסה עוד שלב אחד לפני שתצטרך לקרוא ולנתח את דוחות האבחון באמצעות יישום המסוף.
המחשבה שלנו סביב שלב זה היא שיש סיכוי שקובץ ההעדפות שלך ל- Safari פגום איכשהו. שלב זה יסיר את הקבצים המושחתים. שים לב שזה די בטוח ולא יגרום לבעיות ב- Mac שלך.
קובץ העדפות פגום יכול גם לגרום לבעיות אחרות בחוויית Safari. הנפוץ ביותר הוא שזה לא יאפשר לך להשתמש בתכונה "שתף" בספארי
- פתח את השירות לפקח על הפעילות שלך על ידי ביצוע Finder> יישומים> כלי עזר> צג פעילויות
- לחץ על תצוגה> התהליכים שלי
- ממיין את התהליכים לפי שם התהליך, או שתוכל גם להשתמש בשדה החיפוש כדי לוודא שאין לך את Safari פועל
- אם Safari פועל כתהליך, צא ממנו על ידי בחירתו מהרשימה ואז לחיצה על כפתור "X" בתוך המתומן
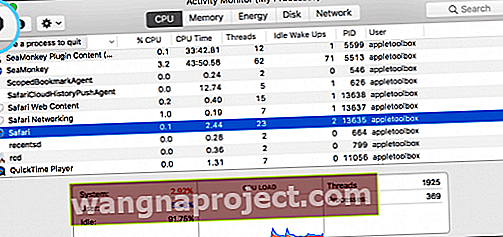
- לאחר מכן, בחר " cfprefsd " ברשימת התהליכים ולחץ על כפתור התהליך "X" בצד שמאל למעלה. או שאתה יכול גם
- " Killall cfprefsd " בטרמינל שמשטף את כל ההגדרות לפליסטים ומפעיל מחדש את הסוכן cfprefsd. כל האפליקציות המנסות לגשת ל- cfprefs בתקופה זו חסומות.
- תהליך csfprefsd חדש יופעל מייד, והוא יכול לקרות כל כך מהר עד שאולי לא תבחין בו.
- פתח את יישום הטרמינל שלך והזן את הפקודה הבאה כדי להפוך את תיקיית הספרייה שלך לגלויה.
- chflags nohidden ~ / ספרייה /
- השתמש ב- Finder שלך כעת כדי לאתר ספרייה> העדפות וחפש את קובץ ההעדפות עבור Safari
- הנתיב המדויק לקובץ הפליסט הוא ~ / Library / Preferences / com.apple.Safari.plist
- גרור את הקובץ לשולחן העבודה שלך. אתה מאבד את הגדרות Safari שלך, אך המערכת יוצרת קובץ העדפות חדש עם הפעלת Safari. בנוסף, עדיף לשנות את שם הקובץ ולשמור אותו כדי שתוכל להחזיר אותו לאחר שתסיים עם השלבים הבאים. פשוט הוסף סיומת כמו ".crpt" (מושחת) לעת עתה.
- לאחר שהסרת את קובץ ההעדפות וודא שאתה הורג את התהליך "csdprefsd"
- הפעל מחדש את המחשב שלך והפעל את Safari
- אם ספארי פועל, העבר את קובץ ה- .plist לאשפה. כאשר Safari אינו פועל, העבר את הרשימה הזו חזרה לתיקיית העדפות
אם עדיין יש לך בעיות בהפעלת Safari או Safari מתרסקות, אנא צור קשר או קבע פגישה עם Apple Genius או תמיכה.
אנו מקווים כי אין לך בעיות חומרה כגון כונן אתחול נכשל. אתה יכול להריץ את בדיקת החומרה של אפל, שהיא כלי עזר מיוחד רק כדי לוודא שהחומרה שלך לא נכשלת לפני שתעבור לתמיכה של אפל.
בעיות בספארי - 5 טיפים כלליים
מניסיוננו, הרחבות ותוספי צד שלישי אחראים לעיתים קרובות לאטיות בחוויות Safari שלך; להלן מספר טיפים כלליים שתוכל לבדוק.

הסר את AdWare
אם אתה יכול להפעיל את ספארי, אך אתה חווה איטיות כללית, רוב הסיכויים שהמכונה עשויה להיות נגועה בתוכנות פרסום כלשהן. אתה יכול להשתמש בכלי להסרת תוכנות פרסום בחינם כמו www.Adwaremedic.com/index.php.
התקן את הכלי, פתח והפעל אותו על ידי לחיצה על כפתור "סרוק תוכנות פרסום" כדי להסיר תוכנות פרסום כלשהן. לאחר שתסיים, צא מהאפליקציה ונסה להפעיל את Safari שוב.
אם כבר מדברים על אפליקציות בחינם, אפליקציה טובה אחרת לחקור ולהעריך היא "MacClean". אתה יכול להשתמש באפליקציה כדי להפעיל, לעצור או להסיר תוספי Safari בקלות רבה. זה גם עוזר לך לנקות קבצי זבל.
עדכן את הגדרות ה- DNS
לפעמים הבעיה עשויה להימצא בהגדרות ה- DNS שלך.
אמת או עדכן את הגדרת ה- DNS של ה- Mac שלך
- בתפריט Apple בחר העדפות מערכת. לאחר מכן לחץ על רשת
- בחר כיצד ה- Mac שלך מתחבר לאינטרנט, בדרך כלל אתרנט או WiFi
- לחץ על הלחצן מתקדם
- לחץ על הכרטיסייה DNS
- במקטע שרתי DNS בחלון, לחץ על הלחצן הוסף (+) או הסר (-) כדי להוסיף או להסיר את כתובת ה- IP של שרת DNS

- אם יש לך יותר משרת DNS אחד, גרור את כתובות ה- IP כדי לשנות את הסדר
אחד הסימפטומים לבעיה זו הוא שה- Safari שלך מתחיל ב- macOS (כל גרסה) או ב- Mc OX S El Capitan, אך כאשר תקליד כתובת אתר כלשהי, תראה ספארי איטי מאוד.
שטוף את מטמון ה- DNS שלך
- פתח את הטרמינל והזן את הפקודה הבאה
- sudo dscacheutil –flushcache
- אם אתה משתמש ב- Yosemite, השתמש בפקודה הבאה כדי לשטוף את מטמון ה- DNS
- sudo kill -HUP mDNSResponder
- כמו כן, נסה להשבית את איסוף ה- DNS מראש כדי לראות אם זה עוזר להאיץ את העניינים.
- כדי להשבית אחזור מראש של DNS, פתח את Terminal והשתמש בפקודה הבאה:
- ברירות מחדל כותבות com.apple.safari WebKitDNSPrefetchingEnabled-false falsk
אם אתה רואה את השגיאה "הפעולה אינה מותרת" בעת השימוש במסוף, עיין במאמר זה לפתרון בעיות כדי להעניק למסוף גישה מלאה לדיסק.
למידע נוסף על האופן שבו שרתי DNS שאינם מגיבים או תצורות DNS לא תקפות עלולים לגרום לעיכוב רב לפני טעינת דפי האינטרנט, עיין בבסיס הידע הזה של Apple.
הסר קבצי היסטוריה של Safari
סגור את אפליקציית Safari. ואז חפש בתיקיית המשתמש ~ / Library / Safari ובודד את כל הקבצים שמתחילים ב"היסטוריה "בתיקיות האלה לשולחן העבודה שלך. 
אם אינך יכול לראות את ספריית המשתמשים שלך, עיין במאמר זה לקבלת מדריך שלב אחר שלב להצגת ספריית המשתמשים של ה- Mac שלך.
לאחר שהעברת את הקבצים לשולחן העבודה שלך, הפעל את Safari שלך ובדוק.
מצב בטוח
אם אף אחד מהשלבים שלעיל לא עובד בשבילך, נסה להפעיל את Safari במצב בטוח. היכנס למצב בטוח על ידי הפעלה מחדש של ה- Mac ולחיצה על מקש Shift בעת הפעלה מחדש.
מצב בטוח מונע מ- Mac שלך להפעיל תוכניות והרחבות של צד שלישי שהתקנת בעבר.
אם זה עובד טוב במצב בטוח, שקול להפעיל כלי אבחון כמו EtreCheck, כלי חינמי שמסביר מה קורה בתוך המקינטוש שלך.

משאב נוסף לפתרון בעיות
לבסוף, במהלך השנים ניסינו להעריך בעיות הקשורות ל- Safari ויצרנו אינדקס של טיפים לפתרון בעיות ב- Safari הן עבור iOS והן עבור OSX אשר יהוו אסמכתא מועילה עבורך.
אנא עיין במדריך זה.
ספארי לא עובד אחרי עדכון iTunes? רואים הודעת שגיאה ש- Safari לא יטען בגלל בעיה?
יש אנשים המדווחים על בעיות ב- Safari לאחר עדכון לגרסה חדשה יותר של iTunes. נראה שאנשים שמריצים גרסאות Mac OS X כמו יוסמיטי מושפעים ביותר משגיאה זו.
בפרט, אנשים רואים את ההודעה הבאה: "Safari לא נטען בגלל בעיה."
פנה למפתח לוודא ש- Safari עובד עם גרסה זו של OS X. ייתכן שיהיה עליך להתקין מחדש את היישום. הקפד להתקין עדכונים ליישום ול- OS X. "
עדכן את iTunes ... שוב!
לפני שאתה פותר בעיות, הקפד לנסות שוב לעדכן את iTunes. יש קוראים שמדווחים שהם צריכים לעדכן את iTunes כמה פעמים לפני שהכל יעבוד שוב!
הקפד להפעיל מחדש את ה- Mac לאחר כל עדכון - גם אם הוא הופעל מחדש באופן אוטומטי. ביצוע הפעלה מחדש סופית נראה קריטי בכדי לגרום ל- Safari (ו- iPhoto) לעבוד כרגיל.
אם אתה ממשיך לראות שגיאה זו ב- Mac שלך, נסה את הפעולות הבאות:
- העבר את הקובץ לתיקיה בשולחן העבודה שלך כדי לבודד אותו (או לשמור אותו במקום על ידי שינוי שם): MobileDevice.framework / Versions / A / MobileDevice
- (נווט אל: /System/Library/PrivateFrameworks/MobileDevice.frameworks/Versions/A/MobileDevice)
- פתח חלון Finder ולאורך התפריט העליון בחר Go
- בחר מחשב. לאחר מכן בחר Macintosh HD (או כל מה שאתה קורא לכונן הקשיח הראשי שלך)
- לאחר מכן, בחר מערכת ואז בחר בספרייה
- אתר מסגרת פרטית
- מצא את Device.framework Mobile
- פתח את תיקיית הגרסאות
- בידוד על ידי מעבר לתיקיית שולחן עבודה חדשה או שינוי שם הקובץ MobileDevice_OLD - אנו לא ממליצים למחוק קובץ זה
- הפעל מחדש את ה- Mac שלך
- בדוק אם Safari מתחיל לעבוד שוב
- אם לא, נסה להעביר את כל התיקיה / System/Library/PrivateFrameworks/MobileDevice.frameworks לתיקיה נפרדת על שולחן העבודה שלך או לשנות את שם התיקייה.
אנו לא חווים בעיה זו בעצמנו, ולכן איננו יכולים לאמת.
ייתכן שלא תוכל לבצע גיבויים מקומיים של iDevices עם iTunes לאחר מחיקה, העברה או שינוי שם של קבצים או תיקיות של MobileDevice.
האם אתה מגבה את ה- Mac שלך? 
אם אתה מגבה את ה- Mac שלך באופן קבוע באמצעות מכונת Time או כלי אחר, תוכל גם לנסות לשחזר (או להעתיק) את הקובץ הזה: System / Library / PrivateFrameworks / MobileDevice.framework / Versions / A / MobileDevice
מהגיבוי שלך והחלף את הקובץ הנוכחי בגרסת גיבוי זו.
ודא שהגיבוי הוא משעה לפני שה- Mac שלך עדכן את iTunes.
אם לא תגבה (וכן, זה באמת מה שאתה צריך לעשות), תוכל גם להעתיק את אותו הקובץ ממקינטוש המשתמש באותה מערכת הפעלה ואין לו בעיה זו.
או פשוט עדכן את מערכת ההפעלה שלך!
דרך נוספת לעקיפת הבעיה, אם אינך רוצה להתעסק עם קבצים אלה, היא לעדכן את ה- MacOS או OS X שלך לגרסה מאוחרת יותר - נראה שזה פותר את הבעיה הספציפית הזו.
אנשים שהבעיה הזו עודכנה ל- El Capitan או ל- macOS (כל גרסה) מצאו שהיא נעלמה מיד לאחר שדרוג ה- MacOS / OS X.
macOS מותאם לתהליכים של 64 סיביות
ב- macOS וברוב ה- Mac OS X, כמעט כל היישומים נועדו לפעול במצב 64 סיביות (היוצא מן הכלל העיקרי הוא נגן DVD, כלומר אם ל- Mac שלך יש אפילו כזה).
לעתים קרובות תוכניות או סיומות ישנות ומורשת שנכתבו למצב 32 סיביות גורמות לבעיות, במיוחד עבור macOS High Sierra ומעלה. החל מ- High Sierra, אפליקציות שאינן משתמשות בתהליכי 64 סיביות מראות התראה כאשר הן נפתחות. אפל מתכוונת להפוך 32 אפליקציות לא תואמות ל- MacOS בעתיד. 
בדוק אם אפליקציית macOS היא 32 סיביות או 64 סיביות
בתפריט Apple, בחר אודות Mac זה ולחץ על הלחצן דוח מערכת.
גלול מטה לתוכנה בסרגל הצד ובחר יישומים.
בדוק את היישום האישי ואתר את השדה שכותרתו 64 סיביות (אינטל). "כן" מציין 64 סיביות; "לא" מציין 32 סיביות.
אם אתה משתמש ב- macOS Mojave, בחר תוכנת Legacy בסרגל הצד כדי לראות את כל היישומים שלא עודכנו לשימוש בתהליכי 64 סיביות.
אז עיין ברשימת היישומים התואמים של Apple עבור גרסת ה- MacOS או Mac OS X שלך רק כדי לוודא שאתה מפעיל את התוכנה התואמת ביותר עבור ה- Mac שלך.
טיפים לקוראים
- נסה לעבור להעדפות מערכת של Apple> רשת> מתקדם> Proxies . בטל את הסימון של SOCKS Proxy וכל שרת Proxy אחר המסומן בסימון, ואז לחץ על Don e כדי לשמור
- זה מנוהל בקלות בהגדרות שלך. עבור אל Safari> העדפות> כללי וודא שסימנת את התיבה הנפתחת 'Safari נפתח עם' כדי לוודא שהיא לא מוגדרת ל'כל החלונות מהפגישה האחרונה '. שמענו מאחד מהקוראים שלנו שאמר שבכל פעם שהוא פותח ספארי זה תמיד יפתח את העמוד האחרון מהפגישה הקודמת שלו והוא רצה לצאת ממנו
- חלק מהמשתמשים הבחינו בעמוד Youtube מצחיק למראה כאשר הם פותחים אותו בספארי. למרבה הצער, זה קורה כאשר פועלת תוכנה לחסימת מודעות. השבת את AdBlock פלוס או תוכנות אחרות של חסימת מודעות שאתה מפעיל, ואתה אמור להיות מסוגל לראות את YouTube בתפארתו הקודמת!
אנו מאחלים לך מזל, שכן ספארי היא אחת האפליקציות הקשות ביותר לפתרון בעיות. אנא עדכן אותנו באמצעות הערותיך ויידע אותנו אם אתה נתקל בבעיות אחרות הקשורות ל- MacOS שלך ולשדרוגים אחרים של מערכת ההפעלה.