אפל מכנה את זה QuickPath, אבל רוב האנשים מכירים את זה כמחליק - היכולת להחליק את האצבע על המקלדת במכשיר ה- iPhone או ה- iPad שלך כדי להקליד מילים במהירות חסרת תקדים. וזה מובנה ל- iPadOS ו- iOS 13, וזה נהדר ... כל עוד זה עובד.
כמו כל תכונות התוכנה הטובות ביותר, QuickPath הופך את זה למהיר וקל יותר לעשות את מה שאנחנו רוצים במכשירים שלנו. וזו בדיוק הסיבה שזה כל כך מתסכל כשמקלדת החלקה של אפל לא מתנהגת כמו שהיא אמורה לעשות!
עקוב אחר שבעת שלבי פתרון הבעיות בהודעה זו כדי לתקן בעיות במקלדת QuickPath שלך. נאפשר לך להחליק תוך זמן קצר!
נסה את הטיפים המהירים הבאים אם מקלדת QuickPath אינה פועלת במכשירי iPhone ו- iPad שלך:
- הפעל את 'Slide to Type' מהגדרות המקלדת במכשיר שלך.
- בחר במקלדת Apple הרגילה לשימוש, וכווץ אותה לצד האייפד.
- סגור כל אפליקציה במכשיר שלך, ואז החזק את לחצן Side או Top למעלה כדי להפעיל אותה מחדש.
מהי המקלדת QuickPath?
 מילה חדשה מתחילה בכל פעם שאתה מרים את האצבע באמצעות הקלדת QuickPath. תמונה של אפל.
מילה חדשה מתחילה בכל פעם שאתה מרים את האצבע באמצעות הקלדת QuickPath. תמונה של אפל.
QuickPath הוא שמה של אפל להקליד שקופיות לסוג או להחליק. תכונה זו מאפשרת לך למשוך את האצבע מאות אחת לאחרת לאיית מילה. כשאתה מרים את האצבע, המכשיר שלך מסתכל על הצורה שציירת ומבין איזה מילה רצית להקליד.
זה דורש קצת תרגול, אבל ברגע שאתה מקבל את המקלדת QuickPath אתה יכול להקליד הודעות הרבה יותר מהר מבעבר.
סגנון מקלדת זה הפך לראשונה לפופולרי במקלדת Swype (שהופסקה כעת למרבה הצער עבור iOS), ששימשה בעבר לשבירת שיא העולם של גינס למסרונים מהירים ביותר במסך מגע.
כבר כתבנו כיצד להפעיל ולהשתמש במקלדת QuickPath עם ה- iPhone או ה- iPad שלך. פוסט זה עוסק כיצד לפתור בעיות שעלולות להיווצר בו.
כיצד אוכל לתקן הקלדת QuickPath באייפון או באייפד שלי?
ריכזנו שבעה שלבים לפתרון בעיות כדי לפתור בעיות פוטנציאליות ב- QuickPath. הצעדים גוברים במורכבותם, לכן הקפד לבדוק שוב את המקלדת לאחר כל אחד מהם.
דבר אחד שכדאי לשים לב אליו - שהוא לא ממש ראוי לצעדים - הוא שלכלוך על המסך משפיע על הרגישות למגע שלו. אם מסך האייפון או האייפד שלך מלוכלך: נקה אותו! זה אולי כל מה שהוא צריך.
1. הפעל את 'Slide to Type' בהגדרות המקלדת
iPadOS ו- iOS 13 מפעילים את מקלדת QuickPath כברירת מחדל. אבל אם זה לא עובד, יכול להיות שכיבית אותו בהגדרות בטעות.
כיצד להפעיל את מקלדת QuickPath עבור iPhone או iPad:
- מהמכשיר שלך, עבור אל הגדרות> כללי> מקלדת.
- ב- iPhone: הפעל את 'Slide to Type'.
- באייפד: הפעל את 'החלק על מקלדת צפה כדי להקליד'.
 הקלדת QuickPath לא עובדת אם ההגדרה Slide to Type אינה פעילה.
הקלדת QuickPath לא עובדת אם ההגדרה Slide to Type אינה פעילה.
2. עבור למקלדת Apple בעת ההקלדה
אתה יכול לשמור מספר מקלדות לשימוש ב- iPhone או iPad שלך. אתה יכול לעשות זאת כדי להקליד בשפות שונות או לנצל את התכונות של צד שלישי. אבל אתה יכול להשתמש רק בהקלדת QuickPath עם המקלדת הרגילה של אפל וגם אז זה עובד רק בשפות מסוימות.
ב- iPadOS וב- iOS 13, הקלדת QuickPath תואמת לשפות הבאות:
- אנגלית
- סינית פשוטה
- ספרדית
- גֶרמָנִיָת
- צָרְפָתִית
- אִיטַלְקִית
- פורטוגזית
כיצד לעבור למקלדות שונות באייפון או באייפד:
- הקש בשדה טקסט כדי להרים את המקלדת שעל המסך.
- גע והחזק בסמל הגלובוס בפינה השמאלית התחתונה ובחר במקלדת הרצויה.
- סמל אמוג'י מחליף את סמל הגלובוס כשיש לך רק מקלדת אחת.
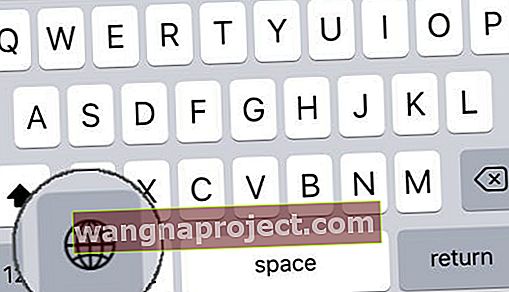 סמל הגלובוס מופיע רק כשיש לך מספר מקלדות לבחירה.
סמל הגלובוס מופיע רק כשיש לך מספר מקלדות לבחירה.
כיצד להפעיל מקלדות תואמות QuickPath ב- iPhone או iPad:
- במכשיר שלך, עבור אל הגדרות> כללי> מקלדת.
- הקש על מקלדות> הוסף מקלדת חדשה.
- בחר מקלדת Apple רגילה באחת מהשפות התואמות QuickPath המפורטות לעיל.
- כעת תוכל להשתמש בסמל הגלובוס ב- iPhone או ב- iPad שלך כדי להחליף מקלדות.
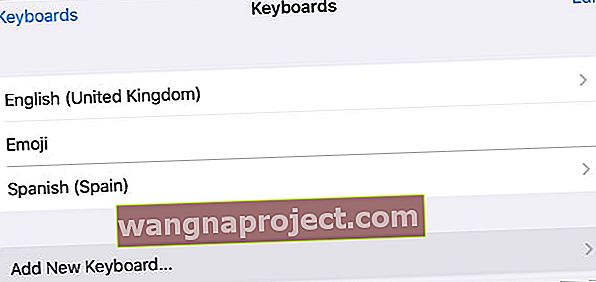 אם עדיין לא עשית זאת, הוסף מכשיר מקלדת תואמת QuickPath.
אם עדיין לא עשית זאת, הוסף מכשיר מקלדת תואמת QuickPath.
3. סגור כל אפליקציה והפעל מחדש את המכשיר
אפליקציה או תהליך שאינם פועלים כראוי ב- iPhone או ב- iPad עלולים לגרום לבעיות במקלדת QuickPath. הפיתרון הפשוט לכך הוא לסגור כל אפליקציה ולהפעיל מחדש את המכשיר.
זה דבר טוב לעשות כשמשהו מפסיק לעבוד על ה- iPhone או ה- iPad שלך.
כיצד לסגור כל אפליקציה ב- iPhone או iPad:
- במכשירים עם Face ID: החלק כלפי מעלה מתחתית המסך כדי להציג את מחליף האפליקציות.
- במכשירים ללא זיהוי פנים: לחץ פעמיים על כפתור הבית כדי להציג את מחליף האפליקציות.
- דחפו כל אפליקציה מהחלק העליון של המסך כדי לסגור אותה.
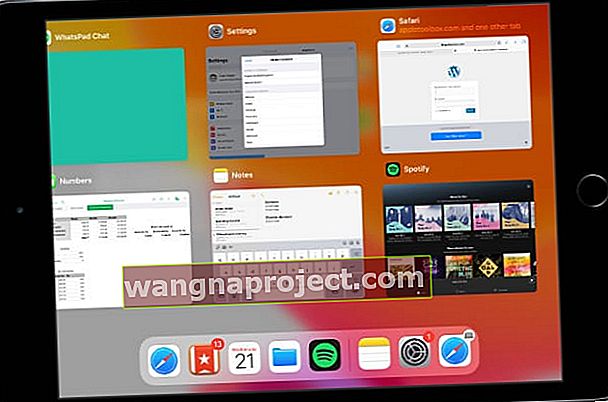 אפליקציות ברקע עשויות להקפיא ולגרום לבעיות במקלדת החלקה שלך.
אפליקציות ברקע עשויות להקפיא ולגרום לבעיות במקלדת החלקה שלך.
כיצד להפעיל מחדש אייפון או אייפד:
- במכשירים עם Face ID: לחץ לחיצה ממושכת על כפתור Side או Top ועל לחצן עוצמת הקול.
- במכשירים ללא Face ID: לחץ והחזק את לחצן Side או Top.
- כשתתבקש, החלק כדי לכבות את המכשיר.
- המתן 30 שניות לפני שתלחץ על כפתור Side או Top כדי להפעיל מחדש את המכשיר.
4. עדכן לגרסה האחרונה של iOS או iPadOS
QuickPath הפך זמין רק עם iPadOS ו- iOS 13. אם אתה מפעיל תוכנות הפעלה ישנות יותר מכך, אתה יכול להשתמש רק בהקלדת החלקות באמצעות מקלדת של צד שלישי.
גם אם התקנת iPadOS או iOS 13, עליך לבדוק אם קיימים עדכונים חדשים שעשויים לפתור בעיות הקשורות ל- QuickPath. מכיוון שמדובר בתכונה כל כך חדשה, כנראה שאפל תמשיך לשפר את יציבותה עם עדכוני תיקונים קטנים.
כיצד לעדכן את תוכנת ההפעלה באייפון או באייפד:
- השתמש ב- Wi-Fi כדי לחבר את המכשיר לאינטרנט.
- במכשיר שלך, עבור אל הגדרות> כללי> עדכון תוכנה.
- המתן שהמכשיר שלך יבדוק עדכונים חדשים, ואז הורד והתקן אותם.
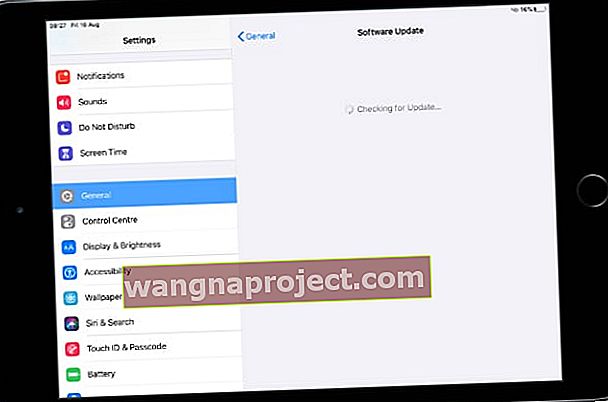 עדכן את המכשיר שלך למהדורה האחרונה של iOS או iPadOS.
עדכן את המכשיר שלך למהדורה האחרונה של iOS או iPadOS.
5. מחק מקלדות של צד שלישי כלשהו
 מקלדת ה- Gboard של גוגל היא אחת ממקלדות הצד השלישי הפופולריות ביותר.
מקלדת ה- Gboard של גוגל היא אחת ממקלדות הצד השלישי הפופולריות ביותר.
עם שחרורו של iOS 8 בשנת 2014, אפל פתחה את האייפון והאייפד למקלדות צד שלישי. זה אפשר למשתמשים להתקין מגוון של מקלדות שונות מבלי להזדקק לפרוץ את המכשיר שלהם, ולפתוח שפות ופונקציונליות חדשות.
אבל עם טכנולוגיית צד שלישי נוספת במכשיר שלך, יש סיכוי (קלוש) להפריע למקלדת QuickPath שלך. מחק מקלדות של צד שלישי כדי לראות אם זה מתקן משהו - תמיד תוכל להוריד אותן שוב מאוחר יותר.
כיצד למחוק מקלדות של צד שלישי ב- iPhone או iPad:
- במכשיר שלך, עבור אל הגדרות> כללי> מקלדת.
- הקש על מקלדות.
- החלק שמאלה כדי לחשוף כפתור מחיקה למקלדות בודדות.
- לחלופין, הקש על ערוך בפינה השמאלית העליונה כדי לחשוף לחצני מחיקה ליד כל מקלדת.
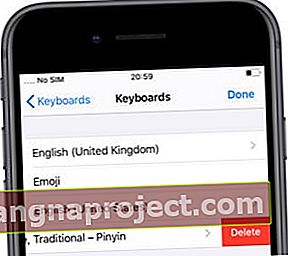 מחק מקלדות של צד שלישי כדי שלא יוכלו להפריע ל- QuickPath במכשיר שלך.
מחק מקלדות של צד שלישי כדי שלא יוכלו להפריע ל- QuickPath במכשיר שלך.
6. אפס את ההגדרות במכשיר שלך
הגדרות שונות ב- iPhone או ב- iPad עלולות לגרום לבעיות בתכונת ההקלדה של QuickPath. תוכל לתקן זאת על ידי בחירה באיפוס כל ההגדרות במכשיר שלך.
גבה את ה- iPhone או ה- iPad שלך לפני שתאפס את ההגדרות. אתה לא צריך לאבד שום תוכן מלעשות את זה, אבל זה משנה את ה- Wi-Fi, ההודעות, Apple Pay, פריסת מסך הבית והגדרות אחרות.
כיצד לאפס את ההגדרות ב- iPhone או iPad:
- במכשיר שלך, עבור אל הגדרות> כללי> אפס.
- בחר 'אפס את כל ההגדרות'.
- אם תתבקש, הזן את סיסמת המכשיר שלך או את קוד הגישה לזמן מסך.
- אשר שאתה רוצה 'אפס את כל ההגדרות'.
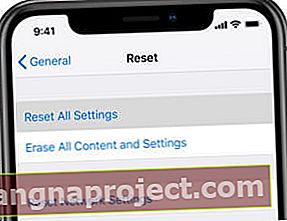 בחר לאפס את כל ההגדרות במכשיר שלך, ואז בדוק את הקלדת QuickPath שוב.
בחר לאפס את כל ההגדרות במכשיר שלך, ואז בדוק את הקלדת QuickPath שוב.
7. החזר את המכשיר לגיבוי עובד
ההצעה הסופית שלנו לפתרון בעיות יעילה לתיקון כל הבעיות הקשורות לתוכנה. אם המקלדת QuickType הפסיקה לפעול לאחרונה, החזר את המכשיר לגיבוי מלפני כן. אם זה מעולם לא עבד, הגדר את המכשיר שלך כחדש.
שני הפתרונות הללו כוללים מחיקת כל התוכן והנתונים מה- iPhone או ה- iPad שלך: תמונות, קטעי וידאו, הודעות, אפליקציות, הערות, מסמכים ועוד. אם לא עשית גיבוי ואין לך עותק של נתונים אלה, תאבד אותם לנצח.
גבה את המכשיר באמצעות iCloud, iTunes או Finder. כדאי גם לסנכרן כמה שיותר נתונים ל- iCloud או להעביר אותם למחשב. בדרך זו אתה עדיין יכול לשחזר את הנתונים אם תגדיר את המכשיר שלך כחדש.
כיצד למחוק ולשחזר אייפון או אייפד:
- במכשיר שלך, עבור אל הגדרות> כללי> אפס.
- בחר 'מחק את כל התוכן וההגדרות'.
- אם תתבקש להזין את מזהה Apple, קוד הגישה למכשיר או קוד הגישה לזמן המסך.
- אשר שברצונך למחוק את [iDevice]. '
- לאחר הפעלת המכשיר מחדש, עקוב אחר מדריך ההתקנה למסך 'אפליקציות ונתונים'.
- בחר לשחזר את המכשיר מגיבוי ובחר גיבוי לפני שמקלדת QuickPath הפסיקה לעבוד.
- אם זה לא אפשרי - או אם זה לא מתקן שום דבר - בחר 'הגדר כחדש [iDevice].'
 שחזר את המכשיר מגיבוי, או אם זה לא עובד הגדר אותו כחדש.
שחזר את המכשיר מגיבוי, או אם זה לא עובד הגדר אותו כחדש.
כמו תמיד, יידע אותנו בתגובות אם מצאת מדריך זה מועיל. אני מקווה שתוכל עכשיו להשתמש ב- QuickPath כדי להחליק את התגובה שלך מ- iPhone או iPad!
והקפד להסתכל על תכונות נהדרות אחרות אלה חדשות ל- iPadOS ו- iOS 13!

 הקלדת QuickPath לא עובדת אם ההגדרה Slide to Type אינה פעילה.
הקלדת QuickPath לא עובדת אם ההגדרה Slide to Type אינה פעילה.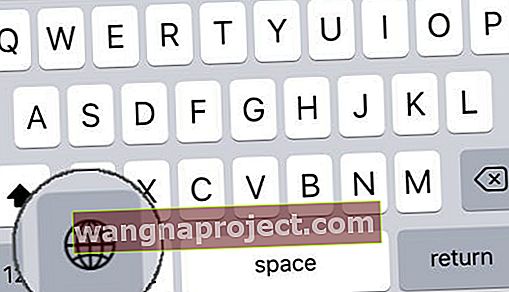 סמל הגלובוס מופיע רק כשיש לך מספר מקלדות לבחירה.
סמל הגלובוס מופיע רק כשיש לך מספר מקלדות לבחירה.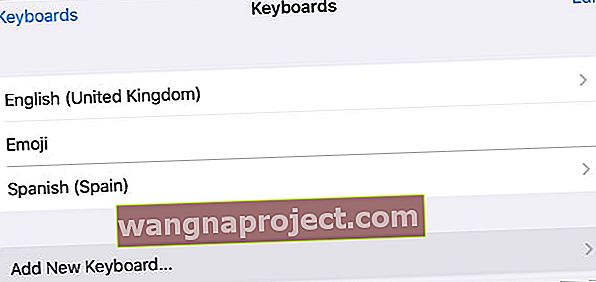 אם עדיין לא עשית זאת, הוסף מכשיר מקלדת תואמת QuickPath.
אם עדיין לא עשית זאת, הוסף מכשיר מקלדת תואמת QuickPath.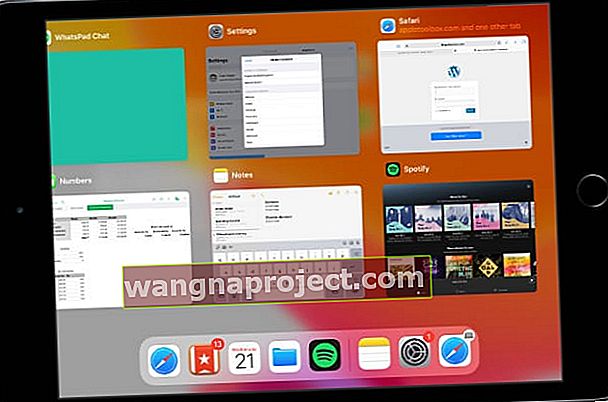 אפליקציות ברקע עשויות להקפיא ולגרום לבעיות במקלדת החלקה שלך.
אפליקציות ברקע עשויות להקפיא ולגרום לבעיות במקלדת החלקה שלך.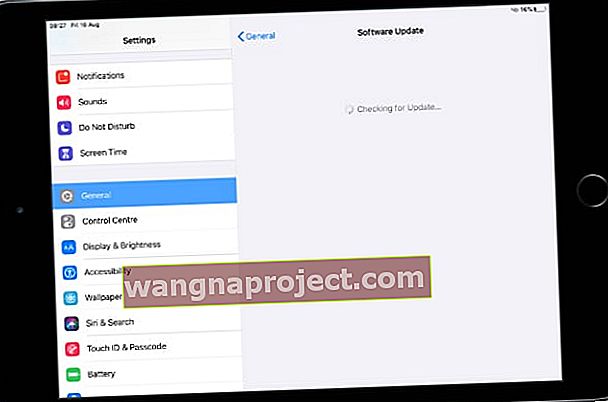 עדכן את המכשיר שלך למהדורה האחרונה של iOS או iPadOS.
עדכן את המכשיר שלך למהדורה האחרונה של iOS או iPadOS.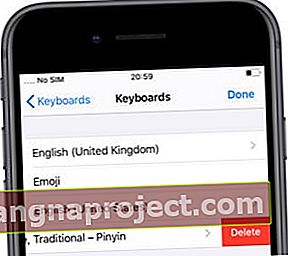 מחק מקלדות של צד שלישי כדי שלא יוכלו להפריע ל- QuickPath במכשיר שלך.
מחק מקלדות של צד שלישי כדי שלא יוכלו להפריע ל- QuickPath במכשיר שלך.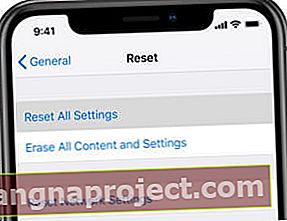 בחר לאפס את כל ההגדרות במכשיר שלך, ואז בדוק את הקלדת QuickPath שוב.
בחר לאפס את כל ההגדרות במכשיר שלך, ואז בדוק את הקלדת QuickPath שוב. שחזר את המכשיר מגיבוי, או אם זה לא עובד הגדר אותו כחדש.
שחזר את המכשיר מגיבוי, או אם זה לא עובד הגדר אותו כחדש.
