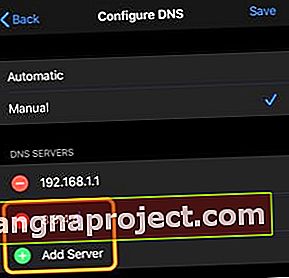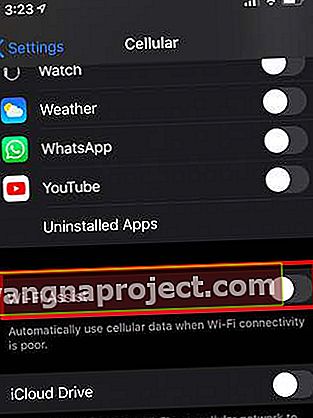iOS 13 ו- iPadOS הציגו תכונות חדשות רבות עבור משתמשי אפל. אם אתה נתקל בבעיות Wi-Fi בעקבות עדכון iOS 13 או iPadOS, מאמר זה הוא בשבילך. הדגשנו כמה מהפתרונות והתיקונים הנפוצים לטיפול בבעיות רשת וקישוריות.
לפני שנצלול עמוק לחלק מהטיפים בנושא תיקון בעיות פוטנציאליות, זה יכול להיות זהיר לחקור כמה מהשינויים שהוצגו בתכונות ה- Wi-Fi ב- iOS 13 ו- iPadOS.
קָשׁוּר:
הגדרות ה- Wi-Fi של iOS 13 / iPadOS משתנות
לפני שנבליט כמה מהפתרונות והתיקונים הנפוצים, בואו נסתכל על כמה מהשינויים בתכונת ה- Wi-Fi כפי שהוצגו ב- iOS 13.
 iOS 13 ו- iPadOS Wi-Fi משנים אפשרויות פרטיות נוספות.
iOS 13 ו- iPadOS Wi-Fi משנים אפשרויות פרטיות נוספות.
כאשר תלחץ על הגדרות> Wi-Fi ב- iOS 13, תמצא שלושה חלקים חדשים. ה- iOS 12 'בחר רשת ..' הוחלף כעת בשני חלקים נפרדים ב- iOS 13:
-
- הרשתות שלי - זו הרשימה של כל רשתות ה- Wi-Fi שהתחברת אליהן לאחרונה באמצעות המכשיר שלך.
- רשתות אחרות - זו רשימה של כל שאר רשתות ה- Wi-Fi העומדות לרשותך
החלפת המבקש להצטרף לרשתות ב- iOS 12 הוחלפה כעת באפשרויות נוספות. במקום לעבור, ב- iOS 13 ו- iPadOS, אתה יכול לבחור בין:
 השתמש ב'הודיע 'כדי לנהל טוב יותר את בקשת ההצטרפות לרשתות לא ידועות.
השתמש ב'הודיע 'כדי לנהל טוב יותר את בקשת ההצטרפות לרשתות לא ידועות.
-
- כבוי (זה מחייב לא לבחור ידנית רשת אם אין רשתות ידועות זמינות)
- הודע (רשתות ידועות מצטרפות אוטומטית. אם אין רשתות ידועות זמינות תראה התראה על רשתות זמינות)
- שאל (רשתות ידועות מצטרפות אוטומטית. אם אין רשתות ידועות זמינות 'תתבקש' לפני שתצטרף לרשת חדשה.
ההפרדה בין רשתות Wi-Fi לשתי קטגוריות נפרדות עם ההודעה הנוספת נועדה למנוע מכם להצטרף לרשתות לא ידועות שעלולות להוות בעיית אבטחה.
השינוי הנוסף ב- iOS 13 הוא הכללת 'נקודה חמה אוטומטית'. כאשר הגדרה זו מופעלת ונבחרה 'אוטומטית', ה- iPhone או ה- iPad שלך יגלו נקודות חמות סמוכות ויצטרפו אם אין רשת Wi-Fi זמינה.

Wi-Fi ב- iOS 13 ו- iPadOS מציג גם מצב נתונים נמוך שיכול להועיל. מצב הנתונים הנמוך עוזר לאפליקציות ב- iPhone שלך להפחית את השימוש בנתוני הרשת שלה.
הגדרות Wi-Fi במרכז הבקרה ב- iOS 13 ו- iPadOS
כאשר אתה נוגע בתלת מימד בסמל ה- Wi-Fi במרכז הבקרה ב- iOS 12, אתה מוצא את רשת ה- Wi-Fi שהמכשיר שלך מחובר אליה. אתה יכול להתנתק על ידי הקשה על סמל ה- Wi-Fi כאן.
 גע בתלת-ממד ב- Wi-Fi במרכז הבקרה כדי לראות פרטים.
גע בתלת-ממד ב- Wi-Fi במרכז הבקרה כדי לראות פרטים.
ב- iOS 13 ו- iPadOS, קיימת שכבה נוספת של התכונה. כאשר תיגע בתלת מימד בסמל ה- Wi-Fi, כעת תראה את שם הרשת שאליה אתה מחובר כרגע יחד עם רשימה של רשתות אחרות העומדות לרשותך. אתה יכול גם להקיש על 'הגדרות Wi-Fi ...' במסך זה ולגשת ישירות להגדרות.
10 טיפים לתיקון בעיות Wi-Fi לאחר עדכון iOS 13 או iPadOS
הנה רשימה של טיפים שתוכלו לנסות אם אתם חווים Wi-Fi איטי, חיבור Wi-Fi נשמט או שאינכם יכולים להצטרף לרשתות Wi-Fi מה- iPhone או ה- iPad שלכם בעקבות העדכון ל- iOS 13.
השבת את ה- Wi-Fi באמצעות אפליקציית ההגדרות, הפעל מחדש את המכשיר ואז הפעל Wi-Fi. לפעמים פעולה פשוטה זו יכולה לתקן את מרבית מטרדי ה- Wi-Fi.
נסה כל שלב ברצף עד שהוא יפתור את בעיית ה- Wi-Fi שלך.
- הפעל או כבה את מצב טיסה ואז נסה להתחבר לרשת ה- Wi-Fi המועדפת עליך. (הגדרות> מצב טיסה). זה עוזר כאשר המכשיר שלך מתחבר ל- Wi-Fi אך האינטרנט שלך לא עובד.

- העבר את ה- Wi-Fi למצב OFF. לאחר 15 שניות החלף אותו למצב ON ואז נסה להתחבר לרשת ה- Wi-Fi המועדפת עליך.
- הקש על סמל 'i' לצד רשת ה- Wi-Fi בהגדרות ובחר 'שכח את הרשת הזו'. הפעל מחדש את ה- iPhone או ה- iPad שלך ונסה להתחבר שוב כדי לראות אם זה עוזר.

- שנה את ה- DNS של רשת ה- Wi-Fi. הקש על 'הגדר DNS' בהגדרות רשת ה- Wi-Fi, העבר אותו ל'ידני 'והקש על' הוסף שרת '. הקלד 8.8.4.4 או 8.8.8.8 ושמור. כעת נסה להתחבר לרשת ה- Wi-Fi ובדוק אם הביצועים משופרים. אם זה מראה ביצועים טובים יותר, אתה יכול למחוק את האחרים.
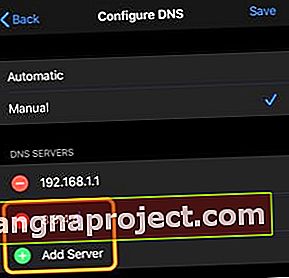
- אם נתקלת בחיבור Wi-Fi איטי, נסה לכבות את Bluetooth (הגדרות> Bluetooth) ואז להתחבר מחדש לרשת ה- Wi-Fi.
- Bluetooth משתמשת גם בפס ה -2.4 ג'יגה הרץ וכיבוי BT מפחית את התנועה בלהקה זו
- Wi-Fi נשמט בזמן איתות חלש באייפון. בדוק את הגדרת ה- Wi-Fi Assist (הגדרות> Cellular> Wi-Fi Assist). זה יבטיח שהמכשיר שלך יישאר מחובר לרשת ה- Wi-Fi גם כשהאות חלש.
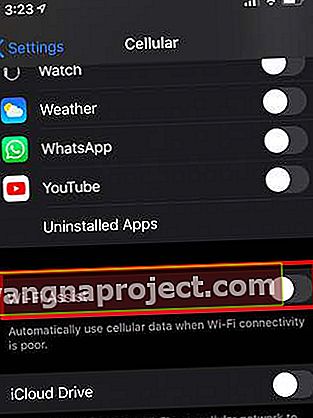
- אם הנתב האלחוטי שלך תומך ברוחב הפס של 2.4 GHz וגם של 5 GHz, ייתכן שתרצה לבדוק את הדברים הבאים:
- האם אתה משתמש באותו SSID? (צרו שמות נפרדים לרוחב הפס ובדקו אם ביצועי ה- Wi-Fi שלכם משתפרים כאשר אתם עוברים ל- 5Ghz)
- אם נתב ה- Wi-Fi שלך תומך בלהקות 2.4 ו- 5 GHz, חבר את ההתקנים שלך ללהקה של 5 GHz או צמצם את מספר ההתקנים הפעילים המשתמשים ברצועת 2.4 GHz (או כבה את Bluetooth שמשתמש גם בפס של 2.4 GHz)
- לחלק מהנתבים יש תכונה 'חכמה' בה הם משלבים את רוחב הפס לאותו SSID. לעתים תכונה זו עלולה לגרום לבעיות בביצועי Wi-Fi. עיין במאמר זה למטה לקבלת פרטים נוספים.
- שנה את ההגדרה ועשה בדיקת מהירות. להלן ההגדרות המומלצות של אפל לנתבי Wi-Fi שעליך לבחון.
- אפס את הגדרות הרשת (הגדרות> כללי> אפס> אפס הגדרות רשת). ייתכן שיהיה עליך להזין את אישורי ה- Wi-Fi שלך, אז אנא רשום זאת לפני שתאפס.

- משתמשים רבים אומרים ש'אפס את כל ההגדרות 'בעקבות עדכון גדול של iOS מתקן לא מעט בעיות במכשיר, במיוחד בעיות ניקוז הסוללה ובעיית Wi-Fi איטית. הנה מה שאתה צריך לדעת על אפשרות זו:
- ההגדרות איפוס כל אינן מסירות את התמונות שלך או מדיה או נתונים אחרים כפי שהשם מרמז.
- זה ידרוש ממך להזין מחדש את פרטי כרטיס האשראי שלך ב- Apple Pay
- הגדרות אפליקציות מסוימות וגישה לפרטיות עשויות להשתנות וייתכן שתצטרך להגדיר זאת שוב
- יהיה עליך להזין מחדש את הגדרות ה- Wi-Fi ואת אישורי האישור שלך
- אם בעיית ה- Wi-Fi שלך עדיין מתמשכת גם לאחר שניסית כל אחד מהשלבים שלמעלה, האפשרות הטובה ביותר שלך היא לשחזר את ה- iPhone או ה- iPad שלך עם עותק חדש של iOS 13 או iPadOS ולבדוק אם זה פותר את הבעיות שלך.
כבה את הנדידה המהירה ברשתות רשת לקבלת Wi-Fi טוב יותר ב- iPhone
במהלך השנים האחרונות, רבים מאיתנו שדרגו את נתבי ה- Wi-Fi הביתיים שלנו. מרבית ציוד הרשת החדש והמשופר של Wi-Fi תומך כיום במגוון רחב של טכנולוגיות מתקדמות. לדוגמא, אם אתה משתמש ב- OrGi של NetGear ועיין בהגדרות המתקדמות, תמצא את הדברים הבאים:
אפשר BEAMFORMING משתמע
הפעל MU-MIMO
אפשר נדידה מהירה
אנו ממליצים שתשאיר את שתי האפשרויות הראשונות, אך תכבה את הנדידה המהירה ברשת ותבדוק אם ל- iPhone שלך ביצועי Wi-Fi טובים יותר עם פחות הפרעות.
לפעמים יש בעיות Wi-Fi שמשפיעות על דגם מסוים של iPhone או iPad בעקבות שדרוג. במקרים אלה, אפל בדרך כלל משחררת תיקון תוך מספר ימים או שבוע. אנו נשמור על הודעה זו בכל חדשות כאלה.
אנא יידע אותנו אם יש לך שאלות או שאתה זקוק לעזרה נוספת. אנו מקווים שתצליח לפתור בעיות Wi-Fi הקשורות ל- iOS 13 ב- iPhone שלך ותוכל לנצל את כל התכונות החדשות של iOS 13 ו- iPadOS!