הדרך המהירה ביותר לסדר מחדש אפליקציות ותיקיות ב- iPhone שלך הייתה בעבר עם iTunes. היה קל להציג את כל מסכי הבית שלך בבת אחת ולהשתמש בעכבר כדי לגרור ולשחרר אפליקציות לאן שאתה רוצה.
אבל אפל הסירה את התכונה הזו עם השינויים שלה ב- iTunes 12.7.
אם אתה מחפש דרך אחרת לסדר מחדש יישומים ב- iPhone או ב- iPad שלך באמצעות מחשב ללא iTunes, אנו מכוסים. אנו נראה לך כיצד להשתמש ב- Configurator 2 כדי לבצע את העבודה כאשר iTunes אינה אפשרות. אנו נראה גם את הטיפים הטובים ביותר לסידור מחדש של אפליקציות באמצעות ה- iPhone עצמו.
השתמש ב- Configurator 2 כדי לסדר מחדש אפליקציות iPhone ללא iTunes
ייתכן שאפל הסירה את פונקציית האפליקציות מ- iTunes - והיא מעולם לא הייתה אפשרות בעת סינכרון ה- iPhone שלך באמצעות Finder - אך עדיין תוכל לסדר מחדש אפליקציות באמצעות Configurator 2.
 מצא את אפליקציית Configurator 2 של אפל ב- App Store.
מצא את אפליקציית Configurator 2 של אפל ב- App Store.
זו אפליקציה שתכננה אפל להוספת פרופילים למספר מכשירי אפל בו זמנית. זה מיועד בעיקר לעסקים שצריכים להגדיר מספר מכשירי אייפון או אייפד עם אותן אפליקציות והגדרות. אבל אתה יכול גם להשתמש בו כדי לסדר מחדש את אפליקציות ה- iPhone או ה- iPad שלך ללא iTunes.
Configurator 2 זמין להורדה בחינם מ- Mac App Store, אך למרבה הצער הוא זמין רק עבור Mac. בתחתית מאמר זה, נראה לך טיפים שבהם תוכל להשתמש כדי לסדר מחדש יישומים ב- iPhone עצמו במקרה ש- Configurator 2 אינו אפשרות עבורך.
הורדה: Configurator 2 עבור macOS (חינם)
כיצד להשתמש ב- Configurator 2 לסידור מחדש של אפליקציות iPhone או iPad
- הורד והתקן את Configurator 2 מחנות האפליקציות של Mac. לאחר מכן פתח את האפליקציה, קבל את התנאים וההגבלות ולחץ על התחל .
- חבר את ה- iPhone או ה- iPad שלך ל- Mac באמצעות כבל USB, ואז לחץ עליו פעמיים מהקטע ' כל המכשירים ' בתצורה 2. ייתכן שיהיה עליך לפתוח את נעילת המכשיר ולבחור תחילה לסמוך על מחשב זה.
- לאחר בחירת ה- iPhone או ה- iPad שלך, פתח את אפשרות הפעולות משורת התפריטים ועבור אל שינוי> פריסת מסך הבית .
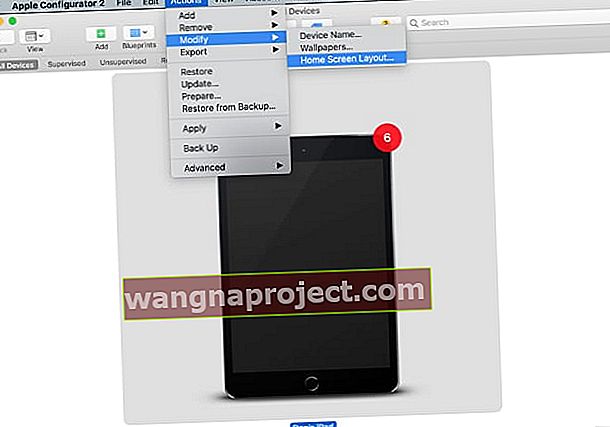 בחר את המכשיר שלך ושנה את פריסת מסך הבית.
בחר את המכשיר שלך ושנה את פריסת מסך הבית. - המתן עד ש- Configurator 2 יביא את פריסת מסך הבית שלך, ואז לחץ וגרור כדי לסדר מחדש את היישומים שלך. באפשרותך ליצור תיקיות, לשנות את העגינה או להוסיף אפליקציות למסך בית חדש.
- לאחר סידור מחדש של האפליקציות שלך, לחץ על החל כדי לגרום ל- Configurator 2 להעביר את פריסת האפליקציה ב- iPhone או ב- iPad המחוברים שלך.
 לחץ וגרור כדי לסדר מחדש את יישומי ה- iPhone שלך ב- Configurator 2.
לחץ וגרור כדי לסדר מחדש את יישומי ה- iPhone שלך ב- Configurator 2.
אם אינך יכול להשתמש ב- Configurator 2, הדרך היחידה האחרת לסדר מחדש אפליקציות ב- iPhone שלך ללא iTunes היא לעשות זאת במכשיר עצמו.
כדי לסדר מחדש אפליקציות במסך הבית של ה- iPhone או ה- iPad, הקש והחזק באפליקציה ובחר לערוך את מסך הבית מתפריט הפעולה המהיר שמופיע. עכשיו אתה יכול לגרור ולשחרר אפליקציות לאן שאתה רוצה.
 בחר לערוך את מסך הבית מתפריט הפעולה המהיר.
בחר לערוך את מסך הבית מתפריט הפעולה המהיר.
אם זה מרגיש איטי מדי עבורך, השתמש בטיפים אלה כדי להאיץ את העניינים.
1. הקש וגרור כדי לערוך את מסך הבית באופן מיידי
במקום לחכות לתפריט פעולה מהיר שיופיע, הקש והחזק באפליקציה אך התחל לנוע לאחר הפסקה קצרה. אם אתה מתוזמן נכון זה, ה- iPhone או ה- iPad שלך נכנסים מייד למצב Jiggle, המאפשר לך לערוך את מסך הבית, מבלי לחכות שתפריט הפעולה המהיר יופיע.
ב- iOS 14 ואילך, אתה יכול גם להיכנס למצב ג'יגלינג מייד על ידי הקשה והחזקת שטח ריק במסך הבית.
2. העבר המון אפליקציות בו זמנית
כשרוצים להעביר מספר אפליקציות לאותו מקום, אינכם צריכים לעשות זאת בזה אחר זה. במקום זאת, אתה יכול להרים את כל האפליקציות בו זמנית ולהפיל אותן על מסך בית חדש או בתיקיה בו זמנית.
לשם כך, התחל להזיז אפליקציה אחת, ואז החזיק את האצבע שלך כלפי מטה והשתמש באצבע אחרת כדי להקיש על היישומים האחרים שברצונך להעביר.
כשאתה מוסיף עוד אפליקציות עם האצבע השנייה, מופיע דלפק שמראה כמה אפליקציות הרמת יחד. עבור למסך בית חדש או לתיקיה והרים את האצבע מהמסך כדי להפיל את כל האפליקציות בבת אחת.
 דלפק אומר לך כמה אפליקציות אתה מעביר בבת אחת.
דלפק אומר לך כמה אפליקציות אתה מעביר בבת אחת.
3. הסתר את כל מסכי הבית שאינך זקוק להם
עם iOS 14 ואילך, אפל הוסיפה את היכולת להסתיר את מסכי הבית שאינך זקוק להם יותר. פעולה זו לא מוחקת אפליקציות מכיוון שאתה עדיין יכול לפתוח כל דבר מספריית האפליקציות, אותו תוכל למצוא על ידי החלקה שמאלה מעבר למסך הבית האחרון שלך.
הסתרת מסכי הבית היא אחת מכמה תכונות מסך הבית ש- Apple הוסיפה ל- iPhone עם iOS 14.
כדי להסתיר מסך בית, הקש והחזק בחלל ריק במסך הבית כדי להיכנס למצב ג'יגלינג. כעת הקש על נקודות מסך הבית בתחתית המסך כדי להציג את כל מסכי הבית שלך בבת אחת.
הקש על מסכי הבית הזמינים כדי להסתיר או להסיר אותם.
 הקש על הנקודות של מסך הבית.
הקש על הנקודות של מסך הבית.
 בחר אילו מסכי בית להסתיר.
בחר אילו מסכי בית להסתיר.
אפס את מסך הבית לפריסת ברירת המחדל שלו
אם אתה רוצה לחזור למסך הבית המוגדר כברירת מחדל, הדרך המהירה ביותר לסדר מחדש את אפליקציות ה- iPhone שלך - גם אם iTunes עדיין הייתה אפשרות - היא לאפס את הגדרות מסך הבית.
פעולה זו לא מוחקת נתונים מה- iPhone שלך. זה פשוט מחזיר את מסך הבית שלך לפריסת ברירת המחדל שקבעה אפל. כל אפליקציה של צד שלישי ב- iPhone שלך מופיעה אז אלפביתית אחרי אפליקציות Apple.
כדי לאפס את פריסת מסך הבית שלך, עבור אל הגדרות> כללי> אפס והקש על אפס את פריסת מסך הבית .
 בחר לאפס את פריסת מסך הבית שלך מההגדרות.
בחר לאפס את פריסת מסך הבית שלך מההגדרות.
בעיות במגע תלת-ממדי או מגע מגע
אתה עלול להתקשות לסדר מחדש את מסך הבית של ה- iPhone או ה- iPad שלך אם יש בעיות עם מגע 3D או Haptic Touch במכשיר שלך. זה יכול לגרום לתפריט הפעולה המהיר לצוץ כשלא אמור להיות.
עבור אל הגדרות> נגישות> מגע תלת-ממדי והפטי כדי להתאים את ההגדרות שלך. אולי תרצה לגרום למגע ההפטי לפעול מהר יותר. לחלופין, אתה יכול להפוך את ה- 3D Touch לרגיש יותר ללחץ קל יותר.
למידע נוסף על Haptic Touch וכיצד ניתן להשתמש בו כדי לסדר מחדש אפליקציות על מסך ה- iPhone שלך, עיין במדריך שלנו ל- Haptic Touch ב- iPhone.

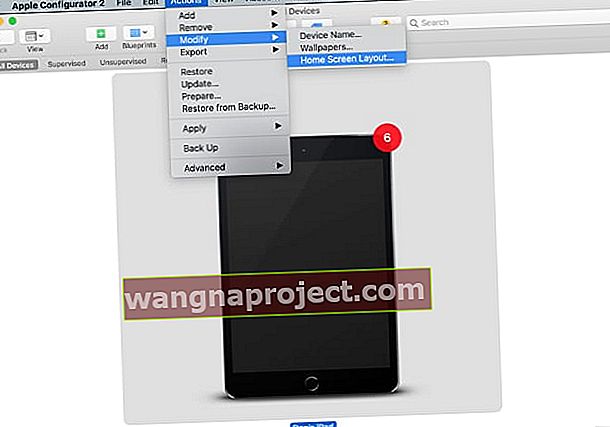 בחר את המכשיר שלך ושנה את פריסת מסך הבית.
בחר את המכשיר שלך ושנה את פריסת מסך הבית.
