האם ה- iPhone, ה- iPad או ה- iPod שלך מבקשים קוד גישה לאחר העדכון, אך מעולם לא הגדרת קוד? אולי עקבת אחר אסטרטגיית "הגדר את זה ושכח את זה" בפעם האחרונה שעדכנת את ה- iDevice שלך. או שילדך, סבתך, חברים או כל מספר אהובים ששודרגו לגרסה האחרונה של iOS ופתאום הוא מבקש קוד אבטחה של שש ספרות (או במקרים מסוימים) עם ארבע ספרות כדי לפתוח את ה- iDevice .
ועכשיו אתה פשוט לא יכול לעבור את המסך הזה.
אם לך או לאהובך מעולם לא היה לך קוד סיסמה לאייפון, שכחת את קוד הגישה, הזנת את קוד הגישה השגוי שש פעמים ברציפות, או מכל מספר סיבות אחרות מוצא את עצמך נעול כאשר ה- iDevice שלך מושבת, יש כמה דברים שאתה יכול לנסות לפני שנלחץ לאפשרויות השחזור והשחזור.
אם המכשיר שלך מבקש קוד סיסמה לזמן מסך שמעולם לא הגדרת או שאינך זוכר, עיין במאמר זה על סיסמאות זמן מסך.
טיפים מהירים 
עקוב אחר הטיפים המהירים הבאים כדי לעזור כאשר ה- iPhone שלך מבקש קוד גישה שאינך יודע או לא זוכר
- נסה להזין את הגדרות ברירת המחדל של 1234 או 123456 (הקוראים מדווחים גם באמצעות 0000/000000, 8888/888888, או מכפילים של מספר בודד)
- החזר את המכשיר לגיבוי לפני שהמכשיר ביקש את קוד הגישה
- השתמש במצב שחזור iTunes
לעולם אל תגדיר קוד סיסמה לאייפון, נסה זאת תחילה!
אם מעולם לא הגדרת קוד סיסמה, ישנם קוראים שמדווחים כי הקלדת "1234" לבקשת סיסמה בארבע ספרות או "123456" לבקשת סיסמה בת שש ספרות עבדה עבורם. אז נסה זאת קודם - זה פשוט יכול לעבוד בשבילך! חלק מהקוראים מדווחים על שימוש ב- 0000 או 8888 - או במספר רב של מספרים בודדים (לדוגמא. 5555).
ככל הנראה, קוד ההגבלה נקבע על ידי עדכון iOS האחרון. כשתשאל, הזן את קוד ההגבלה 123456 לבקשות של שש ספרות ו 1234 לבקשות עם ארבע ספרות - נראה שאלה הגדרות ברירת המחדל.
ואז וודא שאתה מאפס את קוד הגישה לאייפון למשהו אחר ושים לב לקוד הסיסמה הזה. קורא דיווח שהיא ניסתה זאת בשני מכשירים וזה עבד עבורה. לא הצלחנו לאמת זאת, אך כדאי לנסות! 
אם שום דבר לא עבד עד כה
אם ניסית ונכשלת, הדרך הנוכחית היחידה להציל את ה- iDevice שלך היא מחיקה מלאה באמצעות מצב שחזור iOS . אני כל כך מצטער לדווח על החדשות האלה.
אם אינך יודע את קוד הגישה של המכשיר ואף אחד מקודי הסיסמה המוצעים אינו עובד, עליך לשחזר את ה- iPhone, ה- iPad או ה- iPod כדי להסיר אותו. באופן אידיאלי, יש לך גיבוי זמין ב- iCloud או דרך iTunes
למרבה הצער, בין אם הגדרת קוד סיסמה או לא הגדרת קוד אם המכשיר שלך זקוק שתזין קוד סיסמה נכון על מנת לבטל את הנעילה, אין שום דבר שתוכל לעשות כעת מלבד למחוק אותו על מנת להסיר את הסיסמה. אם אין לך גיבוי, אתה אכן מאבד את הכל במכשיר, כולל התמונות, ההודעות, המוסיקה ונתונים אחרים שלך.
האם ניתן לקבל גיבוי קודם?
אני מקווה שעשית גיבוי דרך iTunes / Finder או iCloud לפני העדכון או קוד הסיסמה שנשכח. אם לא עשית גיבוי לפני ששכחת את קוד הגישה שלך, אין דרך לשמור את הנתונים במכשיר שלך.
אם יש לך גיבוי, שחזר את ה- iDevice באמצעות גיבוי זה ב- iTunes, Finder או iCloud.
לאחר שתשחזר את הגיבוי שלך, הקפד להגדיר קוד גישה חדש בן שש ספרות לאייפון, כך שעדכונים עתידיים יעברו בצורה חלקה.
מה אם אין גיבוי?
אם אין לך גיבוי או שלא גיבית לפני ששכחת את סיסמת המכשיר שלך, עליך לשחזר את ה- iPhone כחדש כדי להסיר את קוד הגישה לאבטחה של iPhone.
למרבה הצער, בשלב זה, אין שום דרך לשמור את נתוני ה- iDevice שלך, כולל תמונות, קטעי וידאו, טקסטים וקבצים אישיים אחרים.
בשלב זה, כאשר אתה מוחק את המכשיר שלך, התהליך מוחק את כל הנתונים וההגדרות שלך. כאשר אתה רואה את האפשרויות לשחזור כחדש או מגיבוי, הקפד לבחור חדש. וודא שאתה מגדיר קוד גישה חדש בן שש ספרות לאייפון, כדי שלא תתקל בבעיה זו בעדכון הבא.
שחזר את iDevice שלך
ראשית, עליך למחוק את iDevice שלך. אופן המחיקה תלוי היכן נמצא הגיבוי שלך (אם רלוונטי).
לפני שתתחיל, אתר את הגיבוי שלך. אנא עיין במאמרים אלה אם אתה זקוק לעזרה באיתור הגיבויים שלך.
אתר גיבויים של iDevice
- כיצד למצוא גיבוי iTunes ב- Windows ו- Mac
- כיצד לשחזר מכשירי iOS מגיבויי iTunes ישנים (בארכיון)
התאושש באמצעות iTunes או Finder
אם סינכרנת וגיבית עם iTunes (macOS Mojave ומטה ו- Windows) או Finder (macOS Catalina ומעלה) או אם אין לך גיבוי לפני העדכון או קוד הסיסמה שנשכח, השתמש במצב השחזור של המחשב שלך באמצעות Finder או iTunes .
הקפד לחבר את המכשיר למחשב באמצעות הכבל המקורי שהגיע עם המכשיר או כבל מאושר MFI (מיוצר עבור iPhone / iPad / iPod).
באמצעות iTunes או מצב שחזור Finder
- נתק את iDevice למחשב שלך
- סגור את iTunes אם הוא פתוח
- חפש עדכון עבור ה- MacOS שלך עבור Finder ו- iTunes ב- Windows או ב- MacOS Mojave ומטה
- הפעל מחדש את המכשיר למצב התאוששות (אל תחבר את המכשיר עד שתכבה את המכשיר)
- iPad עם Face ID, iPhone 8 ואילך: לחץ והחזק את לחצן Side / Top ואחד מכפתורי עוצמת הקול עד שמופיע מחוון הכיבוי. גרור את המחוון כדי לכבות את המכשיר. חבר את המכשיר למחשב תוך לחיצה על לחצן הצד / למעלה. המשך להחזיק את לחצן הצד / למעלה עד שתראה את מסך מצב השחזור.
- דור 7 של אייפון 7 ואייפון 7 פלוס ואייפוד טאץ ': לחץ לחיצה ממושכת על לחצן הצד / למעלה עד להופעת מחוון הכיבוי. גרור את המחוון כדי לכבות את המכשיר. חבר את המכשיר למחשב תוך החזקת כפתור עוצמת הקול. המשך להחזיק את לחצן עוצמת הקול עד שתראה את מסך מצב השחזור.
- אייפון 6s ומעלה, אייפוד טאץ 'מדור 6 ומעלה, או אייפד עם כפתור הבית: לחץ והחזק את לחצן הצד / למעלה עד להופעת מחוון הכיבוי. גרור את המחוון כדי לכבות את המכשיר. חבר את המכשיר למחשב תוך לחיצה על לחצן הבית. המשך להחזיק את לחצן הבית עד שתראה את מסך מצב השחזור.
- אל תשחרר כשאתה רואה את הלוגו של Apple והמשיך להחזיק עד שתראה את מסך מצב השחזור
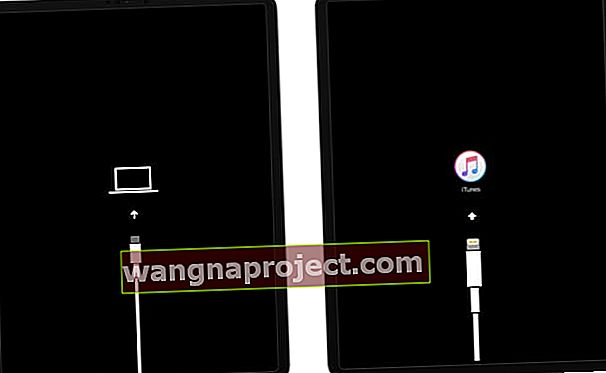 מצב השחזור נראה שונה בהתאם לגירסת iOS או iPadOS במכשיר שלך.
מצב השחזור נראה שונה בהתאם לגירסת iOS או iPadOS במכשיר שלך. - המתן עד ש Finder או iTunes "יראו" את המכשיר שלך
- במחשב שלך ב- Finder או ב- iTunes, המתן להודעה על המסך "יש בעיה במכשיר (המכשיר) שדורש עדכון או שחזור"
 אתה אמור לראות הודעה זו ב- iTunes או ב- Finder כאשר המכשיר שלך נמצא במצב התאוששות.
אתה אמור לראות הודעה זו ב- iTunes או ב- Finder כאשר המכשיר שלך נמצא במצב התאוששות. - בחר שחזר
- שחזור המכשיר שלך מוחק את כל הנתונים וההגדרות שלך, כולל קוד הגישה ואז משחזר את הנתונים שלך באמצעות גיבוי
- השחזור מעדכן את המכשיר גם לגירסה האחרונה הזמינה של iOS ו- iPadOS
- כשאתה משחזר, אתה זקוק לגיבוי לפני ששכחת את קוד הגישה של המכשיר שלך כדי לשחזר את הנתונים שלך. אם אין גיבוי זמין, תאבד את נתוני המכשיר שלך
- הקש על שחזר ועדכן כדי לאשר שברצונך להמשיך ולשחזר את המכשיר שלך
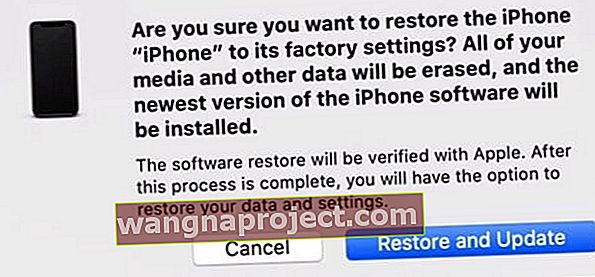 ודא שברצונך ש- iTunes או Finder ישחזרו את המכשיר ויעדכנו אותו לגרסת iOS או iPadOS העדכנית ביותר
ודא שברצונך ש- iTunes או Finder ישחזרו את המכשיר ויעדכנו אותו לגרסת iOS או iPadOS העדכנית ביותר - אם תהליך זה לוקח יותר מ 15 דקות ו / או שהמכשיר שלך יוצא ממסך מצב השחזור, תן להורדה להסתיים ואז חזור על שלבים אלה החל משלב 4
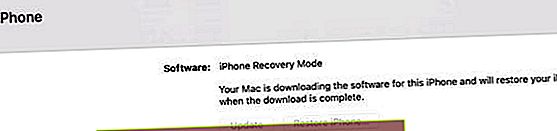
- לאחר סיום השחזור, ההתקנה מתחילה במסך "שלום"
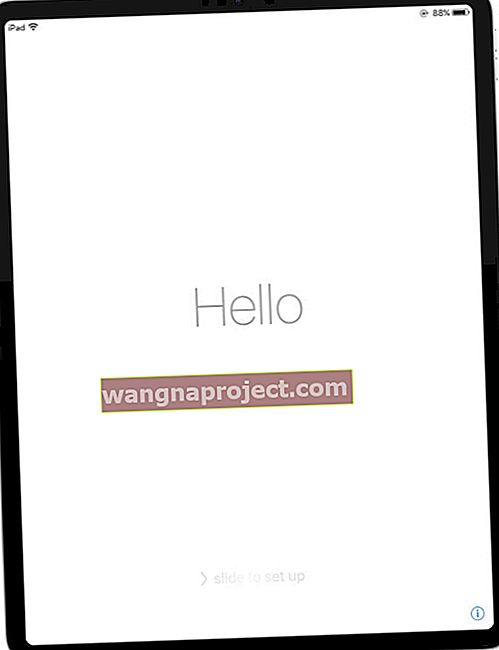 בצע את ההוראות ב- iPad שלך להשלמת ההתקנה.
בצע את ההוראות ב- iPad שלך להשלמת ההתקנה. - עקוב אחר ההוראות שעל המסך להגדרת ההתקן
- הקפד להגדיר קוד סיסמה למכשיר בן שש ספרות
- כתוב זאת כדי לזכור או לאחסן אותו במקום אחר לשמירה
- לאחר הגדרת קוד הגישה, אם זמין, שחזר את הנתונים שלך מגיבוי ה- iTunes או Finder של המחשב שלך או מגיבוי ה- iCloud שלך
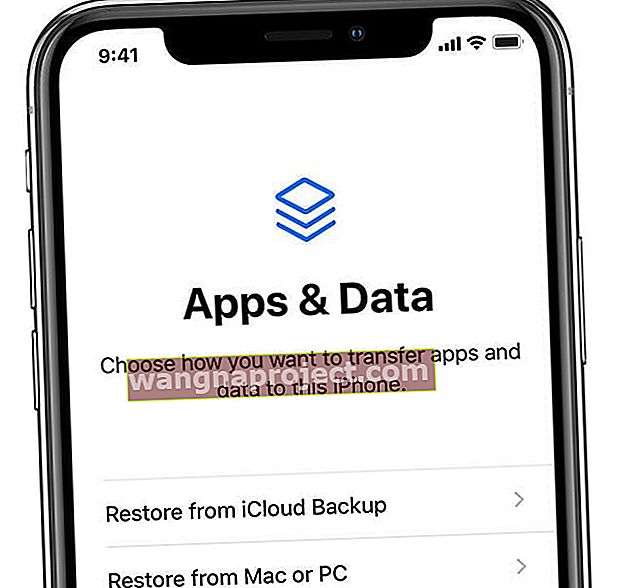
- כדי לשחזר מגיבוי מוצפן, עליך להזין את הסיסמה שלך
- שמור על מכשירך מחובר ל- WiFi ולמחשב במהלך תהליך השחזור כך שהכל יורד למכשיר שלך כולל תוכן המאוחסן ב- iCloud (תמונות, מוסיקה וכו ').
- אם אין גיבוי זמין, הגדר כ- NEW
שמור על מכשיר מחובר למחשב והיה סבלני!
שים לב שמדובר בתהליך ארוך ואף עשוי להימשך מספר שעות או יותר.
כן, זה כואב, אבל יש גם צורך למנוע ממישהו אחר לעקוף את הגדרות האבטחה - כמו שאיבדת את ה- iPhone שלך.
התאושש עם iCloud
אם אתה מחובר ל- iCloud ומצא את ה- iPhone שלי פועל, השתמש ב- iCloud. וודא שאתה מחובר לחשמל ו- WiFi (מועדף) או רשת סלולרית.
באמצעות iCloud
- מ- iDevice או מחשב אחר, עבור אל אתר האינטרנט של מצא את iCloud שלי
- למד כיצד להיכנס ל- icloud.com מאייפד או אייפון
- היכנס באמצעות מזהה Apple והסיסמה שלך
- לחץ על מצא iPhone
- בחר את ה- iDevice שברצונך למחוק
- לחץ על מחק כדי למחוק את ה- iDevice ואת קוד הגישה שלה
- לאחר סיום ההתקנה מתחילה במסך "שלום"
- בצע את ההוראות שעל המסך
- הקפד להגדיר קוד סיסמה בן שש ספרות
- כתוב זאת כדי לזכור
- לאחר הגדרת קוד הגישה, שחזר את הנתונים מגיבוי ה- iCloud שלך
- הקפד לבחור גיבוי שנוצר לפני העדכון או קוד הסיסמה שנשכח
- אם אין גיבוי זמין, הגדר כ- NEW

עיין במאמר זה למידע נוסף על שחזור ה- iDevices שלך באמצעות iCloud.
לאחר שתגדיר את iDevice כחדש, תסנכרן את ה- iPhone בחזרה לחשבונות iTunes ו- App Store שלך
קישור למקומות אלה מחזיר את כל המוזיקה, האפליקציות, הסרטונים וכל תוכן אחר שרכשת עם iCloud, Finder או iTunes.
כל תוכן שאחסנת רק ב- iDevice ולא סונכרן עם iTunes או iCloud יאבד במהלך התהליך.
שים לב שמדובר בתהליך ארוך ואף עשוי להימשך מספר שעות או יותר.
כן, זה כואב, אבל יש גם צורך למנוע ממישהו אחר לעקוף את הגדרות האבטחה - כמו שאיבדת את ה- iPhone שלך.
לאחר השלמת השחזור, הגדר את קוד הגישה החדש שלך בן שש ספרות לאייפון. ורשום את קוד הגישה הזה כדי להימנע ממצב זה בעתיד.
שום דבר לא עובד, עכשיו מה ???
אם אף אחת מהאפשרויות הללו לא עובדת או זמינה עבורך, נסה להתאושש במצב DFU - זה חייב להיעשות באמצעות iTunes. עיין במאמר המקיף שלנו בנושא DFU ומצב התאוששות.
זכור תמיד לגבות
אנו באמת מקווים שהיה זמין גיבוי, כך שלא איבדת את כל המידע והמידע האישי היקר שלך, התמונות, הטקסטים, הסרטונים וכו '.
אם אתה אחד המצערים שלא היה ברשותך גיבוי או גיבוי מתאים לפני העדכון או קוד הסיסמה שנשכח, זכור תמיד לגבות.
הפעלת iCloud היא הדרך הקלה ביותר, ולא דורשת עבודה רק חיבור לאינטרנט וכוח.
למידע נוסף על אופן הגיבוי והיכן עיין במאמר המקיף שלנו בנושא גיבוי כל נתוני ה- iOS שלך!
הפעלת וכיבוי קוד סיסמה
אוקיי, אתה יודע שאנחנו ממש ממש ממליצים להפעיל את קוד הגישה שלך. זכור שקוד הסיסמה שלך נמצא ב- iDevice שלך כדי להגן על הנתונים שלך. אבל רק למקרה, מכל סיבה שהיא, עליכם לכבות את קוד הגישה שלכם, כך אתם עושים זאת.
קוד גישה מושבת
- עבור אל הגדרות> זיהוי מגע / זיהוי פנים וקוד סיסמה
- במכשירים ללא מזהה מגע / זיהוי פנים, עבור אל הגדרות> קוד גישה
- הזן את קוד הגישה שלך אם תתבקש
- גלול מטה אל " כבה את קוד הסיסמה " והקש עליו
- מופיעה הודעה המאשרת שמאשרת את בקשתך לבטל את נעילת הסיסמה
- הקש על "כבה"
- הזן את קוד הגישה שלך כדי לאמת את הבקשה
ברגע שקוד הסיסמה שלך כבוי, כאשר אתה לוחץ על כפתור הבית כדי לבטל את נעילת ה- iPhone שלך, מסך הנעילה כבר לא מבקש ממך להזין את קוד הגישה שלך לפני ביטול נעילת ה- iDevice שלך.
אם כיבוי קוד הסיסמה אפור
בדוק אם יש לך פרופיל בתוקף הדורש קוד גישה. עיין תחת הגדרות> כללי> פרופיל
אם יש פרופיל שאינך צריך או משתמש בו יותר, מחק אותו. עליך להזין את קוד הגישה שלך מספר פעמים נוספות. לאחר ביצוע צעדים אלה, עליכם לגלות שכיבוי קוד הסיסמה כבר אינו אפור.
אתה עדיין צריך קוד גישה לדברים הבאים:
- הפעל או הפעל מחדש את iDevice
- עדכן את iOS
- מחק את ה- iDevice שלך
- הצג או שנה הגדרות סיסמה
- התקן פרופילי תצורה של iOS
שנה קוד גישה
שינוי קל הסיסמה שלך הוא גם קל.
- עבור אל הגדרות> זיהוי מגע / זיהוי פנים וקוד סיסמה
- במכשירים ללא מזהה מגע / זיהוי פנים, עבור אל הגדרות> קוד גישה
- הזן את קוד הגישה שלך אם תתבקש ואז גלול מטה לשינוי קוד הגישה
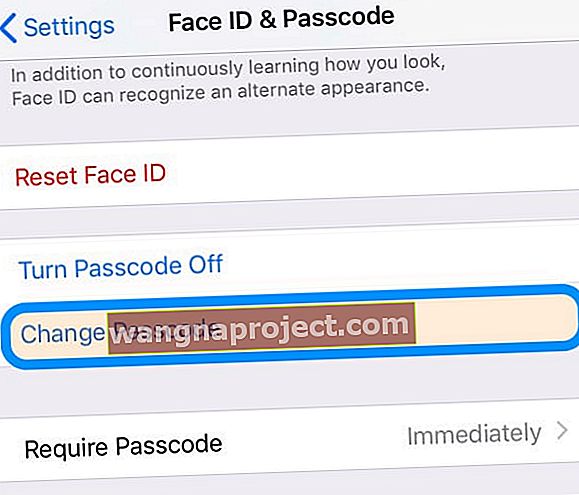 קל לשנות את סיסמת ה- iPhone או ה- iPad שלך בהגדרות
קל לשנות את סיסמת ה- iPhone או ה- iPad שלך בהגדרות - הזן את קוד הגישה הישן שלך ואז הזן קוד סיסמה חדש בן שש ספרות.
- או הקש על אפשרויות קוד גישה כדי לעבור לקוד מספרי בן ארבע ספרות, קוד מספרי מותאם אישית או קוד אלפאנומרי מותאם אישית.
אם התראה אומרת לשנות את קוד הגישה שלך או שאינך יכול לשנות את הגדרות הסיסמה שלך
לרוב פרופילי תצורה וחשבונות דוא"ל המשתמשים ב- Microsoft Exchange יש מדיניות סיסמה הגורמת לבעיות כגון:
- אינך יכול לכבות את קוד הגישה שלך
- הגדרות קוד הגישה שלך אינן זמינות, אפורות או מעומעמות
- אתה רואה התראה על דרישת קוד גישה.
- לדוגמה, אתה רואה הודעה שעליך לשנות את קוד הסיסמה שלך לביטול נעילת ה- iPhone תוך 60 דקות
לבעיות נפוצות אלה של Microsoft Exchange פנה למנהל ה- IT של החברה שלך לעזרה.
אם אינך משתמש בפרופיל תצורה או בחשבון Microsoft Exchange או אם המכשיר שלך נמצא בבעלות אישית, הקפד לעדכן את iDevice ל- iOS העדכני ביותר.
ואם זה לא פותר את הבעיות שלך, הגיע הזמן להתקשר לתמיכה של אפל או לבקר בחנות אפל הסמוכה לקבלת סיוע.
מילה אחרונה
ישנן מספר סיבות מדוע אתה בוחר לכבות את קוד הגישה של iDevice. נניח, למשל, ה- iDevice הוא ה- iPad של ילדך (הצעיר מאוד) או אולי ה- iPhone של אביך הקשיש או סבא שלך - ופשוט קל יותר שלא יהיה קוד גישה שמפריע לו.
אנו מבינים כי ישנם מקרים שבהם כיבוי קוד הגישה פשוט הגיוני ביותר על סמך שימוש, יעילות ואולי קצת שפיותך!
קודי סיסמה נמצאים שם כדי לסייע בהגנה על נתונים ולהגן על מי שמשתמש בפועל ב- iDevice. אם המכשיר שלך תומך במזהה מגע / זיהוי פנים, נסה זאת ובדוק אם ילדך, ההורה, סבא וסבתא או מי שיכול להשתמש בנוחות במזהה מגע / זיהוי פנים.
אם לא, לפני שתשקול לכבות את קוד הגישה, וודא שכל מידע אישי ופרטי כגון מספרי כרטיסי אשראי וחיוב, סיסמאות שמורות עבור Safari וכל מידע חשוב אחר יוסרו מ- iDevice.

אפשרות נוספת היא לנעול את ה- iDevice במצב ילדים. זה מאפשר לילדים שלך (או לכל אחד אחר במשפחה) גישה לאפליקציה אחת (כמו משחק, נטפליקס או אפליקציית קריאה).
תוכל גם להפעיל הגבלות או אם אתה משתמש ב- iOS 12 ומעלה, השתמש בזמן מסך כדי להגדיר מגבלות ומגבלות.
כך שאהובכם עדיין מקבל את החוויה, ואתם מקבלים שקט נפשי שהנתונים האישיים שלכם ופרטי כרטיסי האשראי שלכם מוגנים. זה win-win במיוחד לאלו מאיתנו עם פעוטות (חוויה אישית כאן אנשים!)


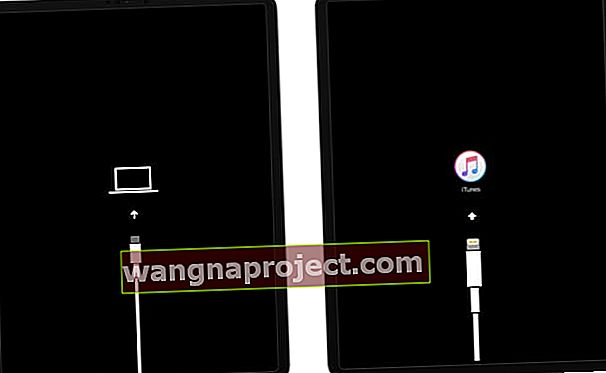 מצב השחזור נראה שונה בהתאם לגירסת iOS או iPadOS במכשיר שלך.
מצב השחזור נראה שונה בהתאם לגירסת iOS או iPadOS במכשיר שלך. אתה אמור לראות הודעה זו ב- iTunes או ב- Finder כאשר המכשיר שלך נמצא במצב התאוששות.
אתה אמור לראות הודעה זו ב- iTunes או ב- Finder כאשר המכשיר שלך נמצא במצב התאוששות.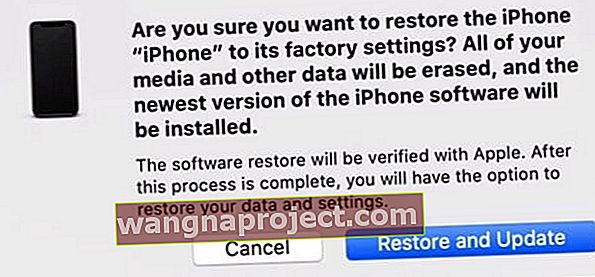 ודא שברצונך ש- iTunes או Finder ישחזרו את המכשיר ויעדכנו אותו לגרסת iOS או iPadOS העדכנית ביותר
ודא שברצונך ש- iTunes או Finder ישחזרו את המכשיר ויעדכנו אותו לגרסת iOS או iPadOS העדכנית ביותר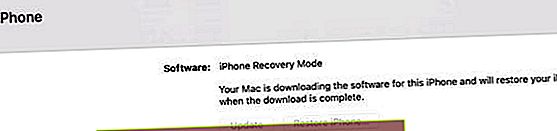
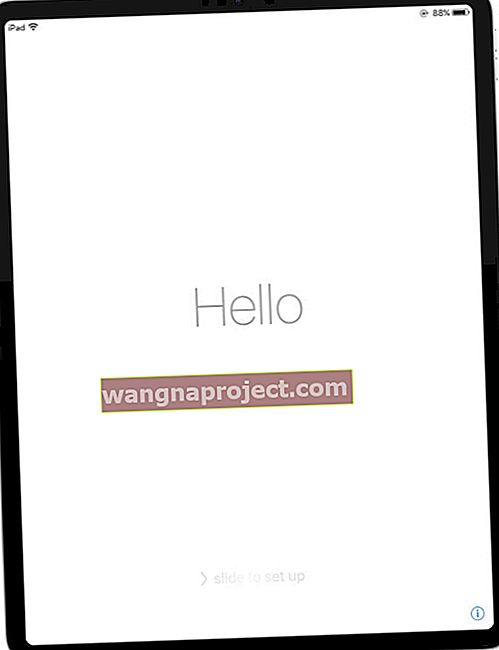 בצע את ההוראות ב- iPad שלך להשלמת ההתקנה.
בצע את ההוראות ב- iPad שלך להשלמת ההתקנה.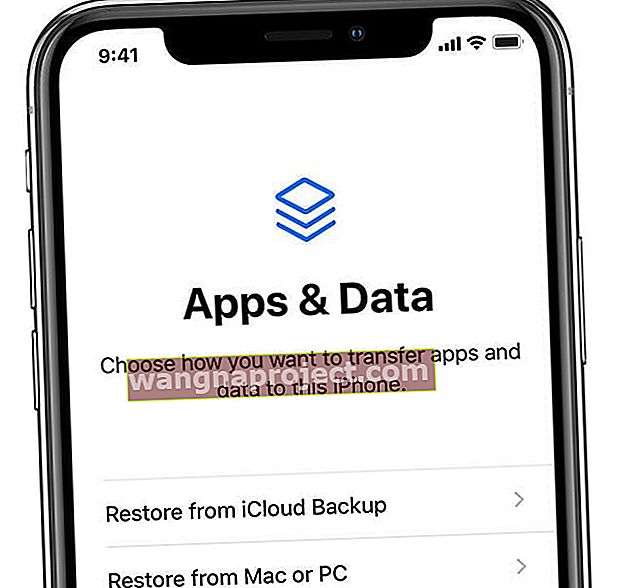
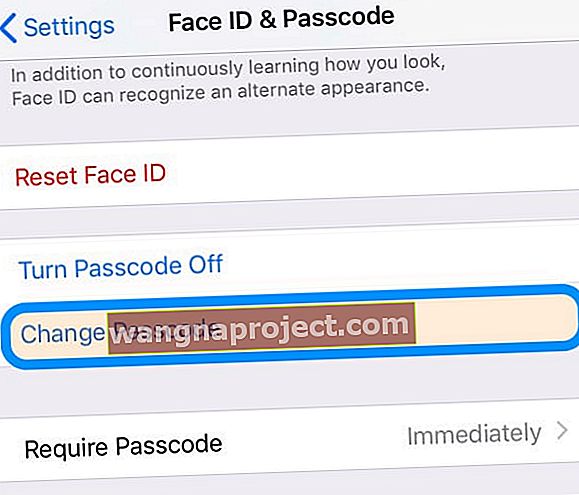 קל לשנות את סיסמת ה- iPhone או ה- iPad שלך בהגדרות
קל לשנות את סיסמת ה- iPhone או ה- iPad שלך בהגדרות
