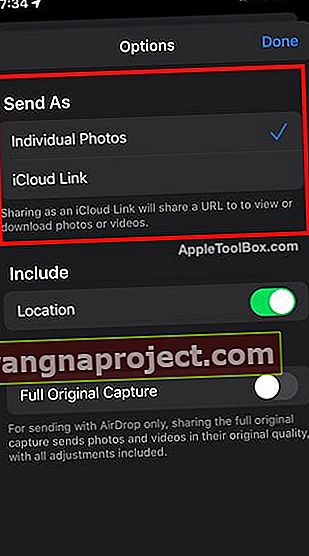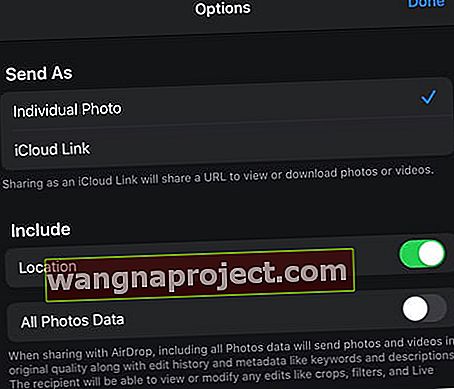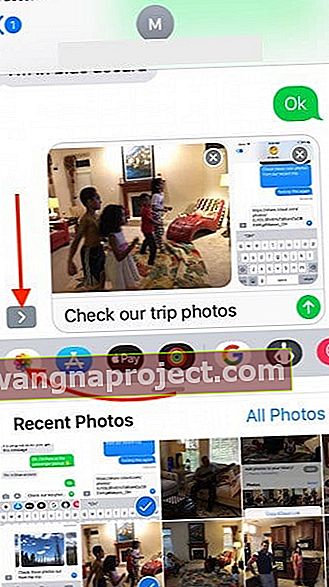החל מ- iOS 12, Apple שינתה את התנהגות ברירת המחדל סביב שיתוף תמונות באמצעות הודעה, ובלבלה חלק מהמשתמשים. כאשר אתה מנסה לשלוח מספר תמונות (ארבע או יותר) מאפליקציית התמונות באמצעות פונקציית השיתוף באפליקציית ההודעה, ה- iOS שלך משלב את כל התמונות יחד ומציג קישור תמונה של iCloud בגוף הראשי של ההודעה, בניגוד לכלול כל אחת מהן. תמונה בנפרד בהודעה.
במאמר קצר זה, אנו חוקרים כמה מהיתרונות והחסרונות של שימוש בתכונת קישור התמונות iCloud ולטפל בפתרונות אפשריים כמו כן, ונציג בפניכם כיצד תוכלו לעשות זאת בקלות בתוך iOS 13 ו- iPadOS Photos App.
היכן האפשרות לעקוף את קישור iCloud Photo ב- iOS 13?
ב- iOS 12, לא הייתה דרך ישירה לעקוף את קישור התמונות של iCloud בעת שיתוף יותר משלוש תמונות באמצעות אפליקציית התמונות.
אבל החדשות הטובות הן שאפל הקשיבה סוף סוף למשתמשים שלה ושיפרה את תכונות שיתוף התמונות ב- iOS 13 ו- iPadOS.
שיתוף תמונות iCloud ב- iOS13 ו- iPadOS: כעת יש לנו אפשרויות באפליקציית התמונות!
- תמונות משותפות יכולות לכלול או לא לכלול נתוני מיקום
- תמונות מטוספות אוויר יכולות לכלול או לכלול את כל נתוני התצלום
- אנו יכולים לשלוח תמונות כקבצי תמונות בודדים או כקישור iCloud משולב
כך תוכל לשתף תמונות נבחרות ללא קישור התמונות של iCloud ל- iOS13+ ו- iPadOS
- פתח את אפליקציית התמונות והקש על הכרטיסייה כל התמונות (הימני ביותר בתחתית)
- הקש על בחר בפינה השמאלית העליונה של המסך
- עכשיו בחר בתמונות שאתה רוצה לשלוח על ידי הקשה על התמונות
- לאחר מכן, הקש על סמל השיתוף בפינה השמאלית התחתונה של המסך
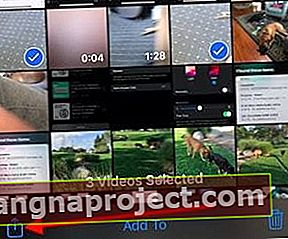 הקש על שתף לאחר שבחרת את התמונות והסרטונים שלך.
הקש על שתף לאחר שבחרת את התמונות והסרטונים שלך. - בחר אפשרויות בחלק העליון של המסך (קל לפספס את זה!)
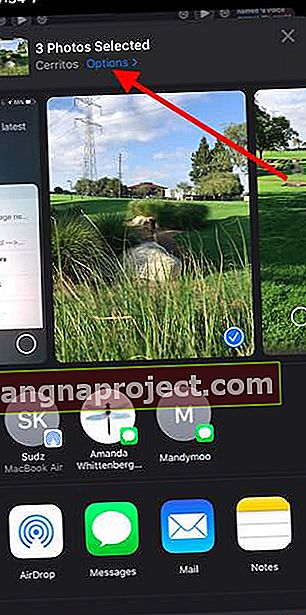 iOS 13 ו- iPadOS מספקים תכונות ואפשרויות חדשות בעת שיתוף תמונות
iOS 13 ו- iPadOS מספקים תכונות ואפשרויות חדשות בעת שיתוף תמונות - תחת שלח כ, אתה יכול לבחור תמונות בודדות (סרטונים) כדי לעקוף את הקישור iCloud
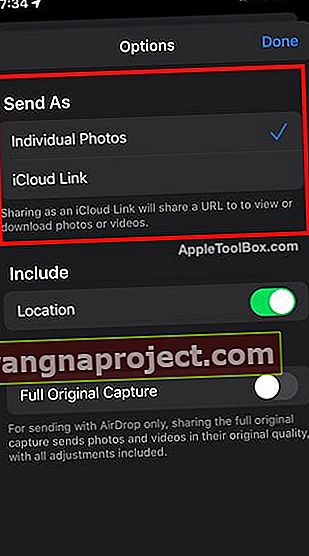
קישורי תמונות iCloud הם ברירת המחדל ב- iOS13+ ו- iPadOS
כאשר אתה משתף את התמונות שבחרת כקישור ל- iCloud, ה- iPhone שלך פשוט משתף קישור URL עם המשתמש, כך שיוכלו להציג או להוריד תמונות באמצעות הקישור.
אם ברצונך לשתף את התמונות ולא קישור לתמונות, עליך לבצע את השלבים המפורטים לעיל.
קבע מי יראה את נתוני המיקום של התמונות שלך בעת שיתוף התמונות והסרטונים שלך
אתה יכול גם להסיר פרטי מיקום ונתוני תמונה בעת שליחת תמונות ב- iOS 13+ ו- iPadOS
הראשון הוא סביב הפרטיות של התמונות שלך כשאתה מוכן לשתף
- כשאתה מצלם תמונות, מטא נתונים מפורטים סביב מיקום התמונה נלכדים ומתוחזקים בתמונות שלך יחד עם פרטים אחרים
- ב- iOS 13+ וב- iPadOS, כאשר אתה משתף / שולח תמונות, אתה יכול להשבית את שיתוף המיקום על ידי הפעלת מצב החלפת מיקום תחת כלול
- החלפה בוצעו מיקום off מסיר את כל פרטי מיקום של התמונות המשותפות שלך
- הגדרת ברירת המחדל היא לכלול מידע על מיקום (כלומר, מיקום מופעל)
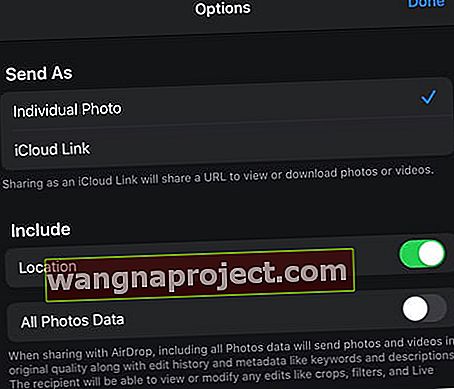
כעת תוכל להשתמש גם ב'צילום מקורי מלא 'בעת שליחת התמונות והסרטונים שלך באמצעות Airdrop
- תכונה זו הנקראת All Photos Data שומרת על האיכות המקורית של הסרטונים והתמונות כאשר הם משתפים אותם באמצעות Airdrop וכוללת גם היסטוריית עריכה, מטה-נתונים ואפילו היסטוריה של פילטרים, אפקטים והחלטות אחרות לעריכת תמונות
- החלף את כל נתוני התמונות כדי לאפשר הגדרה זו
- iOS השבת את כל נתוני התמונות כברירת מחדל
ולא, אינך יכול לערוך מטא נתונים של תמונות ב- iOS13 או ב- iPadOS - עדיין!
בקשה תכופה היא שאפליקציית התמונות ב- iOS / iPadOS תאפשר למשתמשים לערוך מטא נתונים של תמונות מבלי להשתמש באפליקציית צד שלישי. למרבה הצער, זה עדיין לא אפשרי עם המהדורה האחרונה של Apple עבור iPhone, iPod ו- iPad. מצטער!
אם אתה משתמש ב- iOS 12 במכשיר ה- iPhone או ה- iPad שלך, תוכל להמשיך לקרוא כדי לגלות כיצד תוכל לעקוף את תכונת הקישור לתמונות iCloud.
קישור תמונות iOS iOS 12
הקישור לתמונות iCloud מופיע כהתנהגות ברירת המחדל כאשר האפשרות 'iCloud לתמונות' מופעלת ב- iPhone שלך ( הגדרות> תמונות> תמונות iCloud ) או ( הגדרות> פרופיל מזהה Apple> iCloud> תמונות מופעלות כאשר תמונות iCloud מופעלות).

באופן מעניין נראה שתכונה זו מוגבלת רק לאפליקציית ההודעות של אפל. זה לא קורה כאשר אתה מנסה לשלוח מספר תמונות באמצעות דוא"ל בעת שיתוף באמצעות אפליקציית הדואר.
היתרונות של שימוש בתכונת קישור התמונות של iCloud באייפון שלך
כאשר אתה בוחר ארבע תמונות או יותר מאפליקציית התמונות לאפליקציית ההודעות, המערכת קולטת תמונות אלה ומשלבת אותן לקישור תמונה אחד של iCloud שנשלח לאחר מכן לנמען.
ראשית כל, הדבר חוסך את תוכנית הנתונים שלך מכיוון שמדובר רק בשליחת קישור למקבל לעומת שליחת כל אחת מהתמונות שנבחרו אחת אחת. האדם המקבל את ההודעה יכול לבחור להוריד את הקישור כאשר הוא מקבל אותה.
חסרונות של שימוש בתכונת קישור תמונות iCloud
משתמשים רבים אוהבים לשמור את ההודעות שלהם ואת התמונות המשובצות המשויכות אליהם. כברירת מחדל, לקישור התמונות הראשוני של iCloud שנוצר יש תקופת תוקף מובנית. זה יפוג לאחר 30 יום.
אם הנמען בוחר לחזור להודעה ולנסות לפתוח את הקישור לאחר תקופת התוקף, הוא או היא לא יוכלו לגשת לתמונות אלה, דבר שמטריד את רבים.
למרות שאין דרך להשבית או לעקוף פונקציונליות זו כשאתה מתחיל עם אפליקציית התמונות, אתה יכול לעקוף זאת לחלוטין כשאתה מתחיל עם אפליקציית ההודעות.
כיצד לעקוף את קישור התמונות של iCloud בעת שליחת הודעות
- במקום להתחיל באפליקציית התמונות ואז לבחור מספר תמונות לשליחה, התחל תחילה עם אפליקציית ההודעה
- בחר את הנמען, צור את המסר שלך
- הקש על סמל " > " (אם מוצג - תלוי בגודל המסך)
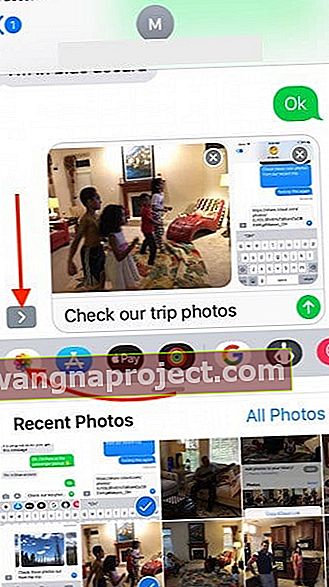
- הקש על סמל אפליקציית התמונות (אם אינך רואה את אפליקציית התמונות, הקש על סמל App Store לצד תיבת הזנת הטקסט שלך) או הקש על סמל המצלמה ואז לחץ על סמל התמונות בפינה השמאלית העליונה של המסך. אוֹ

- עכשיו אתה יכול לבחור את התמונות שאתה רוצה לשלוח מהתמונות האחרונות או להקיש על כל התמונות ואז לגלוש ולבחור
- כשתבחר תמונות אלה, הוא יוסיף כל אחת מהתמונות הבודדות את גוף ההודעה ואז ישלח אותה בניגוד ליצירת קישור התמונות iCloud.
- תמונות אלה נשלחות בנפרד לנמען
כיצד לעבוד עם קישור תמונות iCloud באפליקציית ההודעות
לאנשים יש העדפות אישיות משלהם. אנו אוהבים את הפשטות של תכונת הקישור לתמונות iCloud.
זה נכון במיוחד כאשר אנשים שולחים מספר רב של תמונות ברזולוציה מלאה באמצעות הודעה.
כאשר אתה מקבל את קישור התמונות iCloud במקום את התמונות בפועל, יש לך כמה אפשרויות סביב העבודה עם הקישור
הקש על הקישור והוא פותח את כל התמונות. כאן תוכל לבחור את התמונות שברצונך לשמור בספריית התמונות שלך.
משתמשים רבים פשוט אוהבים לדפדף בתמונות מבלי לשמור אותן. תכונה זו עוזרת לחסוך מקום אחסון ב- iPhone שלך מכיוון שאינך שומר את ההודעות בפועל ואת התמונות המוטמעות במכשיר שלך.
- אם תלחץ על כפתור הוסף בחלקו העליון, הוא יוסיף את כל התמונות לספריית התמונות שלך
- במקום זאת, אתה יכול להקיש על ' בחר ' ואז לבחור את התמונות שברצונך להוסיף ולמחוק את השאר
- הקשה על כפתור '...' בפינה השמאלית העליונה של המסך מספקת לך גם את הפונקציה של העתקת קישור icloud
- אתה יכול להעתיק את הקישור ואז להדביק אותו בהודעה אחרת אם אתה רוצה לשתף אותו עם אחרים
15 טיפים שימושיים ל- iCloud עבור מחשבי מקינטוש, אייפון, אייפד ואייפוד!
אנו מקווים שמצאת מאמר קצר זה מועיל. אנא יידע אותנו בתגובות למטה אם יש לך שאלות או הערות.
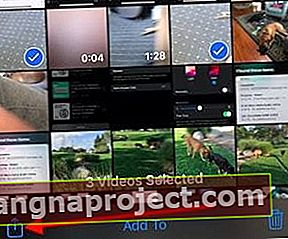 הקש על שתף לאחר שבחרת את התמונות והסרטונים שלך.
הקש על שתף לאחר שבחרת את התמונות והסרטונים שלך.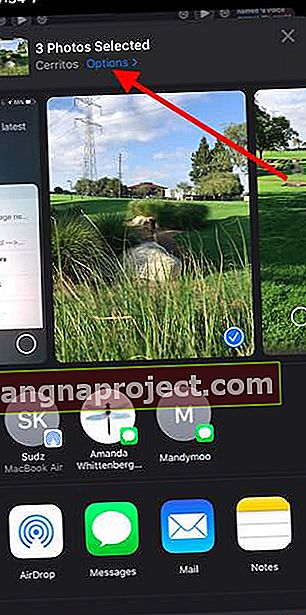 iOS 13 ו- iPadOS מספקים תכונות ואפשרויות חדשות בעת שיתוף תמונות
iOS 13 ו- iPadOS מספקים תכונות ואפשרויות חדשות בעת שיתוף תמונות