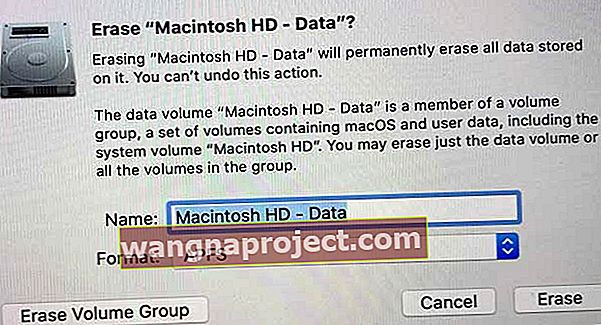ישנן סיבות רבות מדוע תרצה לאפס את ה- MacBook Air להגדרות היצרן. אולי ה- Mac שלך מציג רק פיגור קטן מדי.
אולי אתה רוצה לאפס לביצועים כוללים טובים יותר, חושב למסור או למכור את ה- MacBook שלך לאחר שתרכוש או תקבל את דגם ה- Mac האחרון.
מכל סיבה שהיא, עליכם להחזיר את ה- Mac לברירות המחדל של המפעל.
מכיוון שמחשבי המק שלנו מחזיקים כל כך הרבה מהנתונים האישיים והפרטיים שלנו, חובה לנקות את המכונות שלנו בעת מכירה או מסירה של מחשבי המק הישנים המועדפים עלינו.
וזה שימושי במיוחד עבור המשתמש החדש שיהיה לה מכונה נקייה להפליא המוחזרת למצב המפעל המקורי שלה.
איפוס מקינטוש עם APFS (מערכת הקבצים של אפל)?
macOS High Sierra ומעלה משתמשים במערכת הקבצים האחרונה של אפל בשם APFS.
משתמשים רבים נתקלו בבעיות באיפוס מחשבי ה- Mac וה- MacBook שלהם באמצעות APFS. בפרט, הם מדווחים על קבלת הודעת השגיאה "לא ניתן היה ליצור נפח קדם-התקנה להתקנת APFS."
זה אכן מבלבל בעת עיצוב מחדש של הכונן הקשיח של ה- Mac שלך בעת שימוש ב- MacOS High Sierra, Mojave, Catalina ומעלה!
הנה מה שאנו מבינים בשאלת APFS או Mac OS Extended 
אם ה- Mac שלך נשלח עם הכונן הקשיח כבר מעוצב עם APFS
- רק אז אפס אותו ל- APFS ואל תשנה אותו ל- Mac OS Extended.
אם ה- Mac או ה- MacBook שלך נשלחו עם Mac OS Extended
- עליך לבחור ב- macOS Extended ( Journaled) ולא במערכת הקבצים החדשה APFS.
- כאשר אתה מוחק את הדיסק שלך באמצעות Mac OS Extended (Journaled) ואז מתקין את macOS High Sierra, Mojave ומעלה, מתקין ה- MacOS מחליט אוטומטית אם להמיר את הדיסק ל- APFS.
- אז השאר את הרמה הכבדה למתקין ה- MacOS שלך!
לא יודע עם מה נשלח ה- Mac או ה- MacBook שלך ?
- אם אינך יודע איזו מערכת קבצים (או macOS / Mac OS X) הגיעה למערכת שלך כשהיא חדשה, אפל הורתה לנו להמשיך ולהמליץ על Mac OS Extended (Journaled).
עם זאת, אם המשכתם (או החלטתם לנסות זאת בכל זאת) ונתקלתם בשגיאה "לא הצלחתם ליצור נפח קדם-התקנה להתקנת APFS", הנה כמה טיפים
- כיבוי ה- Mac הראשון שלך
- לאחר מכן לחץ על Option + Command + R כאשר תפעיל אותו מחדש
- פעולה זו פותחת את שחזור האינטרנט - נסה להתקין מחדש את MacOS מכאן
- יתכן שתצטרך לנסות את השלבים הבאים, כולל כיבוי, כמה פעמים
אם זה לא עובד, נסה את טיפ הקורא הזה (לא שכפלנו את הבעיה, אז נסה את זה על אחריותך בלבד)
- אל תתקין מחדש את MacOS!
- במקום זאת, מחק את הכונן עד שאין לך כונן גלוי
- כבה את ה- Mac שלך ואז החזק את הפקודה + R והפעל את ה- Mac למצב שחזור
- פתח את תוכנית השירות לדיסק ממחיצת השחזור ומחק את הכונן שלך על ידי בחירת כפתור המינוס בצד ימין למעלה (אל תמחק את הכונן - פשוט הסר אותו באמצעות סימן מינוס (-))
- לאחר המחיקה כבה את ה- Mac בפעם השנייה
- הפעל מחדש את מצב שחזור האינטרנט על ידי לחיצה על Option + Command + R כדי לאתחל מהאינטרנט
- פתח שוב את כלי הדיסק וצור כונן באמצעות כפתור הפלוס. שנה את שם הכונן Macintosh HD ובחר Mac OS מורחב (יומן)
- המטרה היא להחזיר את הכונן ל- macOS סיירה או לכל הגרסה הזמינה הקרובה ביותר של MacOS OS X שהמק שלך נשלח במקור
- אם אתה עדיין רוצה לעדכן את macOS High Sierra, Mojave ומעלה באמצעות APFS, עדכן אותה מחנות היישומים של Mac
רשימת בקרה לפני שתתחיל כל איפוס למפעל
1) גיבוי!
כן, גבה הכל בעזרת Time Machine או יישום אחר, רצוי לעקוב אחר הכלל 2X2 עם שני עננים ושני גיבויים פיזיים (מקומיים או מרוחקים).
שקול להשתמש ביישומי שיבוט כוננים כמו Carbon Copy Cloner, Super Duper, ChronoSync, או דומה. אפליקציות מסוג זה יוצרות שיבוטים (או עותקים) זהים של הכונן שלך, ובניגוד ל- Time Machine, הם גיבויים ניתנים לאתחול.
אם אי פעם משהו משתבש ב- Mac שלך, אתה יכול לאתחל את המחשב משובטים אלה.

2) כבה את FileVault (אם משתמשים בו)
FileVault משתמש בהצפנה בדיסק מלא כדי לסייע במניעת גישה בלתי מורשית למידע בדיסק האתחול שלך. לרוב האנשים תכונה זו אינה מופעלת. אבל תמיד עדיף לבדוק.
אם אתה תמיד מתחבר באמצעות סיסמת החשבון שלך, ייתכן ש- FileVault פועל. הסיבה לכך היא שכאשר FileVault פועל, ה- Mac שלך תמיד דורש שתתחבר עם הסיסמה שלך.

השבת את FileVault
- עבור אל העדפות מערכת> אבטחה ופרטיות
- לחץ על הכרטיסייה FileVault
- בחר בלחצן נעילה
- הזן שם מנהל מערכת וסיסמה
- לחץ על כבה את FileVault
- איתחול

לאחר ההפעלה מחדש, ודא שה- Mac שלך ער ומחובר לחשמל.
לאחר הפעלת ה- Mac שלך, הפענוח של דיסק ההפעלה שלך מתרחש ברקע. וזה לוקח זמן. בדוק את ההתקדמות בקטע FileVault בהעדפות אבטחה ופרטיות.
3) הסר הרשאות
כאשר אתה מאשר את ה- MacBook שלך או מכשיר אחר, אתה מאפשר לו לגשת לכל היישומים, ספרי האודיו, הספרים, המוסיקה, הסרטים ותוכן אחר שלך.
לכן חשוב לבטל את אישור ה- Mac לפני שתאפס אותו למפעל, במיוחד אם בכוונתך למכור אותו או למסור אותו. הסרת ההרשאה של ה- Mac מונעת מאפל להמשיך ולספור את ה- Mac כאחד מהמחשבים המורשים שלך.
אנו ממליצים לך להסיר את ההרשאות, גם אם אתה שומר על ה- Mac - לפעמים אפל סופרת את אותו המחשב פעמיים!
בטל את הרשאת ה- Mac שלך באמצעות MacOS Catalina ומעלה
- פתח את אפליקציית המוסיקה, אפליקציית Apple TV או אפליקציית Apple Books ב- MacBook ובחר חשבון> הרשאות> בטל הרשאה ממחשב זה
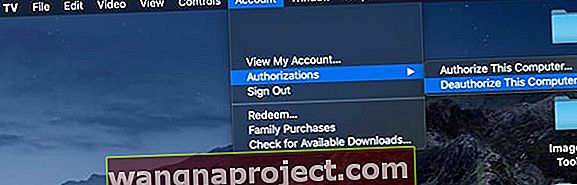
בטל הרשאה באמצעות iTunes ב- macOS Mojave ומטה וב- Windows
ל- iTunes יש כלי הרשאה מובנה משלה. וקל למצוא אותו בשורת התפריטים ב- Mac או ב- Windows שלך, בחר חשבון> הרשאות> בטל הרשאה ממחשב זה (עבור גרסאות iTunes ישנות יותר עבור אל iTunes> חנות> בטל הרשאה ממחשב)
בטל הרשאה ממחשב Mac או Windows
- פתח את iTunes
- היכנס באמצעות מזהה Apple שלך במידת הצורך
- משורת התפריטים בחלק העליון של המסך או מחלון iTunes, בחר חשבון> הרשאות> בטל הרשאה ממחשב זה
- הזן את מזהה ה- Apple והסיסמה שלך, לחץ על Return ולחץ על בטל הרשאה
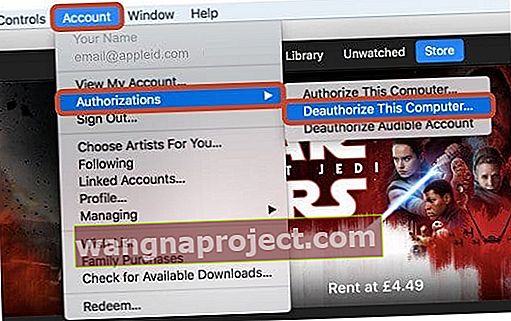
אל דאגה, אתה לא מאבד שום תוכן ושום דבר לא נמחק מהמחשב שלך. כשאתה מבטל את הרשאת המחשב, אתה מונע ממנו רק גישה לתוכן מוגן. ואם יש צורך, תוכל לאשר את המחשב שלך מאוחר יותר.
אל תשמור שלב זה למועד מאוחר יותר. עדיף לבטל את ההרשאה באמצעות iTunes במחשב שלך בזמן שעדיין ברשותך. אם אתה מוכר או נותן מחשב שעדיין כולל אחת מחמש ההרשאות שלך, עליך לבטל את הרשאת כל המחשבים שלך ואז לאשר מחדש את כל אחד מהם שאתה עדיין משתמש בו.
זה הרבה צרות וזמן למשהו שאתה יכול לעשות עכשיו לפני שאתה נותן או מוכר. בנוסף, זה פשוט!
למשתמשי Windows בלבד
אם הזנחת לבטל את הרשאת המחשב שלך לפני שהתקנת מחדש את Windows, שדרגת את זיכרון ה- RAM, את הדיסק הקשיח או רכיבי מערכת אחרים, יתכן והמחשב שלך יהיה בעל הרשאות מרובות.
אם אתה חושד שזה המצב שלך, בדוק את ההרשאות שלך משורת התפריטים של iTunes ובחר חשבון> הצג את החשבון שלי. בדף פרטי חשבון, נווט למקטע סיכום מזהי Apple, וגלול לאישורי מחשב.
כאן אתה רואה את מספר המחשבים שאישרת בעבר. למרבה הצער, הוא לא מפרט את שמות המחשבים האלה. אז אם המספר הזה אינו מסכים איתך, נסה לבטל את הרשאת המחשב כמה פעמים עד שהוא כבר לא מורשה.
לחלופין, בחר בטל הרשאה מכל המחשבים כדי לנקות את חמש ההרשאות שלך. לאחר מכן אישר מחדש את כל המחשבים שלך אחד אחד בכל פעם (עד 5.)
כהערה צדדית, אינך מסוגל לאשר מחשב ממחשב אחר או מ- iPhone, iPad או iPod touch שלך. בנוסף, אינך מאשר את ה- iPhone, ה- iPad או ה- iPod touch שלך. iDevices לא נחשבים עם האישורים הזמינים שלך.
4) השבת תוכניות והסר הרשאות אחרות
יישומי צד שלישי רבים כוללים הרשאות והפעלת מכונות, במיוחד תוכניות עריכת תמונה, סאונד ווידאו. לדוגמא, רוב תוכניות Adobe דורשות הפעלה. הפעלת יישום היא תהליך חיבור יישום מסוים לרישיון משתמש תקף.
עליך להפעיל את היישום שלך לפני שתוכל להשתמש בו.

מצד שני, השבתה מנתקת יישום מרישיון משתמש תקף . לאחר ההשבתה, תוכל להפעיל מחדש את הרישיון בכל עת ובכל מחשב.
אינך צריך להסיר התקנה של יישום מהמחשב כדי להשבית אותו. למרות החוכמה המקובלת, הסרת יישום אינה מבטלת בהכרח את רישיונה.
אז בדוק את רשימת היישומים שלך, מחפש תוכניות שדורשות מפתחות הפעלה. לאחר האיתור, עבור לשורת התפריטים של התוכנית ומצא את הקישור לביטול או ביטול הרשאה.
5) צא מ- iCloud
אם אתה משתמש ב- Find My Mac, הקפד לאחסן בארכיון או ליצור העתקים של נתוני iCloud שלך לפני שתמשיך.
עבור לתפריט Apple בפינה השמאלית העליונה של המסך ובחר העדפות מערכת. לאחר מכן בחר את מזהה Apple שלך > iCloud ובטל את הסימון בתיבה Find My Mac כדי לכבות אותו. הזן את סיסמת ה- Apple ID שלך כדי לאשר.

ברגע שמצא ה- Mac שלי כבוי, הקש על סקירה כללית והקש על יציאה .
ב- macOS Mojave ומטה, פתח את העדפות המערכת> iCloud וכבה את Find My Mac ואז לחץ על יציאה.
הסר את נתוני iCloud מ- MacBook שלך
הקפד להסיר את כל הנתונים האישיים שלך על ידי לחיצה על "מחק מ- Mac" בכל אחד מהקופצים.
אנשי הקשר שלך, לוחות השנה ונתוני iCloud אחרים שלך יוסרו מה- Mac שלך.
6) צא מ- iMessage
באפליקציית ההודעות שלך בחר העדפות> חשבונות . בחר את חשבון ה- iMessage שלך ולחץ על יציאה.
אפס למפעל MacBook Air ומחשבי מקינטוש אחרים עם שחזור MacOS
שחזור macOS הוא חלק ממערכת השחזור המובנית שלך ב- Mac שלך. כלי השירות שלו מאפשרים למחוק את הכונן הקשיח הפנימי במלואו.
אם אתה מוכר או מוותר, ברצונך להתקין מחדש את MacOS באופן שמנקה את ה- Mac שלך מכל מה שקשור אליך, הנתונים שלך או מזהה Apple שלך.
אם אתה מוכר או נותן את ה- Mac שלך
עבור macOS Catalina +
- הפעל או הפעל מחדש את ה- MacBook והחזק את מקשי Option + Command (⌘) + R לחוץ
- כאשר אתה רואה את הלוגו של Apple, שחרר.
- לאחר שתראה את חלון כלי השירות, ההפעלה הושלמה
- בחר כלי דיסק מבין אפשרויות תפריט השחזור
- אתר את כונני ההפעלה שלך מסרגל הצד. אם אינך רואה זאת, בחר תצוגה> הצג סרגל צד משורת התפריטים
- חפש נפח המופיע עם המילה Data שנוספה בסוף שם הכונן, כגון Macintosh HD - Data
- בחר את אמצעי האחסון הנתונים ובחר ערוך> מחק אמצעי אחסון של APFS מסרגל התפריטים או הקש על לחצן עוצמת הקול מחק (-) בסרגל הכלים של כלי הדיסק.
- כשתתבקש לאשר, הקש על כפתור מחק
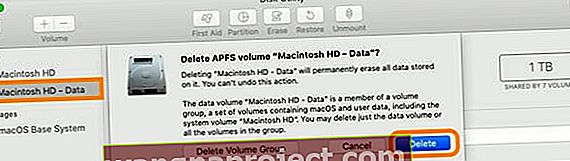
- חשוב: אל תלחץ על מחק קבוצת נפחים
- חזור על כל אמצעי אחסון אחרים בדיסק האתחול שלך - למעט אמצעי האחסון שנקרא Macintosh HD
- לאחר השלמת מחיקת אמצעי האחסון הנתונים של ה- Mac שלך, בחר Macintosh HD בסרגל הצד
- לחץ על מחק והזן שם ובחר את הפורמט הרצוי לכונן (APFS או MacOS Extended Journaled). לאחר מכן, הקש על מחק כדי להתחיל בתהליך
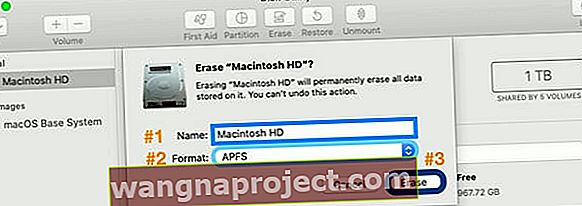
- הזן את מזהה Apple שלך, אם תתבקש
- לאחר מחיקת הדיסק / ים, צא מ- Disk Utility
- מתפריט השחזור, בחר התקן מחדש את MacOS ופעל לפי ההוראות שעל המסך
- בסיום, ה- MacBook שלך יופעל מחדש לעוזר ההתקנה ולמסך הפתיחה. כדי להשאיר את ה- Mac במצב ברירת המחדל של היצרן, אל תמשיך בהתקנת המערכת שלך. לחץ על Command-Q ולחץ על Shut Down
- הבעלים החדש משלים את השלבים של עוזר ההתקנה תוך שימוש במידע ובמזהה Apple
עבור macOS Mojave ומטה
- הפעל או הפעל מחדש את ה- MacBook והחזק את מקשי Option + Command (⌘) + R לחוץ
- כאשר אתה רואה את הלוגו של Apple, שחרר. לאחר שתראה את חלון כלי השירות, ההפעלה הושלמה

- השתמש בכלי השירות דיסק כדי למחוק את דיסק ההפעלה וכל דיסק קשיח פנימי אחר
- אתר את שם הכונן שלך מרשימת הצדדים השמאלית. שם ברירת המחדל לדיסק ההפעלה של ה- Mac שלך הוא Macintosh HD (אם לא שינית את שמו).
- אם אינך רואה את כונן ההפעלה שלך, בחר תצוגה> הצג סרגל צד משורת התפריטים
- בחר מחק

- ב פורמט התפריט, לבחור MacOS Extended (Journaled) או APFS, הקלד שם חדש עבור הדיסק שלך (אנו ממליצים על שם ברירת המחדל HD Macintosh) ולחץ Erase
- אַזהָרָה! זה מוחק את כל המידע על הדיסק, כולל כל הקבצים והנתונים האישיים שלך
- מחיקה לוקחת זמן, אז התאמן בסבלנות!
- לאחר מחיקת הדיסק, צא מ- Disk Utility
- מתפריט השחזור, בחר התקן מחדש את MacOS ופעל לפי ההוראות שעל המסך
 גש למצב שחזור כדי להתקין מחדש את MacOS
גש למצב שחזור כדי להתקין מחדש את MacOS
- אם אתה נתקל בבעיות בהתקנה שלך, נסה להשתמש במקום זאת בשחזור אינטרנט על ידי כיבוי ולחיצה על Option + Command + R
- בסיום, ה- MacBook שלך יופעל מחדש לעוזר ההתקנה ולמסך הפתיחה. כדי להשאיר את ה- Mac במצב ברירת המחדל של היצרן, אל תמשיך בהתקנת המערכת שלך. לחץ על Command-Q ולחץ על Shut Down
- הבעלים החדש משלים את השלבים של עוזר ההתקנה תוך שימוש במידע ובמזהה Apple
אם אתה שומר על ה- MacBook שלך
עבור macOS Catalina ומעלה
- הפעל או הפעל מחדש את ה- MacBook והחזק את מקשי Command (⌘) + R לחוץ . כאשר אתה רואה את הלוגו של Apple, שחרר
- פתח את כלי הדיסק מתפריט השחזור
- אתר את כונני ההפעלה שלך מסרגל הצד. אם אינך רואה זאת, בחר תצוגה> הצג סרגל צד משורת התפריטים
- בחר את עוצמת הקול הרשומה עם המילה Data שנוספה בסוף שם הכונן, כגון Macintosh HD - Data
- לחץ על הלחצן מחק , הזן שם עבור עוצמת הקול ובחר את הפורמט עבור הכונן ההוא
- אם ברצונך להצפין את עוצמת הקול, בחר APFS (מוצפן) או APFS (תלוי רישיות, מוצפן)
- הקש על מחק ואז לחץ על בוצע
- אל תבחר מחק קבוצת נפחים
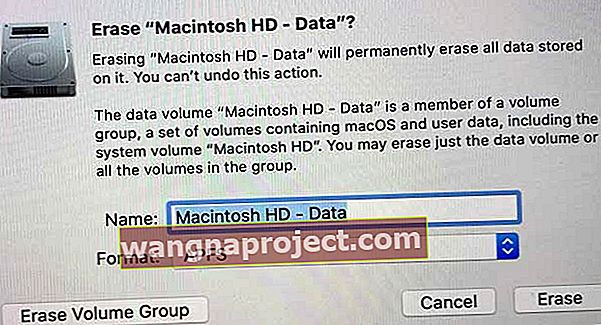
- אל תבחר מחק קבוצת נפחים
- לאחר מחיקת הדיסק, צא מ- Disk Utility
- מתפריט השחזור, בחר התקן מחדש את MacOS ופעל לפי ההוראות שעל המסך
- אם אתה נתקל בבעיות בהתקנות APFS ו- MacOS, נסה במקום זאת את מצב שחזור האינטרנט, הפעל מחדש ולחץ על Option + Command + R.
- בסיום, ה- Mac שלך יופעל מחדש לעוזר התקנה. עקוב אחר ההנחיות שעל המסך והזן את כל המידע שלך
עבור macOS Mojave ומטה
- הפעל או הפעל מחדש את ה- MacBook והחזק את מקשי Command (⌘) + R לחוץ . כאשר אתה רואה את הלוגו של Apple, שחרר
- השתמש בכלי השירות דיסק כדי למחוק את דיסק ההפעלה וכל דיסק קשיח פנימי אחר
- בחר את שם הכונן שלך מהרשימה השמאלית ולחץ על מחק
- ב פורמט התפריט, לבחור Extended Mac OS (Journaled) או APFS, הקלד שם חדש עבור הדיסק שלך (אנו ממליצים על שם ברירת המחדל HD Macintosh) ולחץ Erase
- אַזהָרָה! זה מוחק את כל המידע על הדיסק, כולל כל הקבצים והנתונים האישיים שלך
- מחיקה לוקחת זמן, אז התאמן בסבלנות!
- לאחר מחיקת הדיסק, צא מ- Disk Utility
- מתפריט השחזור, בחר התקן מחדש את MacOS ופעל לפי ההוראות שעל המסך
- אם אתה נתקל בבעיות בהתקנות APFS ו- MacOS, נסה במקום זאת את מצב שחזור האינטרנט, הפעל מחדש ולחץ על Option + Command + R.
- בסיום, ה- MacBook שלך יופעל מחדש לעוזר ההתקנה. הזן את המידע שלך כנדרש
דרכים אחרות להתקנה מחדש של MacOS (לא איפוס להגדרות היצרן)
אם ביצעת גיבוי של Time Machine, שחזר מהגיבוי של Time Machine. שחזור מוחק את הדיסק ואז מחליף את כל הדברים בדיסק הזה ב- macOS ובכל הנתונים האחרים שלך מגיבוי מכונת הזמן שלך.
לשם כך, התחל עם MacOS Recovery ובחר Restore From Time Machine Backup. בצע את ההוראות שעל המסך.
ניתן גם להתקין מחדש את MacOS מחנות האפליקציות של Mac. 
פתח את App Store והשתמש בשדה החיפוש כדי למצוא אותו. לאחר האיתור, הורד והתקן אותו מדף מוצר זה. מסיבה לא ידועה, MacOS אינה מופיעה בכרטיסייה רכישת האפליקציה.
לעטוף
בואו נודה בזה; אפילו האזרחים הדיגיטליים הטובים ביותר מגלים שהביצועים של ה- MacBook Air שלהם ושל מחשבי Mac אחרים מאטים עם הזמן. זאת אומרת, אלה החיים, והדברים קורים.
אנו מתקינים יישומים רבים, עדכונים ואולי אפילו מתעסקים בתוכנות ההפעלה של המערכת באמצעות אפליקציות טרמינל או צד שלישי. זהו שימוש אמיתי וצפוי. זה הערך ומחיר החוויה.
אז כאשר ה- Mac שלך פשוט לא מבצע ביצועים טובים כמו שהוא יכול; במקום למחוק אפליקציות אחת-אחת או לנסות תיקונים ופריצות קטנות פה ושם, בצע התקנה מחדש של MacOS! והתחל את היום הבא שלך עם לוח מערכת הפעלה נקי.
אם אתה מוכר או מוותר על ה- Mac הישן שלך, איפוס ה- Mac שלך להגדרות היצרן הוא חובה עבורך ועבור הרוכש או הנמען. שחזור הגדרות המפעל של ה- Mac מעניק לך שקט נפשי שאף אחד מהנתונים שלך אינו נגיש לבעלים החדש.
והבעלים החדש מתחיל עם התחלה חדשה - ללא עומס שנותר מכל היישומים, ההעדפות שלך וכו '.
אז היה נחמד לעצמך ולבעלים החדש על ידי הסרת ואבטחת הנתונים שלך באמצעות איפוס להגדרות היצרן ב- Mac שלך! ולעולם, לעולם אל תשכח לגבות את הנתונים שלך דרך מכונת הזמן או שיטת הגיבוי שבחרת לפני שתבצע כל אחד מהשלבים לאיפוס מערכת ההפעלה שלך.


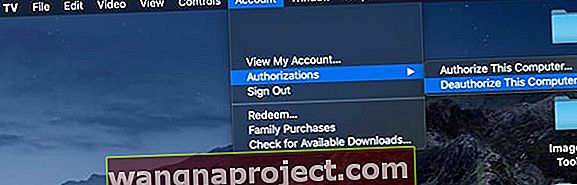
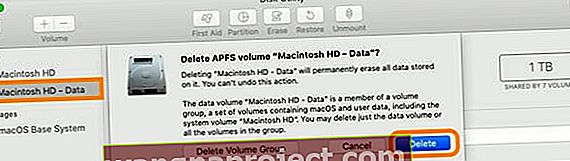
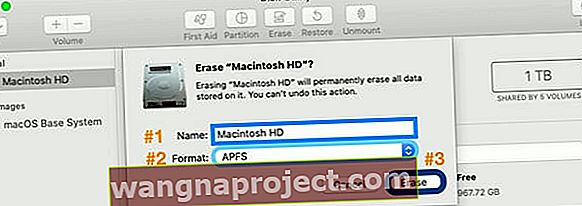


 גש למצב שחזור כדי להתקין מחדש את MacOS
גש למצב שחזור כדי להתקין מחדש את MacOS