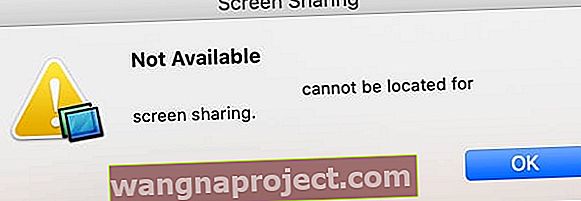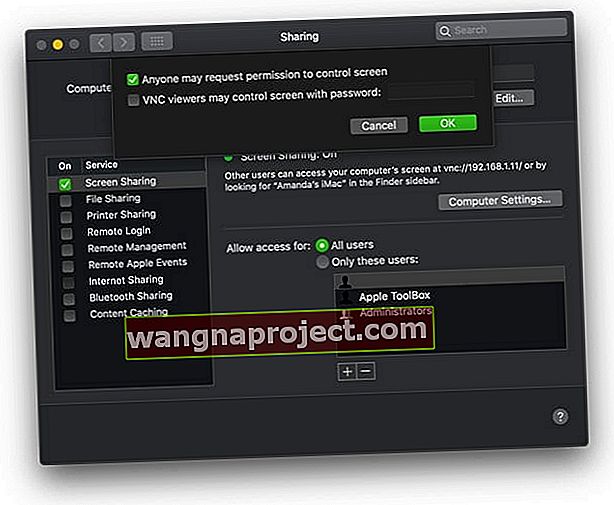זה עשוי להפתיע אותך כמה קל לשתף את המסך שלך עם מק אחר. זה נהדר לשיתוף פעולה בפרויקטים או לקבל תמיכה טכנית תוך שמירה על אבטחת ה- Mac. ואתה יכול לעשות הכל בלי להתקין תוכנת צד שלישי!
הסברנו את כל מה שצריך לדעת על שיתוף מסך ה- Mac שלך למטה. כולל כמה דרכים חלופיות לעשות זאת וכמה הצעות לפתרון בעיות למקרה שזה לא עובד.
נגענו גם בתכונת Sidecar המרתקת עבור macOS Catalina + ו- iPadOS המאפשרת לך להשתמש ב- iPad שלך כתצוגה שנייה עבור ה- Mac שלך!
עקוב אחר הטיפים המהירים הבאים כדי לשתף את המסך עם מק אחר:
- הפעל את שיתוף המסך מתוך העדפות המערכת, עבור לשיתוף:
- הפעל את שיתוף המסך.
- בחר מי יכול לשתף את המסך שלך.
- אם תתבקש, אשר בקשות לשיתוף מסך ממשתמשים מהימנים.
- התחבר למסך מק אחר מ- Finder, באמצעות כתובת ה- VNC שלו, או מאפליקציית שיתוף המסך.
על שיתוף מסך ב- Mac
 אפליקציית שיתוף מסך מוסתרת בתוך קבצי המערכת ב- Mac שלך.
אפליקציית שיתוף מסך מוסתרת בתוך קבצי המערכת ב- Mac שלך.
אפל בנתה את שיתוף המסך בתוכנת ההפעלה ב- Mac שלך, המכונה macOS. זה מאפשר לך להציג או לשלוט בצורה מאובטחת ב- Mac אחר באותה רשת. לחלופין, תוכל להשתמש בו כדי לאפשר למשתמש אחר להציג או לשלוט באופן מאובטח ב- Mac שלך .
כשאתה משתף עם מחשב אחר, המחשב הזה רואה הכל על המסך. בהתאם להגדרות, הם יכולים לשלוט גם ב- Mac שלך: התקנת אפליקציות, העתקת קבצים או הפעלה מחדש של המכשיר לחלוטין.
על מנת לגשת ל- Mac שלך, המשתמשים חייבים להיכנס לחשבון קיים במחשב שלך או ברשת שלך. אתה יכול לבחור אילו חשבונות הם ואסור לך לשתף את המסך שלך. משתמשים אחרים יכולים לפעמים לבקש ממך הרשאה באמצעות הודעה.
היוצא מן הכלל היחיד לכך הוא כאשר שני המחשבים מחוברים לאותו חשבון Apple ID. במצב זה, שיתוף המסך מתחיל ללא צורך להיכנס שוב.
כיצד אוכל לשתף את מסך ה- Mac שלי עם מחשב אחר?
כברירת מחדל, שיתוף המסך כבוי ב- Mac שלך. עליך להפעיל אותו רק אם אתה מתכנן להשתמש בו, ועליך להשתמש בו רק אם אתה סומך לחלוטין על המשתמשים האחרים.
כיצד אוכל להפעיל את שיתוף המסך עבור ה- Mac שלי?
- משורת התפריטים ב- Mac שלך, עבור אל > העדפות מערכת ...> שיתוף.
- בסרגל הצד, סמן את התיבה לצד שיתוף מסך כדי להפעיל אותה.
- בחר שיתוף מסך מהסרגל הצדדי, ואמור לראות אור ירוק כדי להראות שהוא מופעל.
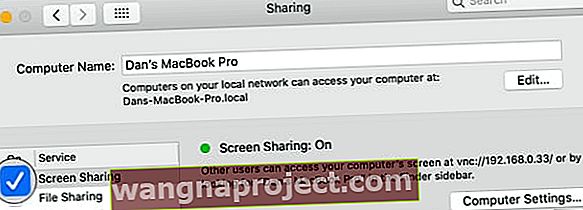 נורית שיתוף המסך הופכת לירוקה כשמדליקים אותה.
נורית שיתוף המסך הופכת לירוקה כשמדליקים אותה.
בחר מי יכול לשתף את המסך שלך
מתחת לנורית שיתוף המסך יש אפשרות לאפשר גישה לכל המשתמשים או רק למשתמשים אלה . זה מחליט מי יכול לגשת ל- Mac שלך. הכוונה היא לחשבונות המשתמש ב- Mac או ברשת שלך.
אם תבחר בכל המשתמשים , כל מי שיש לו חשבון משתמש ב- Mac שלך או ברשת שלך יכול להזין את שמו והסיסמה שלו כדי לגשת ל- Mac שלך. זה לא כולל חשבונות אורח או חשבונות שיתוף בלבד.
אם תבחר רק משתמשים אלה , תוכל לבחור משתמשים ספציפיים או קבוצות משתמשים שיכולים לקבל גישה. עשה זאת על ידי הוספה או הסרה של משתמשים באמצעות כפתורי הפלוס (+) והמינוס (-). אתה יכול לבחור כל משתמש ב- Mac או ברשת שלך.
 עם הגדרה זו, כל מי שיש לו חשבון מנהל מערכת ב- Mac זה יכול לגשת לשיתוף מסך.
עם הגדרה זו, כל מי שיש לו חשבון מנהל מערכת ב- Mac זה יכול לגשת לשיתוף מסך.
הגדרות מחשב VNC
שיתוף מסך ב- Mac שלך משתמש במחשוב רשתות וירטואליות (VNC) כדי לקשר מערכות יחדיו. זה מאפשר למשתמשים ללא מקינטוש לבקש גישה למחשב שלך על ידי ביקור בכתובת VNC.
לחץ על כפתור הגדרות המחשב ... כדי לערוך כיצד אנשים יכולים להתחבר ל- Mac שלך באמצעות VNC. בחלון שמופיע, אתה יכול לבחור לתת לכל אחד שיבקש הרשאה לשלוט במסך שלך או ליצור סיסמה שהם צריכים להשתמש בה.
אם תרשה זאת, משתמשים ללא חשבון מורשה עדיין יכולים לבקש הרשאה לשתף את המסך שלך. כאשר הם עושים זאת, מופיעה על המסך שלך הודעה על מנת לאשר או לשלול הרשאה.
 כפתור הגדרות המחשב מאפשר לך לשנות מי יכול לשלוט במסך שלך באמצעות VNC.
כפתור הגדרות המחשב מאפשר לך לשנות מי יכול לשלוט במסך שלך באמצעות VNC.
כיצד אוכל למנוע ממישהו לשתף את מסך ה- Mac שלי?
כאשר ה- Mac שלך משתף את המסך שלו מופיע סמל חדש בשורת התפריטים, זה נראה כמו שני ריבועים חופפים. אתה יודע שה- Mac שלך משתף את המסך שלו בכל פעם שסמל זה מופיע.
 הנה הסמל 'שיתוף מסך'
הנה הסמל 'שיתוף מסך'
הפסק לשתף את המסך שלך בכל עת על ידי לחיצה על הסמל ובחירה להתנתק. הוא גם מספק קיצור דרך להעדפות השיתוף שלך, שם תוכל לכבות את שיתוף המסך לחלוטין.
 השתמש בלחצן ניתוק כאשר ברצונך להפסיק לשתף את המסך עם מישהו.
השתמש בלחצן ניתוק כאשר ברצונך להפסיק לשתף את המסך עם מישהו.
כיצד אוכל להציג ולשלוט במסך של מק אחר?
ישנן מספר דרכים להתחבר ל- Mac אחר באמצעות שיתוף מסך. שיתוף המסך של ה- Mac אליו אתה מתחבר חייב להיות מופעל, אך אינך צריך להפעיל אותו עבור ה- Mac שלך.
אם משתמש אחר כבר משתף את המסך של ה- Mac היעד שלך, אתה יכול לבחור לשתף אותו איתו או להציג מסך ווירטואלי שני.
המסך המשותף מופיע בחלון נפרד ב- Mac שלך. סרגל הכלים בחלקו העליון של החלון מאפשר לך לשנות את האופן שבו אתה שולט, מגדיל או מעתיק נתונים מהמסך המשותף.
 ניתן לגרור ולשחרר כדי להעביר קבצים מחלון שיתוף המסך.
ניתן לגרור ולשחרר כדי להעביר קבצים מחלון שיתוף המסך.
גש ל- Mac אחר באמצעות Finder
הדרך הקלה ביותר לגשת למסך של מק אחר היא באמצעות Finder. פתח חלון Finder חדש ולחץ על רשת תחת מיקום בסרגל הצד. אתה אמור לראות כל מחשב ברשת שלך, בחר כל אחד מהם כדי לראות אפשרות מסך שיתוף.
 מצא את המחשב שאליו אתה רוצה להתחבר ב- Finder, ואז בקש הרשאה לשתף את המסך שלו.
מצא את המחשב שאליו אתה רוצה להתחבר ב- Finder, ואז בקש הרשאה לשתף את המסך שלו.
גש ל- Mac אחר מכתובת ה- VNC שלו
לחלופין, אם אינך רוצה להשתמש ב- Finder תוכל להשתמש בכתובת ה- VNC של ה- Mac שאליו ברצונך להתחבר. מצא כתובת זו מתחת לאור שיתוף המסך בהעדפות השיתוף. זה בפורמט vnc: // [כתובת VNC] / .
 כתובת ה- VNC שונה עבור כל מחשב ברשת שלך.
כתובת ה- VNC שונה עבור כל מחשב ברשת שלך.
הזן את כתובת ה- VNC בדיוק כפי שהיא מופיעה בכל דפדפן אינטרנט. זה אמור להציג בפניך את האפשרות לפתוח אפליקציה לשיתוף מסך. לחלופין, מ- Finder בחר Go> התחבר לשרת ... והזן שם את כתובת ה- VNC.
 חלון קופץ לשיתוף מסך מופיע בספארי בעת הזנת כתובת VNC.
חלון קופץ לשיתוף מסך מופיע בספארי בעת הזנת כתובת VNC.
גש למק אחר מאפליקציית שיתוף המסך
כשאתה משתף את המסך של מחשב אחר, הוא נפתח באפליקציית שיתוף מסך ב- Mac שלך. אתה יכול גם להשתמש באפליקציית שיתוף המסך הזו כדי להתחיל חיבורים חדשים למחשבים אחרים.
פתח את חיפוש הזרקורים של 'שיתוף מסך' כדי למצוא את האפליקציה. ואז חפש כתובת VNC או בחר באחד מאנשי הקשר שלך להתחבר.
 פתח את אפליקציית שיתוף המסך מ- Spotlight
פתח את אפליקציית שיתוף המסך מ- Spotlight
מדוע איני יכול לשתף את מסך ה- Mac שלי?
כמה דברים יכולים להשתבש כשמנסים לשתף את המסך מה- Mac שלכם או להתחבר לזה של מישהו אחר. הקמנו מדריך קצר לפתרון בעיות כדי להבין כיצד לתקן את זה.
עדכן את התוכנה בשתי המכונות
תוכנה לא מעודכנת גורמת לכל סוג של בעיות במחשבים, זה יכול להיות הגורם לבעיות שלך בשיתוף מסך. ודא שאתה מריץ את הגרסה האחרונה של MacOS בשני המחשבים.
כדי לעדכן את התוכנה ב- Mac שלך, חבר אותה לאינטרנט ובחר עדכון תוכנה מ'העדפות המערכת '. המתן שה- Mac יבדוק אם קיימים עדכונים חדשים, ואז הורד והתקן את כל הזמינים.
 עדכן את המחשב שלך לגרסה האחרונה הזמינה של MacOS.
עדכן את המחשב שלך לגרסה האחרונה הזמינה של MacOS.
בדוק באיזו רשת משתמש כל מק
 בקר בהעדפות המערכת כדי לבדוק את הרשת שלך.
בקר בהעדפות המערכת כדי לבדוק את הרשת שלך.
לצורך שיתוף מסך ב- macOS, שני המחשבים צריכים להיות באותה רשת. פתח את העדפות המערכת ולחץ על רשת כדי לראות למה מחובר כל מק. אם ברצונך לשתף את המסך מרחוק, עליך להשתמש בתוכנת צד שלישי במקום זאת.
ודא שה- Mac שלך לא הולך לישון
בעיה נפוצה נוספת היא שה- Mac שאיתו אתה רוצה לשתף את המסך ממשיך לישון. זה קורה הרבה אם זה לא מחובר לחשמל, אבל אתה יכול לתקן את זה מהאפשרות חיסכון באנרגיה בהעדפות המערכת.
בטל את הסימון של הלחצן כדי לשים דיסקים קשיחים לישון במידת האפשר ולהאריך את משך הזמן שנדרש לכיבוי התצוגה. ייתכן שתרצה לבטל הגדרות אלה לאחר שיתוף המסך כדי לשמור על חיי הסוללה.
 התאם את העדפות החיסכון באנרגיה כדי לוודא שמיקוד היעד לא יעבור לשינה.
התאם את העדפות החיסכון באנרגיה כדי לוודא שמיקוד היעד לא יעבור לשינה.
בדוק את העדפות השיתוף שלך
ב- Mac שאת המסך שלו אתה רוצה לשתף, חזור לדף שיתוף בהעדפות מערכת . וודא שהפעלת את שיתוף המסך ובדוק שוב מי רשאי לגשת.
אם הוא פועל, כבה את ניהול מרחוק מכיוון שאינך יכול להשתמש בזה עם שיתוף מסך.
השגיאה "לא זמינה. לא ניתן לאתר לשיתוף מסך? "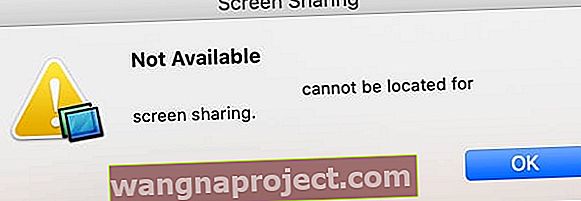
- וודא כי מחשבי ה- Mac נמצאים באותה רשת משנה של רשת ה- IP
- ודא ששיתוף המסך מופעל ושאפשרת גישה לכל המשתמשים (או לכל שם משתמש)
- הסר את האפשרות להגביל גישה לשיתוף מסך באמצעות סיסמה
- בדוק שחומת האש שלך אינה חוסמת חיבורים נכנסים
- הזן את כתובת ה- VNC ב- Go> התחבר לשרת ...
ודא שביטול הסימון של ניהול מרחוק. לא ניתן להפעיל גם שיתוף מסך וגם ניהול מרחוק בו זמנית.
האם החלון של חלוקת המסך ממשיך להשתנות?
אם כן, נסה לנתק את כל המסכים החיצוניים שבהם אתה משתמש ב- MacBook. פשוט השתמש במסך הפנימי של ה- MacBook.
האם אתה או הצד השני יכולים לצפות במסך אך לא לשלוט בו?
- עבור אל העדפות מערכת> שיתוף> שיתוף מסך> הגדרות מחשב
- סמן את התיבה עבור כל אחד רשאי לבקש הרשאה לשלוט במסך
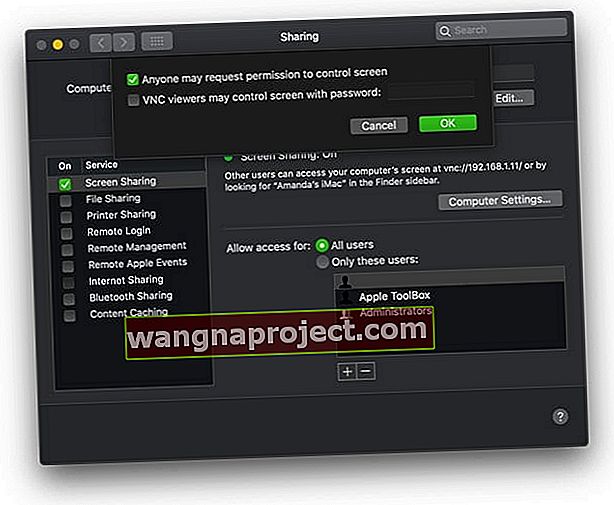
- בדוק אם אתה יכול לשלוט על המסך
דרכים אחרות לשתף את המסך ב- Mac שלך
אם אתה מוצא את עצמך לא מרוצה מהפונקציונליות המובנית של שיתוף מסך של ה- Mac שלך, בדוק דרכים חלופיות אלה לשיתוף מסכים.
שתף מסכים באמצעות iMessage
אתה יכול לשתף מסכים עם אנשים מחוץ לרשת שלך באמצעות iMessage ב- Mac שלך. לשם כך, על המשתמש האחר להיות בעל גישה לאינטרנט וחשבון מזהה Apple.
התחל שיחה חדשה עם משתמש היעד ב- iMessage. בחלק העליון של החלון, לחץ על פרטים ואז לחץ על הריבועים החופפים כדי לראות את אפשרויות שיתוף המסך שלך. אתה יכול להציע לשתף את המסך שלך או לבקש הרשאה להציג את המסך שלהם.
 iMessage מקל על שיתוף המסך עם אנשי קשר.
iMessage מקל על שיתוף המסך עם אנשי קשר.
שתף מסכים באמצעות FaceTime
זה לא מאוד אלגנטי, אבל יש אנשים שמשתפים מסכים באמצעות FaceTime. לשיטה זו, אתה צריך מכשיר אפל שני שבו אתה יכול להשתמש כדי לצלם את מסך המחשב שלך. אתה צריך גם משהו להשלים עם זה.
הכי קל להתחיל את שיחת FaceTime מ- iPhone או iPad. לאחר תחילת השיחה, העבר את המכשיר הזה כדי לצלם את המסך של ה- Mac שלך ומאפשר לאדם השני לראות אותו.
שתף מסכים באמצעות אפליקציות צד שלישי
 TeamViewer מציע גם תמיכה חוצה פלטפורמות.
TeamViewer מציע גם תמיכה חוצה פלטפורמות.
מגוון רחב של אפליקציות צד שלישי זמינות המציעות יותר תכונות לשיתוף מסך ממה שאפל מספקת. הפופולרי ביותר מבין האפליקציות הללו הוא TeamViewer, המאפשר לך לגשת ולשלוט במחשבים מרחוק דרך האינטרנט.
כיצד אוכל לשתף את מסך ה- Mac שלי עם iPad?
זה הכל לגבי שיתוף מסך עבור ה- Mac שלך, אבל רצינו גם לספר לך על התכונה החדשה Sidecar ב- macOS Catalina ו- iPadOS.
Sidecar מאפשר לך לחבר אייפד ל- Mac שלך לשימוש כתצוגה שנייה. אתה יכול לקשר אותם באמצעות כבל או באמצעות Wi-Fi, ומאפשר לך להרחיב את המסך ולהגביר את הפרודוקטיביות תוך כדי נסיעה.
 Sidecar מאפשר לך לנצל את המסכים בשני המכשירים בו זמנית.
Sidecar מאפשר לך לנצל את המסכים בשני המכשירים בו זמנית.
הפעל את Sidecar מהעדפות המערכת ב- macOS Catalina, ואז התחבר ל- iPad שלך מהסמל החדש בשורת התפריטים. ה- iPad שלך משתנה באופן אוטומטי ומשקף את מסך ה- Mac שלך עם מגוון אפשרויות צפייה שונות.
בדוק את הפוסט הזה אם אתה נתקל בבעיות עם זה! ותן לנו לדעת מה דעתך על שיתוף מסך עם ה- Mac שלך בתגובות!

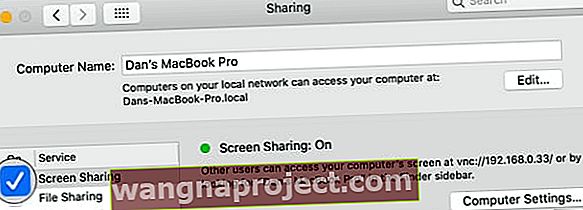 נורית שיתוף המסך הופכת לירוקה כשמדליקים אותה.
נורית שיתוף המסך הופכת לירוקה כשמדליקים אותה.