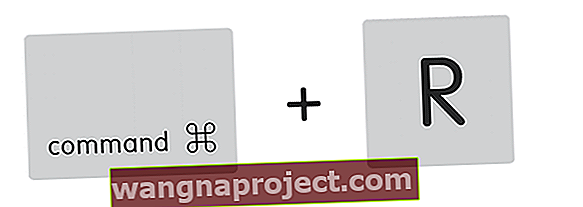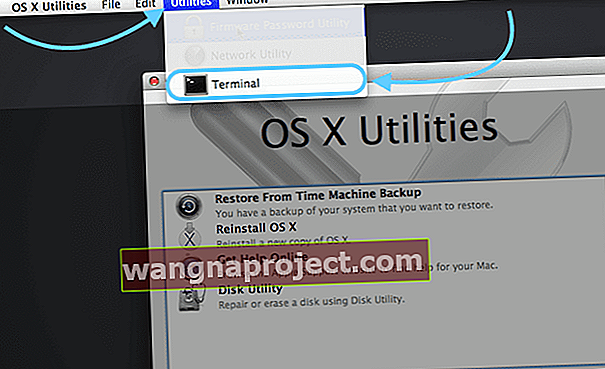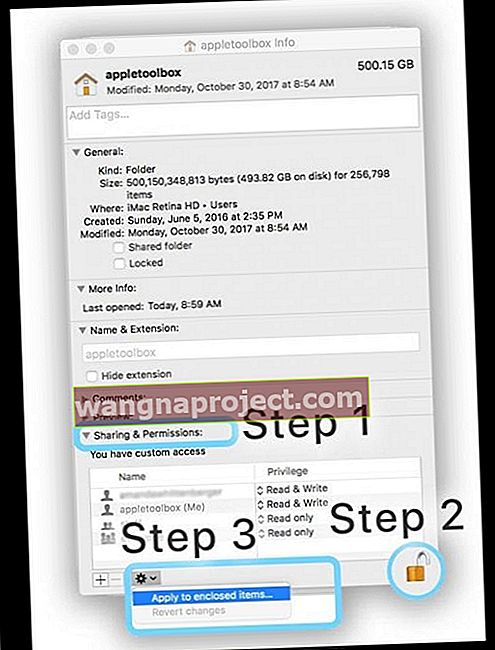לפעמים מחשבי המק שלנו מתנהגים בדרכים מוזרות. אנו חושבים ומשתמשים במחשבי אפל שלנו כאילו הם יציבים ומושלמים עד שהם נכשלים. ואז כל הגיהינום משתחרר. מה אנחנו יכולים לעשות כדי להחזיר את המכונה למצב הרגיל היפה שלה?
לאחרונה היו לי כמה בעיות עיקריות ב- Mac שלי. למרות שאוכל להיכנס, אף אחד מהיישומים שלי לא יופעל. נוסף על כך, המחשב איטי ולא שמיש. לפעמים אני מקבל את כדור החוף המסתובב למה שנראה כמו לנצח . אתה מתייחס?
כאשר הבעיות מתרחשות, לעתים קרובות הגדרות חשבון המשתמש שלך גורמות לבעיות. במקרה שלי, מתברר שהבעיות שלי אכן קשורות לחשבון המשתמש שלי. איכשהו זה הושחת. ולא, לא עשיתי כלום - באמת, לא עשיתי.
תקופות משבר אלו הן בדיקות מציאות. כלום, אפילו מוצרי אפל מושלמים כל הזמן.
לכן, אם קורה משהו, אל תיבהלו. יש כמה דברים שאנחנו יכולים לעשות כדי לפתור את הבעיה. נסה אותם ויידע אותנו אם משהו עובד או שיש לך רעיונות אחרים. עזרה תמיד תתקבל בברכה כאן ב- Apple Toolbox.
אז בואו נגיע לזה!
מילה על חשבונות משתמשים

חשוב על חשבון המשתמש שלך ב- Mac כעל לב המידע שלך, המקום אליו הנתונים שלך תמיד חוזרים. חשבון המשתמש שלך ב- HOME FOLDER מאחסן את רוב הכל, כולל השינויים שאתה מבצע בהגדרות היישום וזה גם שלל דברים אחרים:
- קבצים על שולחן העבודה
- העדפת תמונת שולחן העבודה שלך
- מטמון ספארי, היסטוריה ונתוני אתרים
- פגישות הדוא"ל, אנשי הקשר והיומן שלך
- מוסיקה וסרטוני וידאו של iTunes ותמונות מתמונות Photos, Photo Booth ואפליקציות אחרות
- הגדרות מותאמות אישית שנוצרו עבור אפליקציות כמו דואר, ספארי, הודעות, FaceTime, Notes, אנשי קשר, לוח שנה, Finder וכן הגדרות אפליקציות של צד שלישי
- קבצים בתיקיות מסמכים, הורדות, סרטים, מוסיקה, תמונות, ציבוריות ואתרים הנמצאים בתיקיית הבית שלך
שינית את ההרשאות של פריטים בתיקיית הבית שלך?
לפעמים, כאשר אתה משנה את הרשאות הקריאה או הכתיבה של פריטים בתיקיית הבית שלך, עליך גם לאפס את ההרשאות שלה.
מצב זה נכון במיוחד אם אתה משתמש במקש Command + I (או בכל שיטה אחרת כדי לקבל מידע) כדי לשנות הרשאות אלה.
אם אתה נתקל באחת מהתופעות שלמטה, ייתכן שתיתקל בבעיה בגלל שינויים בהרשאות של תיקיית הבית שלך
הסימפטומים המדווחים כוללים:
- כשאתה מנסה לשמור שינויים, אתה רואה הודעה שהקובץ נעול או שאין לך הרשאה לשמור
- לעתים קרובות (ושוב ושוב) אתה רואה את ההודעה לפיה macOS זקוקה לתיקון הספרייה שלך כדי להריץ יישומים
- באפליקציית התמונות אתה רואה הודעה לפיה יש לעדכן או לבחור את הספרייה שלך בכל פעם שאתה פותח תמונות
- שינויים בהעדפות המערכת לא נשמרים לאחר שתפסיק את העדפות המערכת
- מופיעה הודעה שלדיסק האתחול אין יותר מקום פנוי לזיכרון היישומים
- עדכון ה- Dock שלך לא נשמר לאחר התנתקות מחשבון המשתמש שלך
- חלונות שהיו פתוחים בפעם האחרונה שיצאת או יצאת מאפליקציה (לפני ששינית את ההרשאות) נפתחים שוב לאחר כניסה או פתיחת האפליקציה
- בעת העברת פריטים בתיקיית הבית, ה- Mac שלך מבקש שם מנהל ומילת סיסמה
- תצוגה מקדימה, TextEdit ואפליקציות דומות נסגרות באופן בלתי צפוי כשאתה מנסה לפתוח אותן
- צג הפעילות מראה כי Safari או SafariDAVClient משתמשים במשאבי מערכת רבים
- הבחנת בירידה ניכרת בביצועי ה- Mac שלך
- iTunes מציגה הודעה שלא ניתן לסנכרן את המכשיר שלך
- תמונות (או סרטונים) שאתה מייבא לאפליקציית תמונות אינן מופיעות בתוך האפליקציה אלא מופיעות ב- Finder
אם אתה רואה אחת מהשגיאות הללו, איפוס ההרשאות לתיקיות הבית שלך פותר לרוב את הבעיה. הקוראים מדווחים כי זה עובד בכל גרסאות ה- MacOS (כולל Mojave & High Sierra / Sierra) ורוב הגרסאות של Mac OS X.
רק זכור לאפס את הרשאות תיקיית הבית שלך .
היו מוכנים עם חשבון מנהל אחר
אוקיי, זה משהו שהייתי צריך לעשות אבל לא עשיתי. הלקח נלמד. אז עבור כל מי שאתה iFolks מעולה, זה בשבילך.
לפני שמשהו יקרה, צור חשבון נוסף עם גישת מנהל. היו מוכנים עם דרך אחרת להיכנס ל- Mac שלכם שאינה כוללת עיצוב מחדש של הכונן הקשיח ואיבוד הכל.

באמצעות חשבון מנהל אחר זה, אתה מאפס סיסמאות, מוחק חשבונות ופותח בעיות. אז אתה פותר בעיות מבלי לנקוט בפעולות דרסטיות, כמו לנגב את הכונן שלך.
אם הבעיות שלך לא מתרחשות בחשבון משתמש אחר, סביר להניח שגם MacOS וגם האפליקציות המותקנות שלך פועלות כראוי.
לכן כאשר אתה מחובר ליישומי חשבון המשתמש הרגילים שלך מגלים התנהגויות בלתי צפויות כגון שהוא לא מתחיל, הוא מבצע פקודות באופן שגוי, הוא מחזיר שגיאות או נפסק באופן בלתי צפוי.
אבל כשאתה נכנס לחשבון משתמש אחר , אתה רואה שהבעיות האלה לא מתרחשות.
פסק הדין: הבעיות קשורות כתוצאה מהגדרות המשתמש או הקבצים הספציפיים שלך . אז הגיע הזמן לעשות ניסוי וטעייה כדי להבין מה קורה עם חשבון המשתמש שלך.
הרשאה לאיפוס
אולי כל מה שאנחנו צריכים זה לתקן קצת הרשאת קובץ משתמש (אצבעות), אז בואו ננסה לתקן את זה קודם. נצטרך להפעיל מחדש במצב שחזור
ליוסמיטי ומטה
- כבה את המחשב
- לחץ על Command + R.
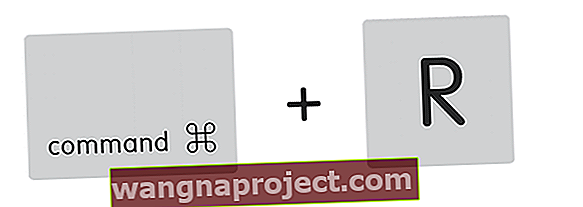
- לחץ על לחצן ההפעלה
- החזק את Command + R עד שתשמע את פעמון ההפעלה או תראה את הלוגו של Apple ואת סרגל ההתקדמות
- בחר דיסק דיסק
- בחר הרשאות אימות דיסק
- לאחר האימות, בחר תיקון הרשאת דיסק

החל מ- El Capitan, אפל הסירה את כפתורי ההרשאה לאימות ותיקון של Disk Disk.
אפל טוענת כי כל הרשאות קבצי המערכת מוגנות כעת ומתעדכנות אוטומטית במהלך עדכון התוכנה. אבל כמובן, תמיד יש אמצעי למטרה.
לאל קפיטן
- כבה את המחשב
- לחץ על Command + R.
- לחץ על לחצן ההפעלה
- החזק את Command + R עד שתשמע את פעמון ההפעלה או תראה את הלוגו של Apple ואת סרגל ההתקדמות
- בחר תפריט כלי עזר בראש המסך
- בחר מסוף
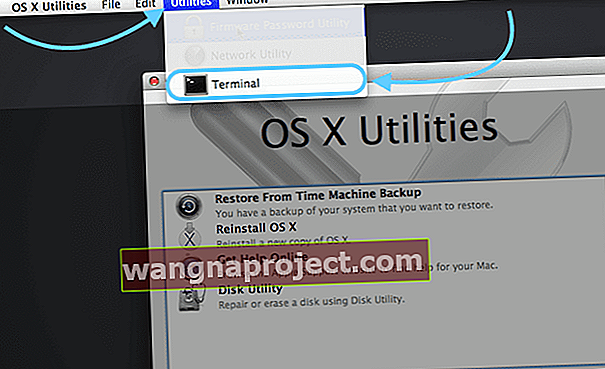
- בחלון המסוף הקלד resetpassword
- לחץ על Return

- חלון איפוס סיסמה נפתח
- אנחנו לא הולכים לאפס את סיסמת הסיסמה
- בחר את דיסק ההפעלה שלך (Macintosh HD אם לא שונה שם)
- בחר את חשבון המשתמש שלך
- תחת אפס הרשאות ספריה ביתית ורשימות ACL, לחץ על אפס
- בחר הפעל מחדש משורת התפריטים

עבור MacOS סיירה, היי סיירה, מוג'אבי וקטלינה
למרבה הצער, הפיתרון לתיקון הרשאות דיסק ו- ACL אינו פועל עוד ב- macOS סיירה ומעלה.
לדברי אפל, תיקון הרשאות ידני לדיסק אינו נחוץ יותר. macOS Catalina, Mojave, High Sierra ו- Sierra (ו- Mac OS X El Capitan) מתקנים הרשאות קבצים באופן אוטומטי במהלך עדכוני תוכנה.
שלמות קבצים משופרת החל מ- El Capitan והורחבה ב- MacOS סיירה, ככל הנראה הופכת את הרשאות הדיסק הידניות למיושנות.
אם אתה סבור שבעיות חשבון המשתמש שלך אכן נובעות מבעיות בהרשאת דיסק, האפשרות הטובה ביותר הזמינה כרגע עבור macOS Mojave, High Sierra או Sierra היא לעדכן את מערכת ההפעלה שלך אם קיימת שדרוג.
אם אין עדכון זמין, נסה את הטיפים המפורטים להלן.
אפס הרשאות תיקיית בית
אם הבעיה התחילה לאחר שינוי ההרשאות של פריטים בתיקיית הבית שלך, אפס את ההרשאות: 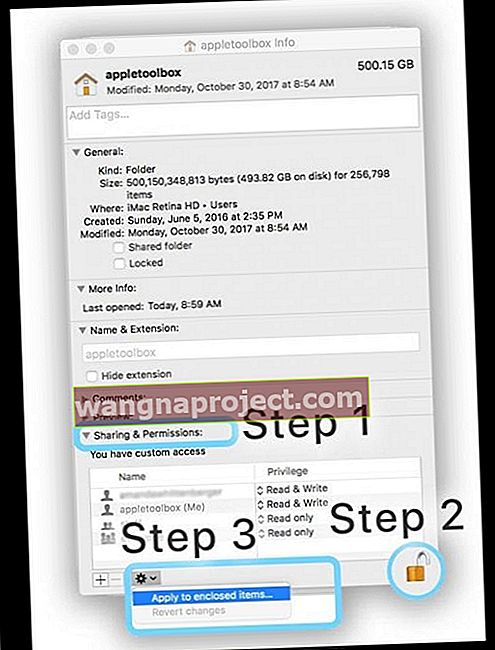
- משורת התפריטים Finder, הקש על Go> Home (או Shift + Command + H)
- בחר קובץ> קבל מידע (או Command + I)
- פתח את אזור שיתוף והרשאות (לחץ על המשולש שלידו אם אינך רואה מידע)
- בדוק שהרשאות תיקיית הבית שלך אינן נעולות (חפש בפינה השמאלית התחתונה סמל נעילה)
- אם אתה רואה נעילה סגורה, הקש על המנעול פעם אחת והזן שם מנהל מערכת וסיסמה כדי לבטל את הנעילה
- לאחר ביטול הנעילה, בחר בתפריט פעולה בפינה השמאלית התחתונה של החלון ובחר להחיל על פריטים סגורים
- בחר אישור כדי לאשר פעולה זו
- תראה סרגל התקדמות בחלק העליון של החלון עם סיום הפעולה
- לאחר סיום סרגל ההתקדמות, פתח את הטרמינל מתיקיית Utilities בתיקיית היישומים שלך (או הקש על CMD + רווח כדי לפתוח את החיפוש אחר הזרקורים, והקלד טרמינל והקש על Return)
- הדבק או הקלד פקודה זו במסוף, ואז לחץ על Return : diskutil resetUserPermissions / `id -u`
- עבור מקלדות בארה"ב, התו נמצא בדיוק מעל מקש Tab
- לאחר הזנת הפקודה diskutil, אם טרמינל אומר כי ההרשאות שאופסו בספריית הבית של המשתמש נכשלו (שגיאה -69841), הזן chflags -R nouchg ~ והזן שוב את הפקודה diskutil : diskutil resetUserPermissions / `id -u`
- לאחר שתסיים, צא מטרמינל
עבור macOS, זוהי פקודת המסוף המתקנת את הרשאות המשתמשים כמתואר בהערות התמיכה הללו של Apple כיצד לפתור בעיות הנגרמות על ידי שינוי ההרשאות של פריטים בתיקיית הבית שלך.
פקודות מסוף לא עובדות ב- macOS Mojave +? רואים שמבצע לא מותר?
אם טרמינל אינו מקבל את הפקודות שלך בעבודה עם macOS Mojave, Catalina ומעלה, סביר להניח שתצטרך לתת ל- Terminal Full Disk Access.
הענק גישה מלאה לטרמינל
פתח את העדפות המערכת> אבטחה ופרטיות> כרטיסיית פרטיות
- בחר גישה לדיסק מלא מסרגל הצד השמאלי
- אם אינך יכול לבצע שינויים, בטל את נעילת הדיסק והזן את סיסמת הניהול במידת הצורך
- הקש על סמל +
- הוסף טרמינל לאפליקציות המאושרות שלך עם גישה מלאה

- הפעל מחדש את מסוף ובדוק אם הוא מקבל כעת את הפקודות שלך
הקש על עוד למסוף
אם אתה מרגיש בנוח, נסה להשתמש בשורת פקודה בטרמינל. יש קוראים שמדווחים שזה עובד בשבילם - במיוחד עבור אנשים שעדיין מריצים את Mac OS X.
פתח חלון מסוף
- בשורת הפקודה, הזן את זה בדיוק כולל רווחים
- sudo / usr / libexec / repair_packages - תיקון –סטנדרט-pkgs /
- בהנחיה הזן את סיסמת הניהול שלך
- חכה דקה-שתיים
- אם יש שגיאות, הן מוצגות והמערכת שלך מתקנת אותן, במידת האפשר
- אם אין שגיאות, הוא לא מציג דבר
אתחול למחיצת השחזור
- לחץ לחיצה ארוכה על Command + R עד שתראה את הלוגו של Apple
- אם ה- Mac שלך לא אתחול, החזק את מקש Option לחוץ בזמן האתחול כדי להציג את מנהל האתחול המובנה ובחר מחיצת שחזור
- או הפעל ידנית משחזור macOS דרך האינטרנט, החזק את מקש Option-Command-R או Shift-Option-Command-R בעת ההפעלה
- פתח את המסוף והקלד הרשאות בית
- עבור macOS, נסה diskutil resetUserPermissions / `id -u`
פקודה זו פותחת חלון הדומה לאיפוס ההרשאות בחשבונות המשתמש.
אתחול מצב בטוח
אם אין לך חשבון מנהל פנוי, בוא ננסה להפעיל מחדש את ה- Mac במצב בטוח. לאחר מכן נסיר כמה מקבצי המטמון שעשויים להיות מקור הבעיה.

כדי לאתחל במצב בטוח, כבה את המחשב
- לחץ על לחצן ההפעלה
- לאחר שמיעת צליל ההפעלה, לחץ והחזק את מקש Shift
- שחרר כאשר אתה רואה את סמל Apple האפור ואת סרגל ההתקדמות
- לאחר טעינת מצב בטוח, פתח חלון Finder
- לחץ על Cmd-Shift-G.
- הקלד ~ / Library / Caches כדי לעבור לתיקיית המטמון

לא מומלץ להסיר את המטמון לחלוטין, לכן שמור גיבוי של כל קבצי המטמון לפני מחיקתם. אם קורה משהו, תוכל לשחזר את הקבצים הישנים באמצעות הגיבוי.
צור תיקייה בשיתוף ושם את המטמון שם למעלה
- לאחר שתקבל גיבוי, המשך ומחק את המטמון
- לאתחל את המחשב
- עכשיו בדוק ובדוק אם זה פתר את הבעיות בחשבון המשתמש שלך. אם לא, המשך לשלבים הבאים
הסתר וחפש: מציאת קובץ ההעדפות הרעות
זה משעמם קטלני וגוזל זמן, אבל זה עדיין אפשרות טובה יותר מאשר מחשב שאינו עובד. קובץ / ת העדפות פגומים הם לעתים קרובות הגורם להתנהגות חריגה ב- Mac שלך, במיוחד אם יישום לא נפתח או קורס לעתים קרובות.
קבצי העדפה מאחסנים כל מיני מידע ספציפי ליישום, הכל מדף הבית של הדפדפן ועד להגדרות הגופנים, ואפילו דברים כמו קיצורי הדרך שאתה שומר בסרגל הצד של Finder. נתחיל תחילה במצב בטוח. זכור שבמקרה זה הסבלנות היא באמת בעלת בריתך (וסגולהך) הגדולה ביותר.
אתחל מחדש למצב בטוח
- פתח חלון Finder ולחץ על Cmd-Shift-G
- הקלד ~ / Library / Preferences

העבר את קבצי ההעדפות האלה בזה אחר זה למקום אחר, רצוי בתיקיה המסומנת ב- OLD Preferences. הפעל מחדש את המחשב בכל פעם ובדוק אם חשבון המשתמש קבוע. כן, הזהרתי אותך על החלק הקטלני של פתרון זה.
יש אפליקציה בשביל זה!
כן, כמובן, יש אפליקציה כמעט לכל דבר כולל תיקון הרשאות. InsanelyMac מציעה אפליקציית RepairPermission ואפליקציית Disk Disk שעושה את העבודה בשבילכם. כלי השירות של Kext עבור Mac מספק שירותים דומים, כולל תיקון הרשאות לכל תיקיות המערכת ובניית מטמני מערכת מחדש.
עם זאת, עליך לבצע אתחול כאשר SIP (הגנת שלמות המערכת) מושבת או תצורת CSR מותרת. אז כדי לרוץ, עליך לאפשר אפליקציות מכל מקום תחת העדפות מערכת -> אבטחה ופרטיות. כדי לאפשר ביצוע אפשרויות אלה בטרמינל: sudo spctl – master-disable
הגנת שלמות המערכת (SIP) הוצגה באל קפיטן ונקראת מצב ללא שורשים. זה מספק אבטחה רבה יותר ל- Mac שלך ומונע תוכנה זדונית לשנות קבצי מערכת וספריות.
כדי להשבית את ה- SIP של Mac (הגנת שלמות המערכת)
- הפעל מחדש את ה- Mac שלך
- אתחול למחיצת השחזור
- לחץ לחיצה ארוכה על Command-R עד שתראה סמל של אפל וסרגל ההתקדמות
- בתפריט כלי עזר, בחר מסוף
- בשורת הפקודה הקלד בדיוק את השבתה זו
- לחץ על Return
- המסוף מציג הודעה כי SIP מושבת
- הפעל מחדש מתפריט Apple (משמאל למעלה)
הפעל מחדש את SIP באמצעות אותם שלבים כולל הפעלה מחדש והקלדה של הפעלת csrutil בדיוק
ביקור עם AppleCare
אם המחשב שלך עדיין תחת הסכם AppleCare שלך, הגיע הזמן להתקשר או לקחת את המחשב לחנויות אפל. תן לגאונים להסתכל על זה; שילמת על זה בכל זאת!
הם בדרך כלל יודעים מה הם עושים וצריכים לפתור את הבעיה תוך הרבה פחות זמן ממך. הם בהחלט רואים הרבה יותר שאלות מאיתנו (למרבה המזל).

גם אם ה- Mac שלך אינו באחריות, ייתכן שתוכל עדיין לתקן אותו בפחות ממה שאתה חושב. נסה זאת תחילה לפני שתשלם:
אם שילמת בכרטיס אשראי, חברת הכרטיסים עשויה לכסות אותו. בדוק את כללי כרטיסי האשראי שלך אם אתה זכאי להגנה.
נקודת האל חזור
בתרחיש הגרוע ביותר שלך, אנו לא עוצרים. נשתמש במחיצת השחזור. רק וודא שאתה מתחבר לאינטרנט באמצעות WiFi או כבל Ethernet.
השתמש במצב השחזור של ה- Mac שלך כדי להתקין מחדש את MacOS או OS X
- הפעל מחדש את המחשב והחזק את Cmd-R תוך כדי אתחולו
- בחר התקן מחדש את MacOS או OS X ופעל לפי ההוראות.

סיכום
לקח - תמיד יש תוכנית גיבוי. אז היה מוכן בכך שיש לך לפחות 2, כן שני חשבונות מנהל במחשב שלך. וכפי ש- ToolBox של Apple ממליץ לגבות קבצים באופן קבוע, רצוי לבצע את הכלל 2X2 (שני עננים, שני מקומיים).