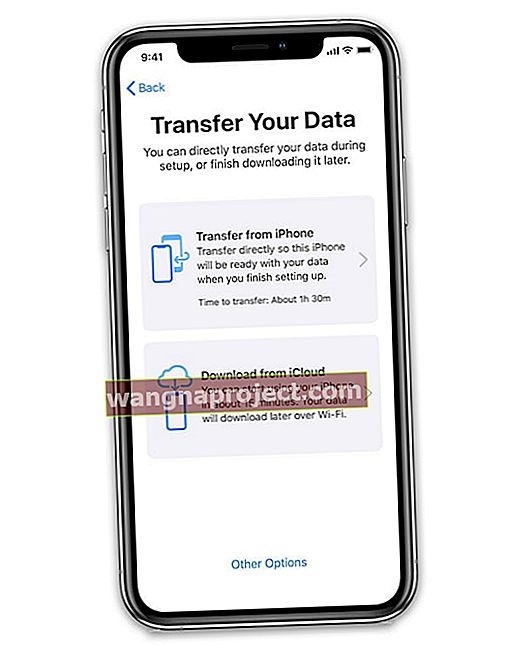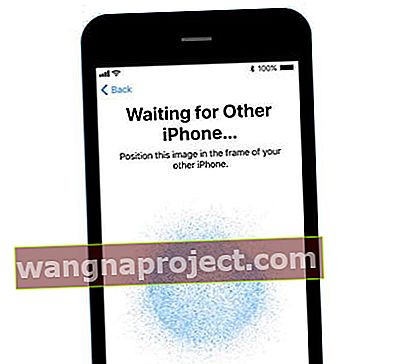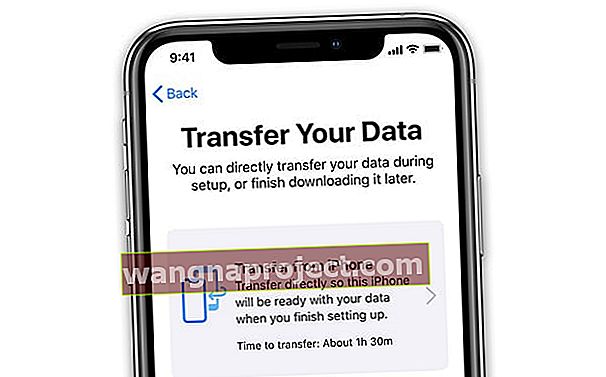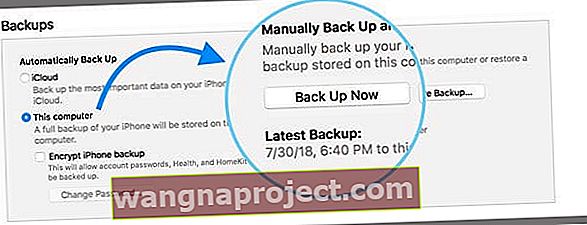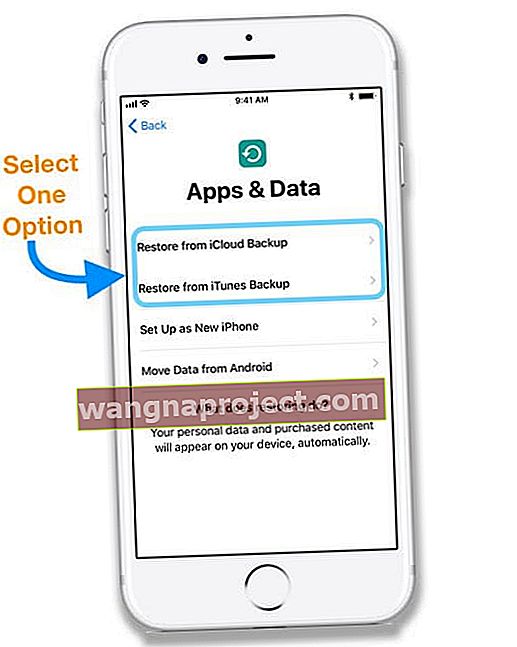אפל ידועה בפשטות, וזה מתחיל בשנייה שאתה מוציא את המכשיר מהקופסה . כדי להגדיר מכשיר iOS חדש, כל שעליך לעשות הוא להיכנס ל- iCloud ולהיכנס ל- WiFi שלך. אבל החל מ- iOS11 וממשיך ב- iOS 12 ומעלה, אפל חושבת שאפילו זה יכול להיות פשוט יותר.
וכל מה שאתה צריך זה מכשיר אפל הישן שלך (או מכשיר אפל אחר) ו- iOS 11 ומעלה!
לא זוכר דברים כמו סיסמאות? אין בעיה!
מה אם אינך יודע את סיסמת iCloud שלך ושמורה במנהל סיסמאות? מה אם אתה לא זוכר את סיסמת ה- Wi-Fi שלך בהישג יד? וזה לא יהיה נחמד אם כל ההגדרות החיוניות שלך יועברו באופן אוטומטי?
עם iOS 11+, אפל הופכת את הגדרת המכשיר לפשוטה ומפשטת את העברת ההעדפות שלך, מידע על Apple ID ו- WiFi, הגדרות מועדפות וסיסמאות מחזיק מפתחות של iCloud ממכשיר ישן למכשיר חדש עם התקנה אוטומטית!
מה עושה העברה באמצעות Quick Start?
אם יש לך מכשיר iOS אחר שמריץ את iOS 11+, תוכל להשתמש בהתחלה מהירה כדי להגדיר באופן אוטומטי את מכשיר ה- iOS החדש שלך. כל שעליך לעשות הוא לגבות את המכשיר הישן שלך ל- iCloud (עם iOS 12.4+ אתה יכול גם להעביר את הנתונים שלך באמצעות אחסון ה- iDevice המקומי שלך) ואז לקרב את שני מכשירי ה- iOS.
התחלה מהירה אוטומטית חלק מהשלבים של הגדרת ה- iDevice החדשה באמצעות גיבוי iCloud באמצעות Bluetooth ו- WiFi כדי ליצור חיבור רציפות בין המכשירים לשיתוף הנתונים שלך.
עם התחלה מהירה, אתה מדלג על חלקים יותר זמן רב בהגדרת מכשיר ה- iOS החדש שלך, כגון
- בחירת רשתות WiFi
- הזנת סיסמאות ה- WiFi שלך
- חיבור מזהה Apple שלך ל- iCloud, iTunes ו- App Stores ושירותי Apple אחרים
אפשרות חדשה ב- iOS 12.4+: העבר את הנתונים המקומיים שלך ל- iDevice החדש שלך באמצעות העברת הנתונים שלך 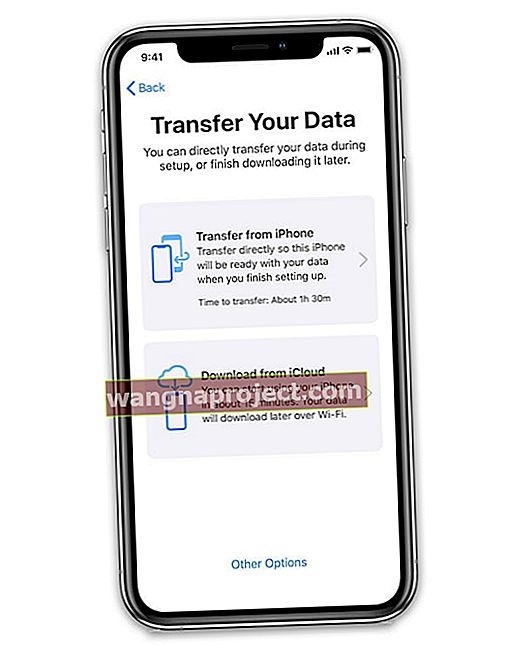
לאנשים המשתמשים ב- iOS 12.4+ (במכשיר הישן וגם החדש) קיימת אפשרות אחרת.
אתה יכול להעביר את הנתונים שלך מהמכשיר הישן שלך למכשיר חדש מבלי להשתמש ב- iCloud או ב- iTunes.
במקום זאת, iOS 12.4+ מציע דרך להעביר את נתוני המכשיר הישן שלך באופן אלחוטי או על ידי חיבור ההתקנים יחד עם כבל (כבל ברק בתוספת מתאם מצלמה או כבל USB-C).
זו אפשרות מצוינת לאנשים שהפחיתו או מוגבלת מהירויות WiFi או לזמנים שבהם שרתי אפל זוכים לתנועה רבה ורצים לאט.
שימוש בהתקנה אוטומטית להפעלה מהירה של אפל ב- iOS (11+)
כדי שההגדרה האוטומטית תפעל, שני המכשירים שלך חייבים להיות על iOS 11 לפחות
- כשתפעיל את המכשיר החדש בפעם הראשונה, תתבקש לבחור את השפה והאזור שלך
- לאחר שתראה את המסך "שלום" ובחר את השפה שלך, יש אפשרות התחלה מהירה להעברת הגדרות ממכשיר קיים למכשיר החדש
- לאחר מכן, iOS מורה לך 'לקרב את מכשיר ה- iOS האחר שלך.' החזק את שני ה- iDevices שלך זה לזה, וכשהם נמצאים בקרבת מקום מספיק, תקבל הוראות כיצד להתאים אותם
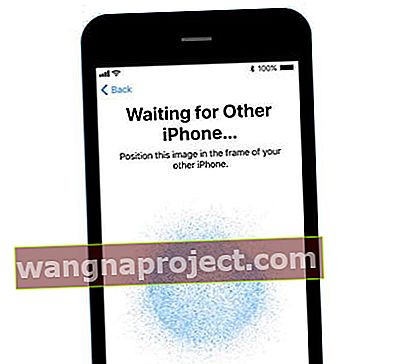
ההתאמה משתמשת במצלמת המכשיר הישן כדי לסרוק את המכשיר החדש - עבור אלו עם שעוני אפל מזווגים - כל התהליך הזה נראה מוכר מאוד.
לאחר שתסגר את ה- iDevices שלך, מופיע חלון קופץ דומה לזה של AirPods השואל אותך אם ברצונך להגדיר מכשיר זה בחשבונך.

פשוט לחץ על כפתור 'הגדר' ואז שני המכשירים עובדים במהירות יחד כדי לשתף את כל ההגדרות הבסיסיות. ממש מסודר!
המתן עד לסיום ההתקנה האוטומטית
- שמור את המכשירים הישנים והחדשים שלך קרוב אחד לשני כדי להעביר את כל המידע, ההגדרות והסיסמאות שלך
- הזן את קוד הגישה של המכשיר הישן שלך אם תתבקש ופעל לפי כל ההוראות להגדרת Face ID או Touch ID במכשיר החדש שלך, אם תתבקש
- ייתכן שיהיה עליך להזין את מזהה Apple שלך
- אם אתה משייך Apple Watch, בחר אם ברצונך להעביר את הנתונים וההגדרות של Apple Watch
- כדי להוריד את כל התוכן למכשיר החדש שלך, שמור עליו מחובר ל- WiFi ועל המטען לאחר סיום ההתקנה האוטומטית. לוקח זמן להוריד דברים כמו תמונות, מוסיקה ואפליקציות ל- iDevice החדש שלך
אין גיבוי iCloud? אין בעיה
ההתקנה האוטומטית מסייעת גם לכל אותם אנשים שאין להם גיבוי של iCloud - אמרו לו לא בתהליך ההתקנה, או שגיבוי iCloud שלהם לא נכנס לחשבון iCloud בחינם של 5 ג'יגה-בתים ולא רוצה לשלם עבור אחסון נוסף.
קוד חובה לא נדרש - זה אוטומטי!
בנוסף, בעבר היית צריך להגדיר קוד גישה חדש עם המכשיר החדש שלך. באמצעות תכונה זו, הוא מעביר את הקוד באופן אוטומטי.
לאחר השלמת הגדרה זו, כל ההגדרות הבסיסיות שלך מועברות, ואתה מוכן להשתמש ב- iDevice החדש שלך.
כיצד להשתמש ב- iOS ו- iPadOS העברת העברת הנתונים שלך
אפשרות חדשה של iOS 12.4+ להעברת הנתונים שלך באמצעות מידע על מכשיר מקומי בלבד דומה למדי להפעלה מהירה.
ראשית, בדוק שהמכשירים שלך (חדשים וישנים) עומדים בדרישות הבאות:
- שני המכשירים מריצים את iOS 12.4 ומעלה
- הפעל Bluetooth
- כדי להעביר את הנתונים באופן אלחוטי, שמור על ה- iDevice הקודם שלך ליד החדש שלך וחבר את שני המכשירים לחשמל. ודא שהמכשירים קרובים זה לזה ומחוברים לחשמל לאורך כל התהליך
- כדי להעביר את הנתונים שלך באמצעות חיבור קווי, טען את שני המכשירים ב 100% ואז חבר את ההתקנים באמצעות כבל או מתאם מצלמה לברק ל- USB 3, כבל ברק ל USB או כבל USB-C. שמור על התקנים מחוברים באמצעות כבל זה לאורך כל התהליך.
צעדים להעברת נתונים ישירות למכשיר החדש שלך באמצעות האחסון המקומי שלך
- הפעל את המכשיר החדש שלך והנח אותו ליד המכשיר הנוכחי שלך
- כדי להעביר את הנתונים שלך באמצעות חיבור קווי, חבר את ההתקנים עם הכבל והמתאם (במידת הצורך)
- כאשר אתה רואה את מסך ההתחלה המהירה מופיע במכשיר הנוכחי שלך, עיין במזהה Apple הרשום כדי לוודא שהוא מדויק ואז הקש על המשך
- אם אינך רואה את האפשרות להמשיך במכשיר הנוכחי שלך, בדוק ש- Bluetooth מופעל
- המתן להופעת אנימציה במכשיר החדש שלך
- החזק את המכשיר הנוכחי שלך מעל המכשיר החדש ומרכז את האנימציה בעינית
- המתן להודעה שאומרת סיום במכשיר חדש
- אם אינך יכול להשתמש במצלמת המכשיר הנוכחית שלך, הקש על אמת באופן ידני ובצע את השלבים המופיעים על המסך
- כשתתבקש, הזן את קוד הגישה של המכשיר הנוכחי שלך במכשיר החדש שלך
- פעל לפי ההוראות להגדרת Face ID או Touch ID במכשיר החדש שלך
- הקש על העבר מ (המכשיר הישן שלך) כדי להתחיל להעביר את הנתונים שלך באופן אלחוטי
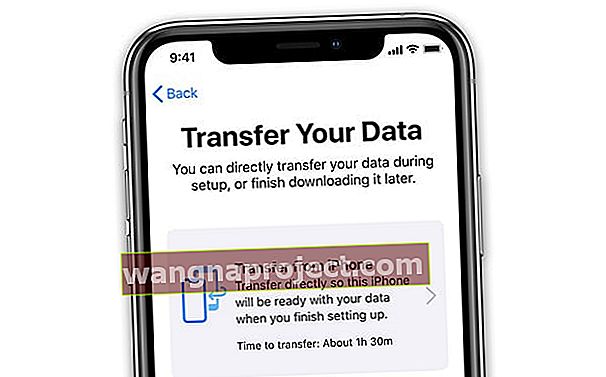
- לשיטה קווית, חפש סמל העברה המציין ששני המכשירים שלך מחוברים

- עקוב אחר ההוראות שעל המסך כדי להעביר הגדרות כמו Apple Pay ו- Siri
- לאנשים עם שעוני אפל שהקימו אייפון חדש, התחלה מהירה שואלת אם ברצונך להעביר את הנתונים וההגדרות של Apple Watch שלך
לחיבורים אלחוטיים, זכור לשמור את המכשירים שלך זה ליד זה ומחוברים לחשמל עד לסיום תהליך העברת הנתונים.
זמני ההעברה משתנים בהתאם למהירות הרשת והיציבות שלך, כמה הנתונים שאתה צריך להעביר וסוג החיבור (קווי לעומת אלחוטי).
האם ההגדרה האוטומטית להפעלה מהירה של אפל מאובטחת?
דאגה אחת שרבים מהקוראים שואלים אותנו היא אם הגדרה אוטומטית ב- iOS 11+ בטוחה.
החדשות הטובות הן שכן, ההגדרה האוטומטית של אפל היא דרך מאובטחת להעביר את הנתונים והמידע שלך בין iDevices, ללא סיכון להפרה.
מכיוון שההתקנה האוטומטית היא תהליך מבוסס-קרבה להעברת נתונים ולכן תלוי בשני המכשירים הנמצאים במרחק של סנטימטרים אחד מהשני, הסבירות שמישהו יפרוץ לנתונים שלך כמעט ואפס.
כיצד להעביר תוכן מהמכשיר הקודם למכשיר החדש שלך באמצעות iCloud או iTunes
גיבוי ראשון!
הכלל החשוב ביותר בעת העברת תוכן הוא קודם לגבות את המכשיר הישן שלך לפני שתנסה להעביר דברים ל- iDevice החדש שלך.
- אם אתה משתמש ב- iCloud, בחר גיבוי עכשיו בהגדרות> פרופיל מזהה Apple> iCloud> גיבוי iCloud

- אם אתה משתמש ב- iTunes, גבה על ידי פתיחת iTunes, התחבר ובחר את המכשיר הישן שלך, לחץ על סיכום ובחר בלחצן גיבוי עכשיו מתחת לגיבוי ושחזור ידנית
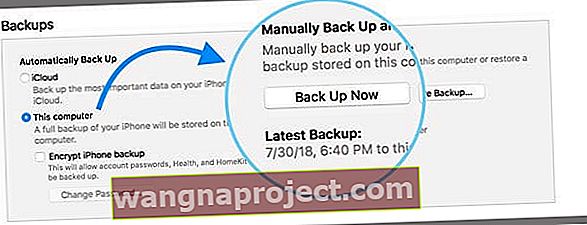
לאחר שתגבה את המכשיר הישן שלך, בחר באפשרות שחזר מגיבוי iCloud או שחזר מגיבוי iTunes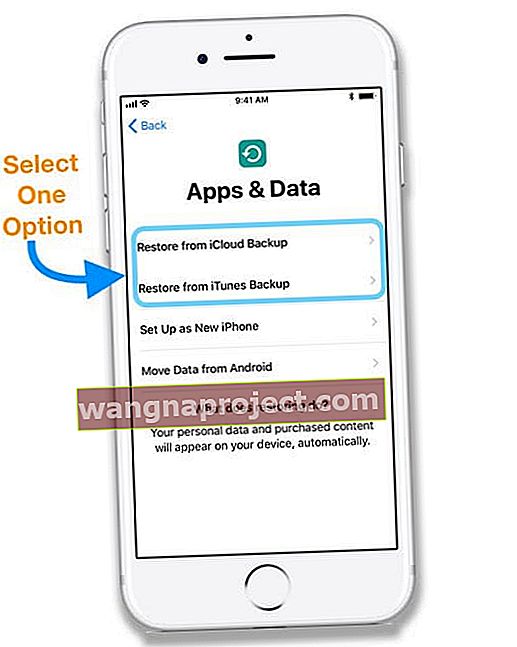
- לשחזור מגיבוי iCloud
- היכנס ל- iCloud באמצעות מזהה Apple והסיסמה שלך.
- בחר את הגיבוי האחרון שלך או גיבוי אחר, אם תרצה בכך. הקפד לבדוק את התאריך והגודל של כל גיבוי
- המתן עד לסיום השחזור ופעל לפי ההוראות שעל המסך
- לשחזור מגיבוי iTunes
- פתח את iTunes וחבר את המכשיר החדש שלך - השתמש באותו מחשב המאחסן את גיבויי המכשירים הישנים שלך
- בחר באפשרות שחזר גיבוי ובחר את הגיבוי האחרון או את הגיבוי המועדף עליך. התבונן בתאריך ובגודל לבדיקה
- גיבויים עם Fencryptedted, הזן את הסיסמה שלך
- המתן עד לסיום השחזור ובצע את כל שלבי ההתקנה הנוספים במסך ה- iDevice החדש שלך
הגדרות אקספרס
המאפשר עוד יותר את הפשטות של הגדרת מכשיר iOS, iOS 11+ כולל 'הגדרות אקספרס'. 
כאשר משתמש מפעיל מכשיר חדש בפעם הראשונה, מופיע תג התראה באפליקציית ההגדרות. כאשר אתה משיק את האפליקציה בפעם הראשונה, אתה מתקבל ברשימת התכונות שאפל ממליצה להקים, והסבר על מה שהם עושים.
פרטים אלה כוללים מצא את ה- iPhone שלי, גיבוי iCloud, גיבוי iMessage ועוד.
כך ש- iOS 11+, לרוב המשתמשים יש גיבויים של המכשיר שלהם ומעקב אחר מיקום פועל, ללא קשר לטכנולוגיות. הגדרות ברירת מחדל אלה גורמות להפחתה דרמטית של קצב הגניבה ואיבוד הנתונים בעולם מכשירי ה- iOS.
מה אם המכשיר הישן שלי משתמש ב- iOS 10 ומטה?
אם אחד המכשירים שלך אינו מפעיל את iOS 11 ומעלה, כאשר אתה רואה את מסך ההתחלה המהירה, הקש על הגדר ידנית כדי להמשיך. 
נתקעתם ב -90%?
אם נראה כי סרגל ההתקדמות שלך לסינכרון באיפוס וגיבוי נעצר או נתקע ב 90%, רוב הסיכויים שכל הנתונים שלך עברו. באג זה הוא בעיה ידועה, ואפל פועלת לתקן אותה.
אז למרות שהנתונים שלך סונכרנו בהצלחה, אל תדאג יותר מדי אם סרגל ההתקדמות לא יעבור מעבר ל -90%. ברגע שהוא יגיע ל -90% ההם, המתן לפחות 5-10 דקות ואם הוא עדיין לא זז, הפעל מחדש את המכשירים שלך. לאחר אתחול מחדש, בדוק אם כל הנתונים שלך הועברו.
הגדרה אוטומטית או התחלה מהירה לא עובדים?
- ודא ששני המכשירים מריצים את אותה גרסת iOS
- הגדרות> כללי> עדכון תוכנה
- בדוק ש- Bluetooth מופעל עבור שני המכשירים
- אם כן, הפעל והפעל את Bluetooth
- חבר התקנים לאותה רשת WiFi
- הפעל מחדש את שני המכשירים
- אם זה לא עובד, נסה להפעיל מחדש בכפייה
- כבה את כל הגדרות ההגבלות או הגבלות התוכן והפרטיות
- עדכן תחילה את ה- iPhone, ה- iPad או ה- iPod לגירסה האחרונה של iOS
- ואז במכשיר החדש, עבור אל הגדרות> כללי> אפס> מחק את כל התוכן וההגדרות ונסה שוב
עדיין לא ניתן להשתמש בהתקנה אוטומטית?
אם אתה ממשיך להיתקל בבעיות בהתקנה אוטומטית, בחר במקום זאת הגדר באופן ידני.
אפשרות זו מריצה אותך באמצעות סדרת שלבים להפעלה ולהגדרת המכשיר שלך, כולל:
- הפעלה וחיבור לרשת WiFi / סלולר או iTunes
- הגדרת Face ID או Touch ID ויצירת קוד סיסמה למכשיר
- שחזור והעברת הנתונים והמידע שלך
- או אם אין לך גיבוי או iDevice אחר, הגדרת כחדשה
- כניסה באמצעות מזהה Apple שלך או יצירת הפעלה חדשה
- הגדרת סירי ושירותים אחרים כמו Apple Pay, מחזיק מפתחות iCloud, True Tone (אם זמין) ותכונות אחרות