החל מ- macOS Catalina, אפל ביצעה כמה שינויים ב- iCloud ובהגדרות המשויכות שלה עבור MacBook. במדריך סקירה זה נחקור כמה מהשינויים הללו ונעריך כמה מהתכונות והפונקציות החדשות.
אנו רוצים לענות תחילה על שאלת משתמשים נפוצה סביב iOS 13 ו- macOS Catalina לפני שנצלול לפרטי השינויים ב- iCloud ב- macOS Catalina. כן, iOS 13 עובד ללא בעיות עם macOS Mojave או High Sierra. אם אתה מעדכן את ה- iPhone או ה- iPad שלך ל- iOS העדכני ביותר וברצונך לשמור את ה- Mac שלך ב- MacOS ישן יותר, אתה יכול לבחור לעשות זאת.
בואו נצלול לשינויים הקשורים ל- iCloud ב- macOS Catalina.
קָשׁוּר:
היכן יש העדפות iCloud ב- macOS Catalina?
זהו השינוי בראש ובראשונה שתבחין בו כשאתה פותח את MacOS Catalina ב- Mac שלך.
ניתן לגשת להעדפות iCloud קודמות דרך > העדפות מערכת. החל מ- macOS Catalina, חשבון iCloud שלך שולב בחשבון Apple שלך.
אין סמל נפרד של 'iCloud' בהעדפות המערכת
- התחל על ידי לחיצה על > העדפות מערכת ואז לחץ על חשבון Apple שלך
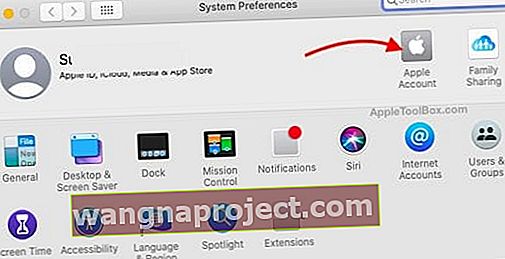 לחץ על 'חשבון Apple' כדי לבדוק את ה- iCloud שלך
לחץ על 'חשבון Apple' כדי לבדוק את ה- iCloud שלך - לחץ על iCloud בחלונית השמאלית של החלון
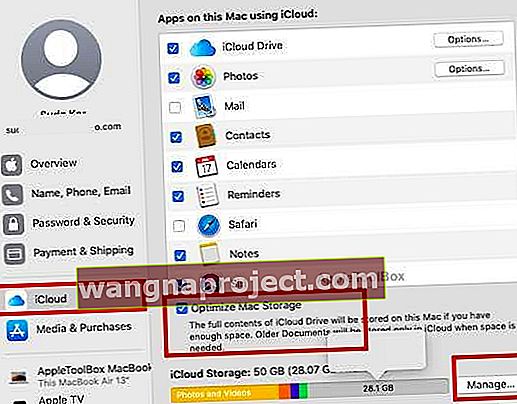 כל הגדרות iCloud הן כעת חלק מחשבון Apple שלך
כל הגדרות iCloud הן כעת חלק מחשבון Apple שלך - זה יציג את כל היישומים המשתמשים בחשבון iCloud שלך יחד עם סקירה כללית על אחסון iCloud שלך
תכונת האחסון Optimize Mac שהוצגה בסיירה זמינה גם בתחתית המסך יחד עם 'ניהול' אחסון ותוכניות iCloud.
ניהול אחסון iCloud ב- macOS Catalina
באפשרותך לנהל את אחסון iCloud הזמין והמשומש שלך ישירות מהגדרות iCloud הריכוזיות. השינויים בחלק זה הם מינימליים.
ברגע שאתה נמצא בחשבון Apple שלך ולחץ על iCloud בחלונית השמאלית, בחר 'נהל' בתחתית המסך.
 בדוק כיצד כל יישום משתמש באחסון iCloud על ידי לחיצה עליו
בדוק כיצד כל יישום משתמש באחסון iCloud על ידי לחיצה עליו
זה מראה את סיכום השימוש בחלק העליון של המסך ומפרט את כל היישומים המשתמשים באחסון iCloud שלך. בחר כל יישום מכאן ותתבקש לנהל שטח על ידי 'מחיקת' קבצי iCloud זמינים לאפליקציה זו.
לידיעתך, האפשרות 'מחק' אינה מאפשרת לך לבחור קבצים בודדים המשויכים לאפליקציה זו. האפשרות היחידה כאן היא למחוק את כל הקבצים עבור אותה אפליקציה מסוימת מאחסון ה- iCloud שלך, מה שמועיל לעיתים נדירות אלא אם כן אינך מתכוון להשתמש באפליקציה.
יש כמה יוצאים מן הכלל לפונקציית מחיקה זו:
- באפשרותך לשמור אחסון ב- iCloud על ידי מחיקת חלק מגיבויי המכשיר הישנים שלך ואלה זמינים כאשר אתה לוחץ על גיבויים. אתה יכול לבחור איזה גיבוי ברצונך למחוק.
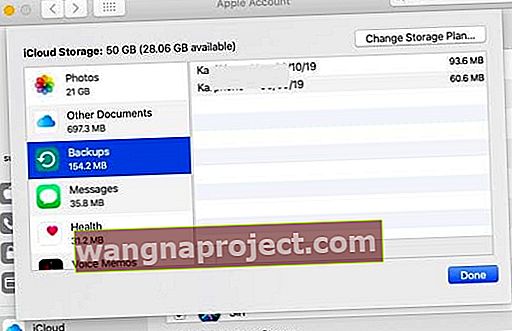 גש ונהל את הגיבויים שלך ממכשירי Apple כאן.
גש ונהל את הגיבויים שלך ממכשירי Apple כאן. - אתה יכול למחוק באופן סלקטיבי מסמכים מתיקיית 'מסמכים אחרים' על ידי מעבר לכונן iCloud שלך ואז מחיקת מסמכים ישנים יותר כדי להחזיר שטח.
באמצעות הגדרות iCloud של macOS Catalina, תוכל לשדרג או לשדרג לאחור את תוכנית האחסון שלך ב- iCloud על ידי לחיצה על 'קנה שטח אחסון נוסף' במסך זה.
מצא את ההעדפות שלי דורש אחסון iCloud ב- macOS Catalina
מצא את האפליקציה שלי היא התכונה החדשה שאפל הוציאה השנה להחליף את 'מצא את ה- Mac שלי' ואת 'מצא את החברים שלי'.
ההגדרה מצא את שלי משתמשת ב- iCloud.
ב- macOS Catalina, אתה יכול לבדוק את זה גם מהעדפות iCloud שלך. לאחר העדכון ל- macOS Catalina, אנו ממליצים שתסתכל על הגדרה זו כדי לוודא שהיא מוגדרת כהלכה.
 סקור את שירותי המיקום של מצא את האפליקציה שלי
סקור את שירותי המיקום של מצא את האפליקציה שלי
אם כיבית את 'שירותי מיקום' ב- MacBook שלך, תמצא את ההודעה כאן במסך זה. לחץ על פרטים והגדר הרשאות לשירותי מיקום עבור מצא את התכונה שלי.
 בדוק את העדפות המיקום ב- Mac שלך
בדוק את העדפות המיקום ב- Mac שלך
לחץ על 'פתח אבטחה ופרטיות' וודא שסיפקת גישה למיקום לאפליקציה מצא אותי על מנת לעקוב אחר מכשיר שאבד או נגנב.
כיצד להשתמש בפונקציית הגיבוי של iCloud ב- MacOS Catalina
מאחר ש- iTunes הוסרה מ- macOS Catalina, מרבית התכונות הוותיקות יותר של iTunes הקשורות לשחזור וגיבוי שולבו כעת באפליקציית Finder.
לאחר שתחבר את ה- iPhone שלך באמצעות כבל ל- MacBook שלך, המכשיר שלך מופיע כתיקיה תחת 'מיקומים' באפליקציית Finder.
באמצעות הכרטיסייה כללי, תוכל לגשת לפונקציות הגיבוי של iCloud.
 גיבוי באמצעות אפליקציית Finder ו- iPhone מחובר
גיבוי באמצעות אפליקציית Finder ו- iPhone מחובר
זה המקום שבו אתה יכול להגדיר גיבויים אוטומטיים של iCloud עבור ה- iPhone או ה- iPad שלך באמצעות macOS Catalina. אתה יכול גם לבדוק את הגיבויים שלך על ידי לחיצה על ' נהל גיבויים '.
זה גם הקטע ב- Finder, שבו אתה יכול לגבות את המכשיר ישירות ל- MacBook שלך.
לסיכום
השינויים העיקריים בניהול iCloud ב- macOS Catalina נוגעים לגישה להעדפות iCloud. התכונות העיקריות האחרות שהוצגו בגירסאות קודמות של MacOS כגון 'מיטוב אחסון Mac' עדיין זמינות בגרסה החדשה ללא יותר מדי שינויים.
הישאר מעודכן ויידע אותנו אם יש לך שאלות באמצעות התגובות למטה.

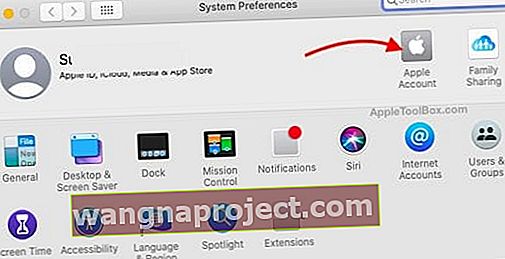 לחץ על 'חשבון Apple' כדי לבדוק את ה- iCloud שלך
לחץ על 'חשבון Apple' כדי לבדוק את ה- iCloud שלך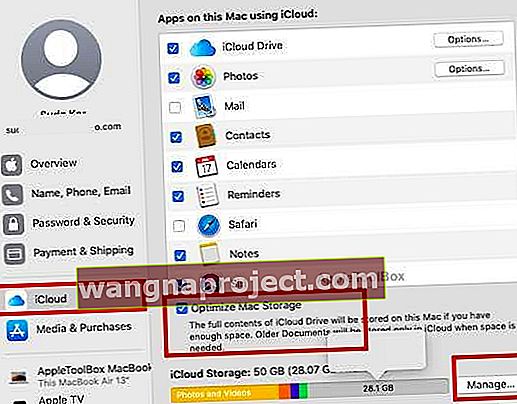 כל הגדרות iCloud הן כעת חלק מחשבון Apple שלך
כל הגדרות iCloud הן כעת חלק מחשבון Apple שלך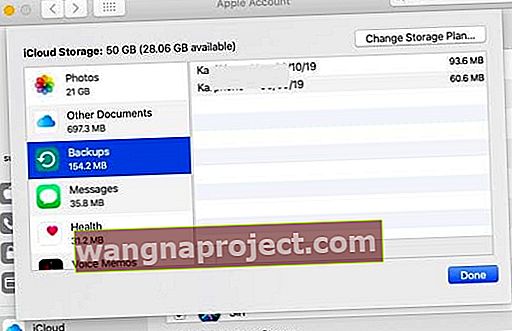 גש ונהל את הגיבויים שלך ממכשירי Apple כאן.
גש ונהל את הגיבויים שלך ממכשירי Apple כאן.
