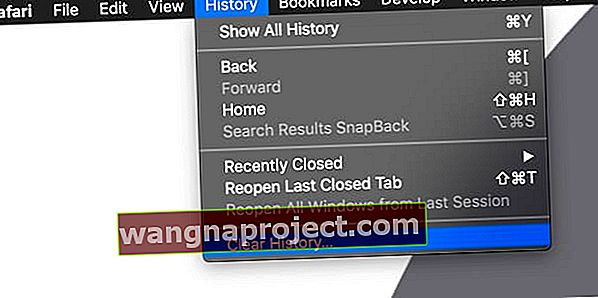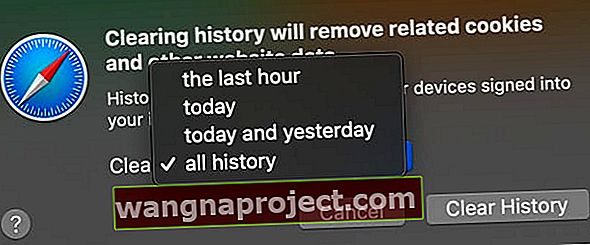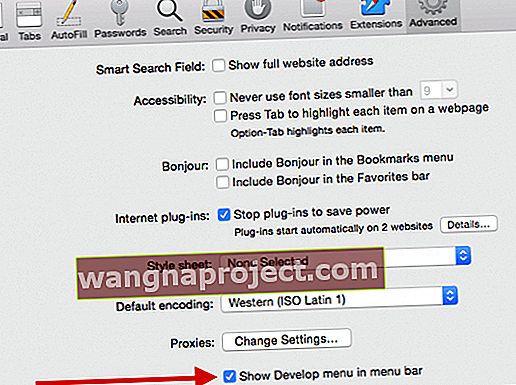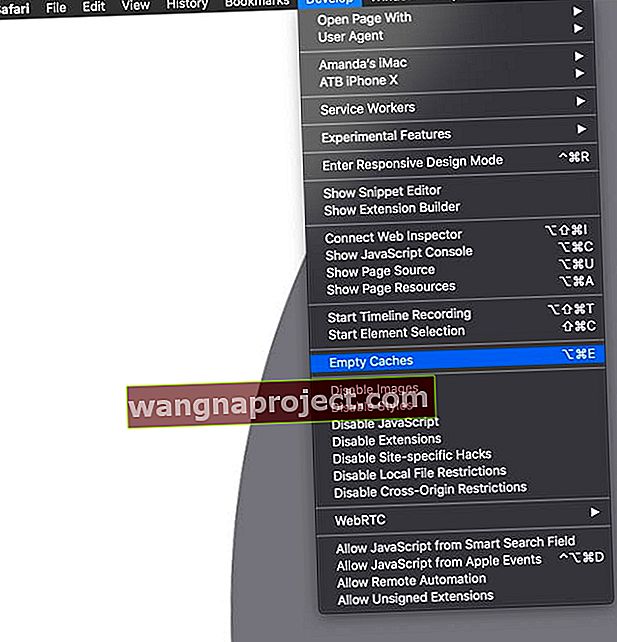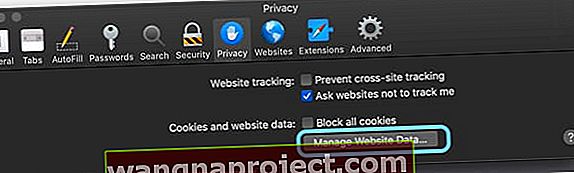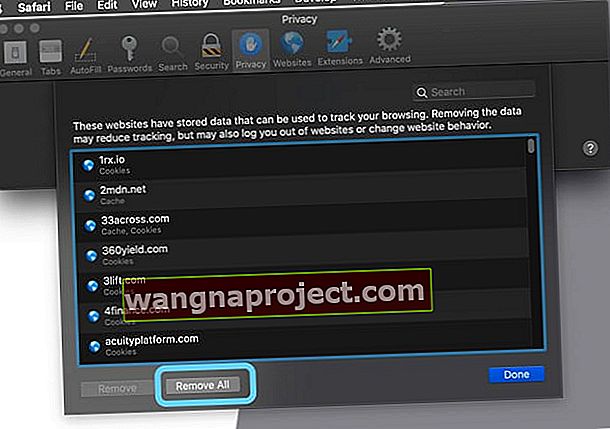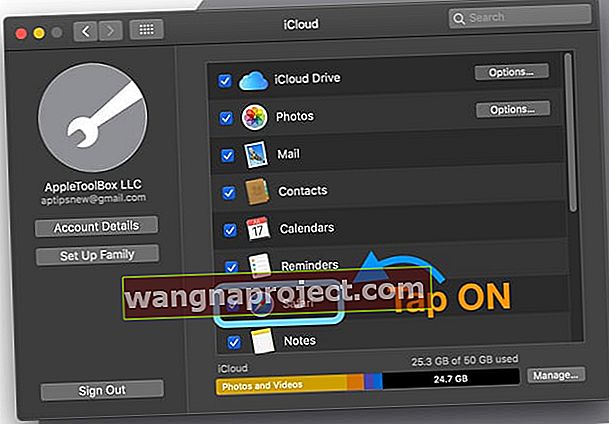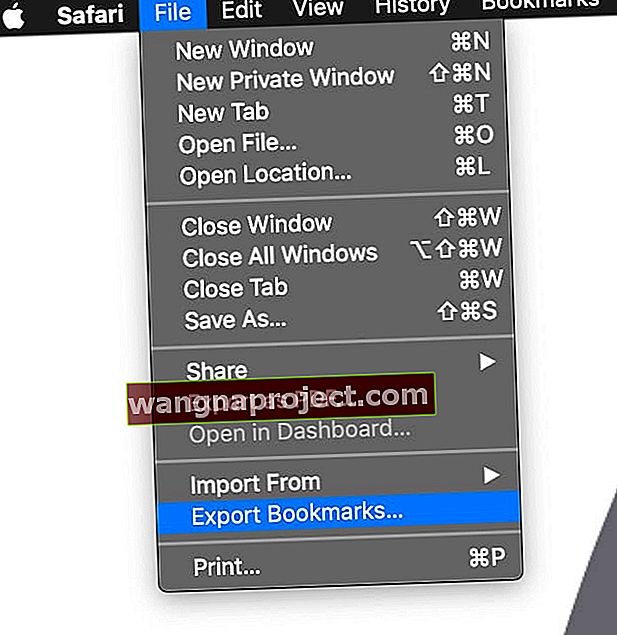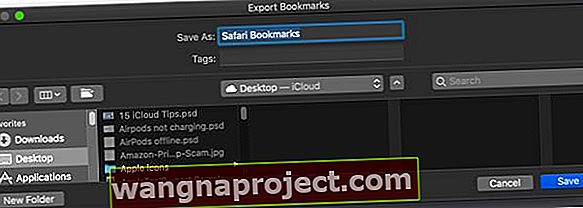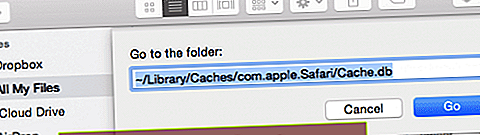כאשר אנו מחפשים באינטרנט אנו מצפים לתמונות! לכן כאשר ספארי (או כל דפדפן אחר) מפסיקים להציג תמונות באתרים, זו בעיה אדירה.
לאחרונה, כמה מהקוראים שלנו התלוננו שהם אינם מסוגלים לראות תמונות בזמן שהם גולשים במחשבי המק שלהם באמצעות Safari. אז בואו נצלול פנימה ונגלה כמה דרכים לתקן את הבעיה הזו ב- Safari עכשיו!
הנחות יסוד: בפוסט זה אנו מניחים שהבעיה מתרחשת כל הזמן - ללא קשר לאתר.
עקוב אחר הטיפים המהירים האלה כדי לקבל שוב את הצגת Safari
- נקה את ההיסטוריה של ספארי
- רוקן את המטמון של Safari והפעל מחדש
- בדוק בתפריט הפיתוח של Safari כי השבת תמונות וגם השבת Javascript אינן מסומנות
- העבר את המטמון ואת נתוני התצוגה המקדימה של ספארי לאשפה
- בגרסת Safari ישנה יותר, ודא שהפעלת תמונות תצוגה כאשר הדף נפתח בהעדפות Safari
כיצד לגרום לספארי להציג תמונות ב- Mac שלך
אפשרות 1 רוקן את המטמון של Safari ונקה היסטוריה
- פתח את ספארי
- בחר היסטוריה> נקה היסטוריה
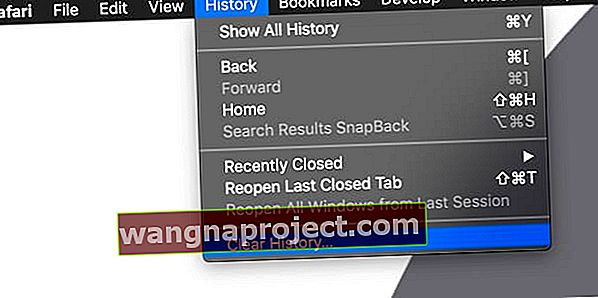
- בחר את מסגרת הזמן לניקוי. לבעיות אחרונות, בחר את השעה או היום האחרון. לבעיות ארוכות יותר, בחר את כל ההיסטוריה
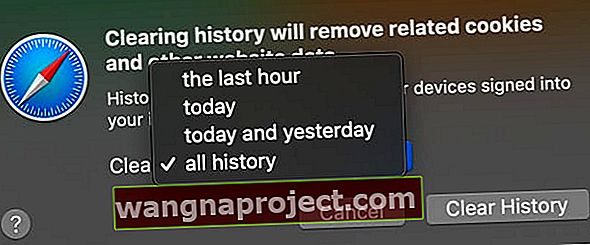
- עבור אל Safari> העדפות או השתמש במקשי הקיצור של Command + Comma

- בחר בכרטיסייה מתקדם
- סמן את התיבה עבור הצג תפריט פיתוח בסרגל התפריטים
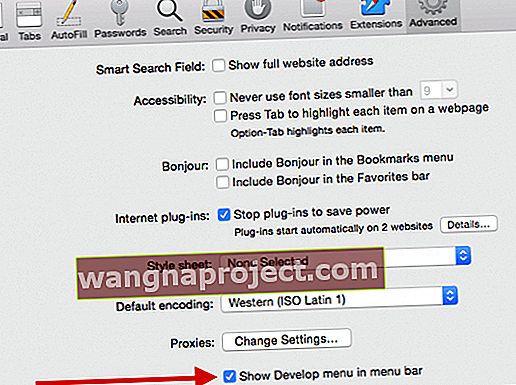
- לאחר שתפעיל אפשרות זו, Safari שלך כולל פריט תפריט חדש בשם Develop

- נפתח בתפריט 'פיתוח' ובחר באפשרות ריק מטמון
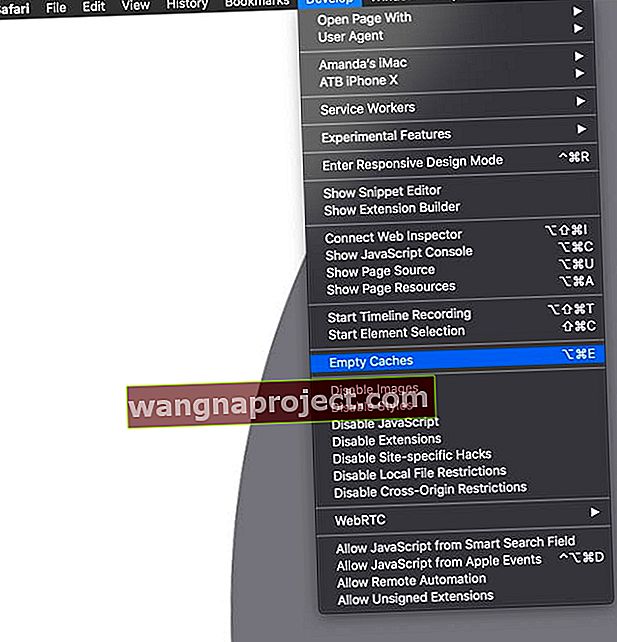
- ודא תמונות השבת ואת השבת Javascript אינו נבדק
- כאשר האפשרות 'השבת תמונות' מסומנת, לא תראה תמונות בספארי
- לחץ על Safari> העדפות> פרטיות
- לחץ על ניהול נתונים באתר (עבור גירסאות ספארי מבוגרים גם זה מוצג נוסף או הסר כל הנתונים של אתרים )
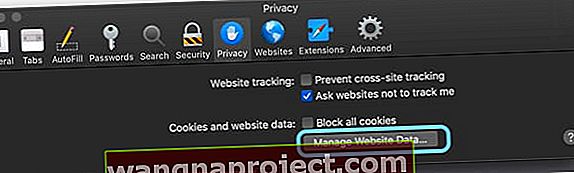
- הקש על הסר הכל (לא מוצג בכל גרסאות Safari)
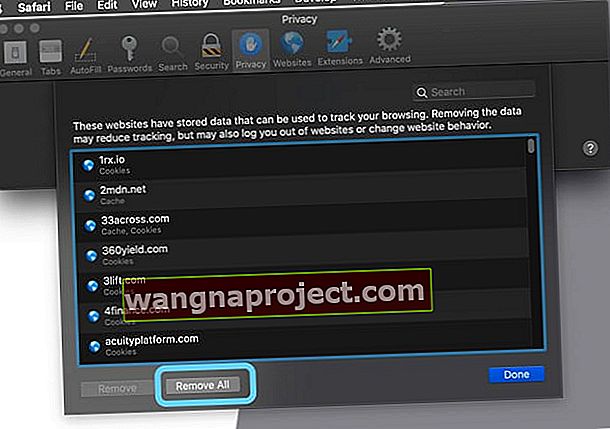
סנכרן ושמור את סימניות ספארי ורשימת הקריאה שלך
לפני שתמשיך עם האפשרויות שלמטה, סנכרן את רשימת הקריאה והסימניות שלך ל- iCloud, כך שיהיה לך גיבוי.
כיצד לסנכרן סימניות iCloud ורשימת קריאה
- בחר בתפריט Apple> העדפות מערכת> iCloud והקש על Safari, כך שהוא מופעל
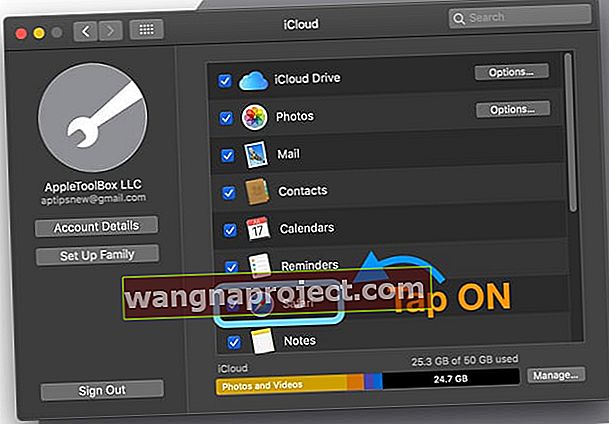
אם סימניות חשובות באמת, מומלץ לייצא אותן ליתר ביטחון!
כיצד לייצא סימניות ספארי
- פתח את ספארי
- בחר קובץ> ייצא סימניות
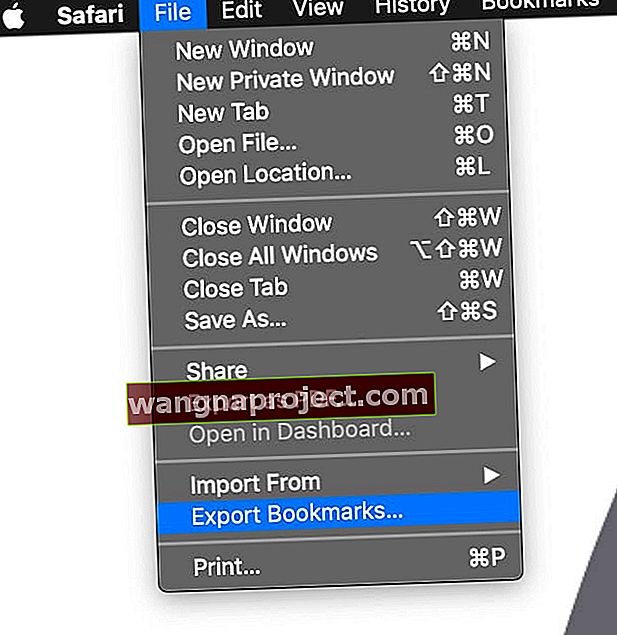
- בחר לאן ברצונך לייצא את הקובץ ולחץ על שמור
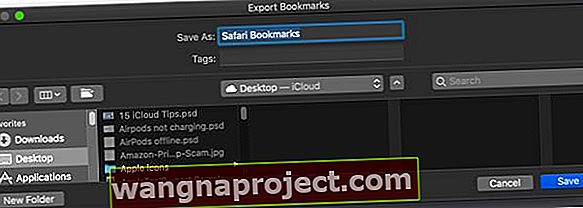
- כברירת מחדל, שם הקובץ הוא Safari Bookmarks.html . אתה יכול לשנות את השם אם ברצונך –שקול להוסיף את התאריך בסוף (כמו 03312019)
יש סיכוי שתמחק אותם באמצעות האפשרויות שלמטה, במיוחד אפשרות מס '3.
הצג תמונות ב- Safari ב- Mac שלך
אפשרות מס '2
אם אפשרות מס '1 לא פעלה, בואו ננסה לשנות חלק מקבצי ההעדפות והמטמון של Safari.
- סגור את ספארי שלך
- לחץ על אפליקציית Finder שלך ב- Mac ופתח פגישה
- לחץ על GO בתפריט ובחר עבור לתיקייה

- הקלד את נתיב הקובץ הבא ~ / Library / Caches / com.apple.Safari / Cache.db
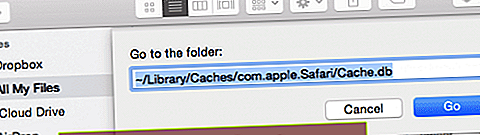
- לאחר האיתור, גרור את הקובץ לפח או לחץ באמצעות לחצן העכבר הימני ובחר העבר לפח

- חזור אל Go To Folder והקלד ~ / Library / Caches / com.apple.Safari / תצוגות מקדימות של דף אינטרנט
- אם קובץ זה קיים, העבר אותו גם לאשפה
- הפעל מחדש את ה- Mac שלך
- פתח שוב את Safari כדי לראות אם זה עובד עבורך
- אם זה עובד, רוקן את האשפה כדי להסיר קבצים אלה
אפשרות מס '3
אם אף אפשרות מס '1 או מס' 2 לא עזרו ל- Safari להחזיר את הגישה לתמונות, עיין במאמר זה לקבלת צעדים מפורטים לתיקון בעיות Safari. 
משתמש בגרסה ישנה יותר של Safari?
בדוק באיזו גרסת Safari אתה משתמש.
בגירסאות קודמות של Safari (גרסאות 8 ומטה), עבור אל העדפות ובחר מראה ואז בחר להציג תמונות עם פתיחת הדף. 
טיפים לקוראים 
- עבור אל Safari> העדפות> הרחבות וכבה את כל התוספים. ואז לבדוק את ספארי. אם זה עובד שוב, הפעל את התוספים בזה אחר זה עד שתבין איזו תוסף מסוים גורם לבעיה. השאר את זה עד שהעדכון זמין
- עבור אל Safari> העדפות> מתקדם ובטל את הבחירה בתיבה לצד תוספי אינטרנט: עצור תוספים כדי לחסוך בחשמל
- הפעל מחדש במצב בטוח
- הגדר חשבון משתמש מנהל אחר ונסה את Safari באמצעות חשבון זה. אם זה עובד, הבעיה היא חשבון המשתמש המקורי שלך