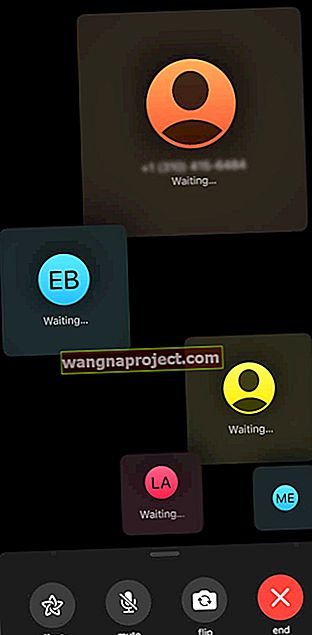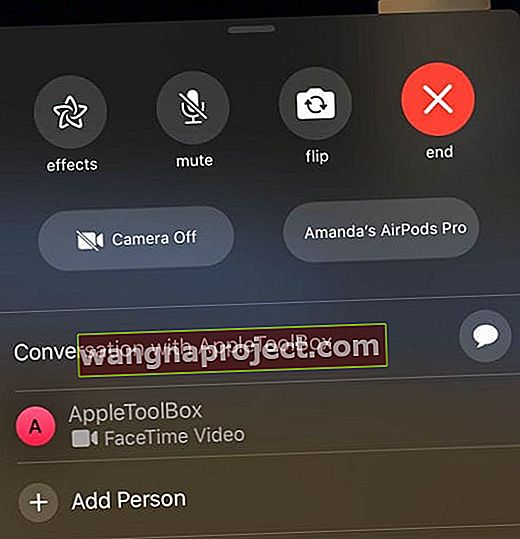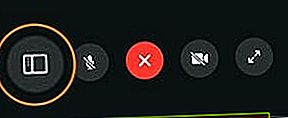FaceTime מקל מאי פעם על צ'אטים עם עמיתים לעבודה, חברים ומשפחה שאינם מעבר לפינה או שאינך יכול להגיע למשרד. בשימוש, שיחות אלה איכותיות ומתבצעות דרך האינטרנט כך שהן יציבות כמו חיבור האינטרנט שלך.
היו כמה עדכונים במהלך השנתיים האחרונות, כדי לעזור לחזק את היכולות של FaceTime. זה כולל ביצוע אפשרי להשתמש ב- FaceTime כתחליף למשהו כמו סקייפ לשיחות ועידה.
באפשרותך לבצע שיחות ועידה של FaceTime לאדם אחד או יותר (עד 32 אנשים אחרים) המשתמשים ב- Mac, iPhone, iPad או iPod touch באמצעות אפליקציית FaceTime. שיחות FaceTime יכולות להשתמש ב- WiFi או בנתונים סלולריים לחיבור האינטרנט שלה.
כיצד להתקשר לשיחת ועידה באמצעות FaceTime Group
 FaceTime עובד בכל מכשירי Apple שלך! תמונה של אפל.
FaceTime עובד בכל מכשירי Apple שלך! תמונה של אפל.
כל עוד כל מי שנדרש בשיחת הוועידה משתמש ב- iOS 12.1.4 ומעלה או ב- macOS Mojave ומעלה (דורש macOS Mojave 10.14.3 עדכון משלים), אתה והמתקשרים שלך יכולים להיפגש בשיחת FaceTime קבוצתית. ואתה לא מוגבל לביצוע שיחות קוליות בלבד. אפל מאפשרת לך גם לבצע שיחות וידאו קבוצתיות של FaceTime.
למרבה הצער, כל המשתתפים חייבים להשתמש במכשיר Apple - FaceTime אינו נתמך במכשירי Android או Windows.
כיצד להתקשר לשיחת ועידה באמצעות FaceTime באייפון ובאייפד

התחלת שיחת ועידה של FaceTime באייפון ובאייפד זהה לחלוטין. הצעדים הם די פשוטים ופשוטים, וכיצד להתקשר לשיחת ועידה באמצעות FaceTime באייפון או באייפד:

- פתח את אפליקציית FaceTime במכשיר ה- iPhone או ה- iPad שלך
- לחץ על כפתור "+" בפינה השמאלית העליונה
- הזן את שם איש הקשר, המספר או כתובת הדוא"ל של iCloud
- הקש על "וידאו" כדי להתחיל את השיחה (או לשיחות שמע בלבד, לחץ על שמע )

התחל שיחת ועידה קבוצתית ב- FaceTime מהודעות
בנוסף לשימוש באפליקציית FaceTime, תוכל גם להתחיל שיחת ועידה קבוצתית FaceTime דרך אפליקציית Messages, אם כבר התחלת צ'אט הודעות קבוצתיות!
- פתח את אפליקציית ההודעות
- הקש על השיחה הקבוצתית שלך
- הקש על סמלי הפרופיל בחלק העליון של שרשור ההודעה הקבוצתית

- בחר FaceTime משורת האפשרויות שמופיעה מתחת לסמל הפרופיל

- הודעות משיקה אוטומטית את FaceTime ומתקשרת לכל משתתף ומודיעה לך שהוא ממתין לתגובה של כל משתתף
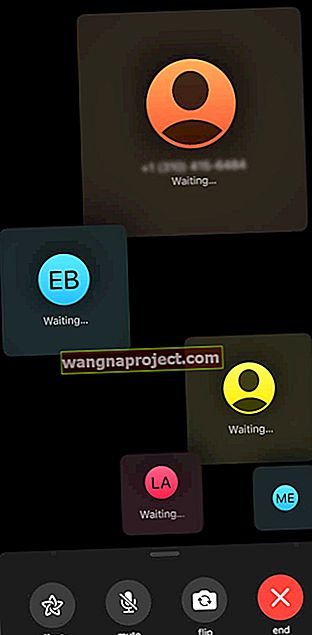
לאחר קבלתו, כל משתתף בכנס מופיע באריח על המסך. כאשר משתתף מתחיל לדבר, האריח שלו הולך וגדל ועובר לחזית. כל אריחים שלא יכולים להתאים למסך מוצגים בשורה בתחתית המסך.
אם אינך רואה משתתף, סרוק בשורת המשתתפים הנוספים בשיחת ועידה.
מה קורה אם שיחת הווידאו FaceTime כבר התחילה, אבל שכחת מישהו?
כך תוכל להוסיף אדם לשיחת FaceTime Group מה- iPhone או ה- iPad שלך.
כל משתתף יכול להוסיף אדם אחר בכל עת במהלך שיחת FaceTime קבוצתית.
- במהלך שיחת FaceTime, הקש על המסך כדי לפתוח את הפקדים, החלק למעלה מהחלק העליון של הפקד
- גלול לתחתית עד שתראה הוסף אדם
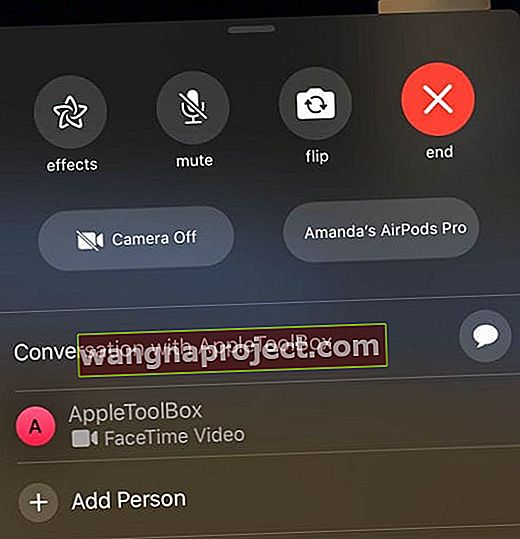
- הקש על הוסף אדם ל- FaceTime
- הקלד את השם, מזהה Apple או מספר הטלפון של המשתמשים שברצונך להוסיף בשדה הערך למעלה
- הקש על הוסף אדם ל- FaceTime

לאחר שאיש הקשר קיבל את השיחה בסיומם, הם יתווספו מיד. לאחר מכן, תוכל להמשיך ולשמור על הכל תוך כדי שיחות פנים אל פנים.
כיצד להתקשר לשיחת ועידה באמצעות FaceTime Group ב- Mac

אמנם, הפיתוח של FaceTime עבור ה- Mac עמד מאחורי זה של האייפון והאייפד. עם זאת, ככל שפורסמו גרסאות תוכנה חדשות, אפל הוסיפה תכונות רבות שאיחרו. להלן הוראות לשיחת ועידה באמצעות FaceTime ב- Mac.

- פתח את אפליקציית FaceTime ב- Mac שלך
- הזן את השם, מספר הטלפון או כתובת הדוא"ל של מי שאתה רוצה להוסיף לשיחה
- המשך בהוספת אנשי קשר עד שנוספה הקבוצה
- לחץ על כפתור הווידאו בתחתית האפליקציה
נניח שהתחלת את שיחת הוועידה עם FaceTime, אך עליך להוסיף מישהו לאחר מעשה.
כך תוכל להוסיף אדם לשיחה מה- Mac שלך
- לאחר תחילת השיחה, הקש על הלחצן הצג סרגל צד בפינה השמאלית התחתונה
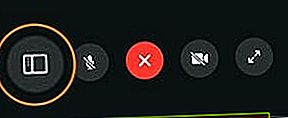
- לחץ על הוסף אדם
- הזן את פרטי הקשר של האדם שברצונך להוסיף
- הקש על הלחצן הוסף
אפל באמת הקלה על משתמשי iOS ו- macOS את FaceTime, ועכשיו תוכלו לערוך שיחות ועידה. חלפו הימים של צורך להוריד יישומי צד שלישי מתסכלים שלעולם לא עובדים כמו שצריך.
כמה אנשים יכולים לקבץ FaceTime בבת אחת?
קבוצת FaceTime קבוצתית תומכת בעד 32 משתתפים בסך הכל בשיחת FaceTime אחת. שיחות אלה יכולות להיות שיחות ועידה בווידיאו או בווידאו.
כיצד להצטרף או לדחות שיחת FaceTime קבוצתית
כשמישהו מזמין אותך להצטרף לשיחת FaceTime קבוצתית, אתה רואה את השיחה הנכנסת ויכול לקבל או לדחות כמו כל שיחת FaceTime אחרת.
אם תדחה את השיחה, תקבל הודעה שאתה יכול להקיש כדי להצטרף לשיחה בכל עת כל עוד היא נשארת פעילה.
השאר שיחת FaceTime קבוצתית
תוכל לצאת משיחה קבוצתית בכל עת. פשוט הקש על ה- x האדום כדי לצאת מהשיחה.
כל עוד לפחות שני חברים נותרו בשיחת הוועידה, השיחה נותרה פעילה.
טיפים לשימוש בשיחות וידאו של FaceTime

Group FaceTime Group מציע את אותם אפקטים, אפשרויות ומדבקות מסודרים כמו כל שיחת FaceTime אחת על אחת. אז אתה יכול להחיות פגישה משעממת או לספק קצת כיף נחוץ לחוויית שיחת הוועידה שלך!
לחצני התפריט שעל המסך של FaceTime מוסברים
- Flip - מעביר את המצלמה למצלמה האחורית. הקש עליו שוב כדי לחזור למצלמת הסלפי.
- השתקה - מאפשרת לך להשתיק את עצמך אם מישהו מדבר או אם בסופו של דבר אתה צריך להתעטש. או אולי כאשר הכלב שלך מתחיל לנבוח על הדואר.
- אפקטים - מאפשר לך להוסיף פילטרים ואפקטים של מצלמה לסרטון שלך.
- מצלמה - מאפשר לכבות את המצלמה לחלוטין, תוך כדי שהיית בשיחה. הקש שוב על כפתור זה כדי להפעיל מחדש את המצלמה.
אלה חלק מהתכונות הבסיסיות יותר שגם לך יש גישה בזמן שיחות FaceTime. אתה יכול להוסיף Animoji או Memoji כתחליף לפנים שלך בשיחה. בנוסף, באפשרותך לשנות את המסננים, להוסיף טקסט, צורות או אמוג'י להפעלה.
סיכום
למרות העליות והירידות שלה, iOS המשיכה להתפתח ולפרוח בשנים האחרונות. כשאתה מסתכל על משהו פשוט כמו FaceTime, זה די מדהים מה אתה מסוגל לעשות מכל אחד ממכשירי Apple שלך.
אם יש לך בעיות כיצד להתקשר לשיחת ועידה באמצעות FaceTime, נשמע בתגובות למטה. ואם יש כמה טיפים כדי להפוך את האינטראקציות הללו לקלות וחלקות יותר, יידע אותנו ונוסיף אותם לרשימה!