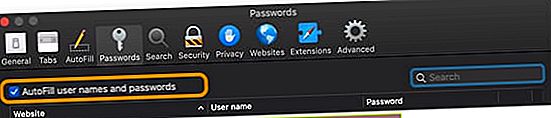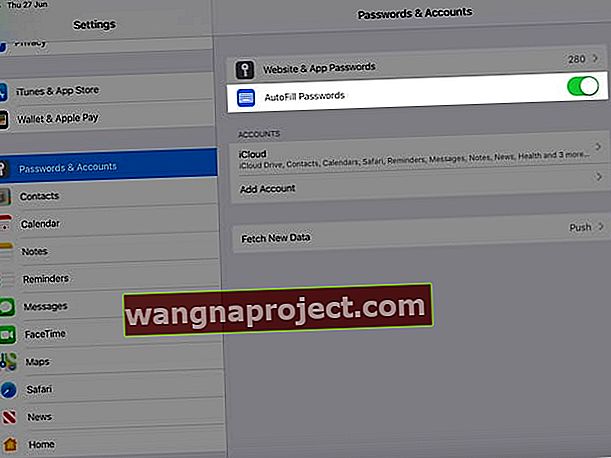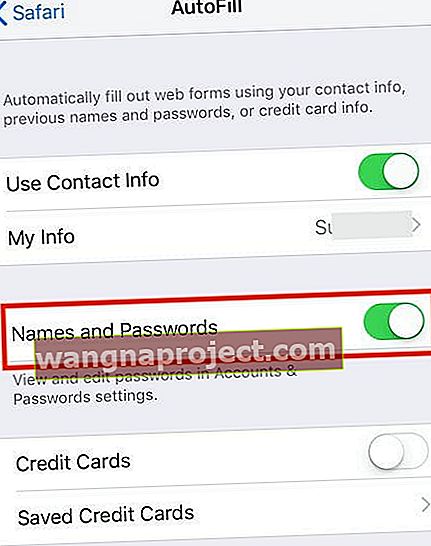רבים מאיתנו משתמשים במחזיק מפתחות של iCloud כדי לנהל את מזהה המשתמש והסיסמאות שלנו עבור אתרים שונים בספארי. אם הפעלת את הגישה למחזיק המפתחות בחשבון iCloud שלך, אתה אמור להיות מסוגל להשתמש בכל מזהי המשתמש והסיסמאות השמורים של Safari בכל מכשירי Apple שלך.
סיסמאות Safari שלך חסרות, או שלא תוכל לגשת אליהן ממחזיק המפתחות שלך ב- iCloud כשתגדיר את ה- iPhone החדש שלך. לפעמים כאשר מחזיק המפתחות אינו מסונכרן, Safari אינו מצליח לאחזר את הסיסמאות המאוחסנות מ- iCloud.
ולפעמים, אישורי מחזיק המפתחות של iCloud יכולים לצאת מהסדר ללא סיבה. ה- iPhone או ה- iPad שלך אינם יכולים לגשת לסיסמאות השמורות ב- Mac שלך לאתרי ספארי ספציפיים.
במאמר זה נבחן כמה טיפים שיכולים לעזור לך בבעיה זו ולאמת את הגדרותיך.
עקוב אחר טיפ מהיר זה כדי ש- Safari יציג שוב את הסיסמאות החסרות שלך
- ודא באפליקציית Safari של Mac שלך שסימנת בתיבה למילוי אוטומטי של שמות משתמשים וסיסמאות
- נסה לצאת מ- Safari ב- iCloud מה- Mac ואז להיכנס שוב
- ב- Mac שלך, עבור אל תפריט Apple> העדפות מערכת> iCloud> Safari ובטל את הסימון בתיבה
- המתן 20 שניות וסמן את התיבה לספארי שוב כדי לאלץ סנכרון מחדש
- נסה לאלץ סנכרון מחדש של מחזיקי המפתחות ו- Safari ב- iPhone או ב- iPad שלך
- ב- iPhone, iPad או iPod שלך עבור אל הגדרות> פרופיל מזהה Apple> iCloud> Safari (ואז מחזיק מפתחות )
- כבה את Safari , בחר לשמור ב- iPhone שלי , המתן מספר שניות והפעל אותו שוב
- כבה את מחזיק המפתחות, בחר לשמור ב- iPhone שלי , המתן מספר שניות והפעל אותו שוב
- אפס את סיסמאות המשתמש של ה- Mac שלך. עבור אל העדפות מערכת> משתמשים וקבוצות ואפס שם את סיסמת המשתמש שלך. כשאתה מאפס את סיסמת המשתמש שלך, הוא גם מאפס את סיסמת מחזיק המפתחות לסיסמת המשתמש החדשה
עיין בהגדרות iCloud KeyChain שלך
לפני פתרון בעיות כלשהן, חשוב לבדוק את כל ההגדרות הרלוונטיות.
 כבה את מחזיק המפתחות של iCloud בהגדרות iCloud שלך ב- iOS.
כבה את מחזיק המפתחות של iCloud בהגדרות iCloud שלך ב- iOS.
במקרה זה, אנו בודקים כמה מההגדרות המסייעות לבצע את לחיצת היד בין ה- MacBook ל- iDevice באמצעות מחזיק המפתחות של iCloud.
מה עושה מחזיק מפתחות של iCloud?
כשאתה ניגש לאתר, חשבון דוא"ל, שרת רשת או פריט אחר המוגן באמצעות סיסמה, ייתכן שתראה אפשרות לזכור או לשמור את הסיסמה.
כאשר אתה בוחר לשמור את שם המשתמש והסיסמה, הוא נשמר במחזיק המפתחות של ה- Mac או ה- iDevice, כך שלא תצטרך לזכור או להקליד את שם המשתמש או הסיסמה שלך בכל פעם.
הגדרות מחזיק מפתחות iCloud ב- MacBook שלך.
התחל על ידי בדיקת אם אתה משתמש במחזיק המפתחות iCloud ב- MacBook שלך.
כאשר Safari שומר מידע על מילוי אוטומטי ואישור, אין צורך שהוא אוסף מידע זה למחזיק מפתחות של iCloud.
יתכן שהנתונים נאספים על קובץ מחזיק המפתחות המקומי ב- macOS שלך.
 מצא את הגדרת מחזיק המפתחות של iCloud בהעדפות מערכת להגדרות iCloud
מצא את הגדרת מחזיק המפתחות של iCloud בהעדפות מערכת להגדרות iCloud
- לאימות, לחץ על תפריט Apple> העדפות מערכת> iCloud
- כאן בחלונית הימנית, הקפד להפעיל באמצעות סימון סימון מחזיק מפתחות
- משתמשים שאינם משתמשים באימות דו-גורמי רואים לחצן אפשרויות - אם אין כפתור אפשרות למחזיק מפתחות, כבר הפעלת אימות דו-גורמי ב- Mac שלך.
כעת, לאחר שאישרת שהגדרת מחזיק המפתחות של iCloud מופעלת, הגיע הזמן לבדוק ולוודא שמחזיק המפתחות שלך שומר את כל אישורי Safari שלך באתרים שונים.

לשם כך, השתמש ביישום Access Keychain (KAA) מ- Utilities ב- MacBook שלך.
- מתיקיית Utilities שלך לחץ על KAA ופתח אותה
- לעתים קרובות יש כאן מידע רב המאוחסן - לכן דריכה בזהירות
- לחץ על iCloud בחלונית השמאלית
- השתמש בשדה חיפוש זרקור בפינה העליונה כדי לחפש ' סיסמת טופס אינטרנט '

אם אתה יכול לאתר ערכים המתאימים לאתרים שונים והוא מראה את מחזיק המפתחות כ- iCloud, אתה טוב עם הגדרות ה- MacBook שלך עבור מחזיק המפתחות של iCloud.
המשמעות היא שמידע Safari שלך נשמר כהלכה ב- Mac שלך והוא זמין במחזיק המפתחות של iCloud.
הגדרות מחזיק מפתחות של iCloud ב- iPhone או ב- iPad שלך
החלק הבא של הפאזל הוא לאמת את ההגדרות הרלוונטיות ב- iPhone או ב- iPad שלך.
- הקש על הגדרות> מזהה Apple שלך> iCloud
- גלול מטה וודא שמחזיק המפתחות פועל
- כמו כן, וודא ש- Safari מופעל

האם אתה רואה אפשרויות מתקדמות במחזיק המפתחות של iCloud?
אם אתה נתקל בבעיות במחזיק המפתחות של iCloud במכשיר iPhone או iPad חדש, עליך להקיש על השדה ' מתקדם ' ולוודא שה'אשר באמצעות קוד אבטחה 'מופעל.
זה מאפשר לקוד האבטחה שלך icloud להתקין את מחזיק המפתחות של iCloud במכשירים חדשים.
אין אפשרות מתקדמת?
עבור אנשים המשתמשים באימות דו-גורמי עבור מזהה Apple שלך, אינך רואה את האפשרויות המתקדמות מכיוון שכבר מהימן על המכשיר שלך.
לכן, אינך צריך לאשר את המכשיר שלך בנפרד כדי להפעיל את מחזיק המפתחות של iCloud.
בדוק את Safari ואת הגדרות סיסמת המילוי האוטומטי שלך
מכיוון שהבעיה מתרחשת כאשר אתה מנסה לגשת למחזיק המפתחות שלך דרך Safari, בוא נסתכל במהירות על הגדרות Safari הקשורות ב- Mac וב- iPhone, iPad או iPod שלך.
בדוק את הגדרות Safari ומילוי אוטומטי ב- Mac
- פתח את ספארי
- בחר בשורת התפריטים העליונה של Safari ולחץ על Safari > העדפות
- בחר בכרטיסייה סיסמאות
- הזן את סיסמת הניהול או המשתמש שלך
- סמן את התיבה למילוי אוטומטי של שמות משתמשים וסיסמאות
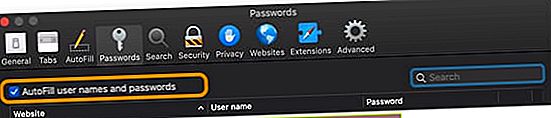
בדוק את הגדרות Safari ומילוי אוטומטי ב- iPhone, iPad ו- iPod
- הקש על הגדרות> סיסמאות וחשבונות
- החלף סיסמאות למילוי אוטומטי
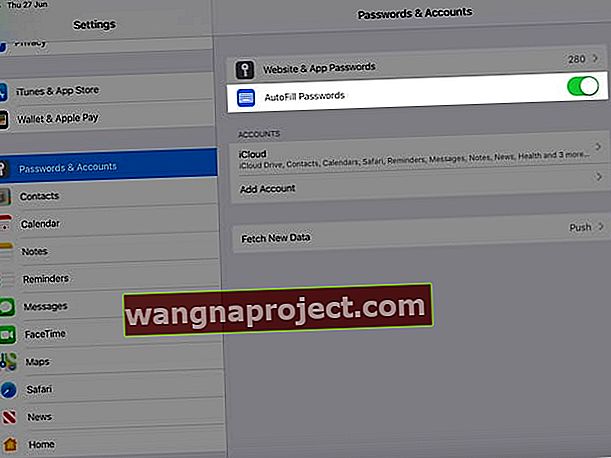
- לאחר מכן, הקש על הגדרות> Safari
- בקטע כללי בספארי, הקש על מילוי אוטומטי
- כאן, וודא כי השימוש במידע איש קשר ואם הם זמינים, שמות וסיסמאות, מופעלים
- שמות וסיסמאות מופיעים רק בגרסאות ישנות יותר של iOS, כך שאם אינך רואה זאת, אל תדאג!
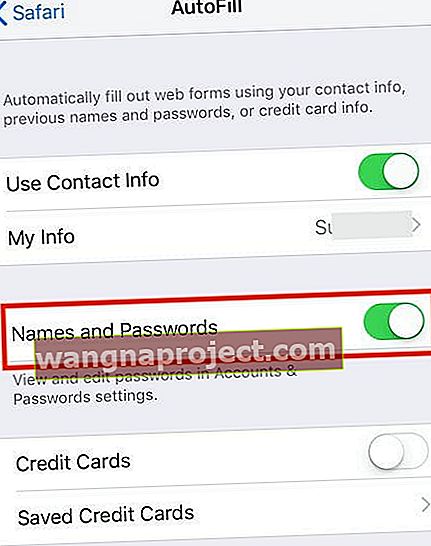
- שמות וסיסמאות מופיעים רק בגרסאות ישנות יותר של iOS, כך שאם אינך רואה זאת, אל תדאג!
- אתה יכול גם לבחור לאפשר את כרטיס האשראי שלך ואת פרטי יצירת הקשר וכו '.
בעיות בסיסמאות ספארי ממחזיק מפתחות של iCloud, כיצד לתקן
כעת, לאחר שווידאנו שכל פרטי ההגדרות הרלוונטיים נכונים, נסה כל אחד מהשלבים שלהלן כדי לראות אם הוא פותר את הבעיה ומאפשר לך לגשת למידע של מחזיק המפתחות שלך ב- iCloud ב- iPhone שלך.
אנו מניחים שטענת את המכשירים שלך באופן מלא והתחברת לרשת WiFi מהירה ויציבה לפני שתתחיל.
כבה את מחזיק המפתחות של iCloud בכל מכשירי Apple שלך
- לאחר מכן, הפעל את מחזיק המפתחות של iCloud רק במכשיר שיש בו מידע עדכני ביותר.
- במקרה זה אנו מניחים כי ל- MacBook שלך יש את המידע הרלוונטי ביותר מאז שקנית אייפון חדש
- הפעל את מחזיק המפתחות של iCloud ב- MacBook שלך
- עכשיו, אתה יכול להפעיל את מחזיק המפתחות iCloud ב- iPhone שלך ולבדוק אם אתה יכול לגשת לאישורים השמורים ב- Safari ב- iPhone שלך.
הדבר הבא לנסות הוא להפעיל את יישום הגישה למחזיק המפתחות ב- MacBook שלך.
- לחץ לחיצה ימנית על התחברות ובחר ' נעילת מחזיק מפתחות '.

- המתן מספר שניות ואז לחץ לחיצה ימנית ובחר 'נעילת מחזיק מפתחות'.
- בדוק ובדוק אם זה פותר את הבעיה שלך.
צא והיכנס חזרה לחשבון iCloud שלך.
- ב- iPhone שלך, הקש על הגדרות> מזהה Apple> לחץ על iCloud> בחר לצאת
- ב- MacBook שלך, לחץ על תפריט Apple> העדפות מערכת> iCloud> יציאה
- הפעל מחדש את המכשירים שלך ואז היכנס שוב
- בדוק עכשיו אם אתה יכול לגשת למידע שלך במחזיק מפתחות ב- iCloud במכשיר שלך
לא קיבלת את קוד האימות באמצעות SMS? לא משתמש באימות דו-גורמי?
אם הבעיה קשורה למכשיר חדש, ייתכן שיהיה עליך לאשר את המכשיר למחזיק המפתחות של iCloud
במיוחד אם אינך משתמש באימות דו-גורמי, יהיה עליך להעניק גישה למכשירים נוספים באמצעות קוד אבטחה של iCloud
- עבור iOS 10.3 ואילך, ב- iPhone שלך, עבור אל הגדרות> מזהה Apple> iCloud> מחזיק מפתחות> מתקדם ובקש לשנות את קוד האבטחה ואז הזן את הקוד החדש במכשיר שלך. בדוק שמספר הטלפון תחת מספר האימות נכון
- ב- iOS 10.2 ומעלה, הקש על הגדרות> iCloud> מחזיק מפתחות> מתקדם
- ב- Mac, בחר תפריט Apple> העדפות מערכת> iCloud. בחר בלחצן אפשרויות לצד מחזיק המפתחות. אם אתה משתמש ב- OS X Mavericks ומעלה, לחץ על iCloud ואז לחץ על פרטי חשבון. ודא שמספר הטלפון המופיע תחת מספר האימות נכון.
- לאחר שתזין את הקוד, בדוק ובדוק אם תוכל לגשת למידע של מחזיק המפתחות של iCloud
הדבר האחרון לנסות הוא להסיר את המכשיר ממזהה Apple שלך ואז להוסיף אותו שוב.
- לפעמים ביטול אישור ואז הפעלת המכשיר מחדש יכול לעשות את העבודה.
- להלן הנחיות של אפל כיצד תוכל לעשות זאת באמצעות מזהה Apple שלך.
הערה חשובה: אם מופעלת אימות דו-גורמי ב- iPhone שלך, ייתכן שיהיה עליך להשבית את 2FA ואז לאחר שתשלים את השלבים שלמעלה, הפעל מחדש את האימות הדו-גורמי ותן ל- icloud לסנכרן את הסיסמאות המשויכות שלך בכל Apple שלך. מכשירים.
סיכום
אנו מקווים שאחד הצעדים הללו הצליח לעזור לך בבעיה זו.
אם אתה עדיין נתקל באתגרים, תוכל לשחזר מהגיבוי שלך או לפנות לתמיכה של Apple ולראות אם הם יכולים לעזור לך לעקוב אחר הבעיה ולתקן את הבעיה במכשיר שלך.
אנא יידע אותנו אם יש לך שאלות.
טיפים לקוראים 
- ודא שלמכשיר החדש שלך יש את הגרסה האחרונה של iOS ואת הגרסה האחרונה של MacOS. לאחר מכן, בדוק שהמכשיר שלך נמצא ב- WiFi (או ברשת סלולרית מהירה ויציבה.) ואז כבה את מחזיק המפתחות של iCloud בכל המכשירים, הפעל מחדש את מחזיק המפתחות של iCloud רק במכשיר שיש בו את פריטי מחזיק המפתחות העדכניים ביותר. . לבסוף, הפעל מחדש את מחזיק המפתחות של iCloud במכשירים האחרים שלך
- התנתקתי לחלוטין וחזרתי למחזיק המפתחות מ- iCloud ב- MacBook שלי בלבד - לא ה- iPhone או ה- iPad שלי. וזה עבד! עכשיו כל שמות המשתמשים והסיסמאות שלי מופיעים שוב בספארי של ה- Mac שלי וגם בגישה למחזיקי מפתחות!
- עבור אל העדפות מערכת> משתמשים וקבוצות ואפס את סיסמת המשתמש שלך. זה מאפס את סיסמת מחזיק המפתחות לחשבון המשתמש שלך