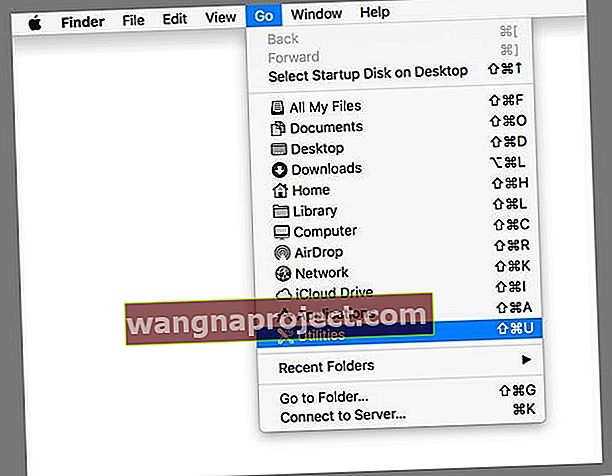רוב הסיכויים ששמעת על כלי הדיסק של Mac שלך והשתמשת בו למחיקה, מחיצה, תיקון או הרכבה של כוננים. העזרה הראשונה של הדיסק שלה היא מהשורה הראשונה ולעתים קרובות חוסכת יום לפני כונן כושל לחלוטין! אבל בתוך אותה תיקייה שמכילה כלי דיסק הם חבורה של יישומי מק מקומיים נהדרים (הנקראים כלי השירות של MacOS או תוכנות השירות של Mac) שכנראה מעולם לא השתמשתם בהם ולא שמעתם עליהם. אבל היום זה היום לשנות את זה!
לא יודע אודות תיקיית כלי השירות שלך ב- macOS?
macOS היא מערכת ההפעלה החזקה ביותר עלי אדמות. במשך שנים רבות, זה מהווה את הצורך עבור צרכנים ואנשי מקצוע לחוויית מחשוב נקייה וחכמה. עם זאת, משתמשים רבים אינם מנצלים עד תום את יכולות ה- Mac שלהם. ובעיקר כלי השירות של MacOS!
מה אתה שואל?
האם אי פעם חיפשת בתיקיית היישומים שלך ושמת לב לתיקייה 'כלי עזר' בפנים? אולי אפילו ניסית למחוק אותו, ואפל לא הרשתה לך.
נעילה זו נובעת מכך ש- Utilities כולל כמה יישומים חזקים כדי לשפר את ה- Mac שלך. היום אנחנו עוברים אותם ומסבירים מה הם עושים. 
צג פעילויות
הישאר מעודכן במה שקורה עם המעבד, הרשת, הזיכרון והאחסון של ה- Mac באמצעות צג הפעילות של MacOS.
חשוב לבחון את הביצועים שלו בכל פעם שה- Mac שלנו מתחיל לפעול בצורה איטית או חמה בצורה יוצאת דופן
עם צג הפעילות, קל לבדוק מידע זה! צג פעילות הוא כלי יקר להפליא, במיוחד עבור משתמשי כוח שצריכים לראות מה משתמש בכוח הנכון.
לאלה המגיעים מעולם חלונות, צג הפעילות של ה- Mac שלך שווה ערך למנהל המשימות של Windows
לכן כשאתה מפעיל את היישום, אתה רואה כמה עמודות, כולל מעבד, אנרגיה, זיכרון ועוד. זו הדרך הפשוטה ביותר לבדוק את פעילות המעבד, הזיכרון, הדיסק והרשת, ולקבל תצוגה מפורטת של כמה כל אפליקציה משתמשת בכל קטגוריה.
כל אחת מהכרטיסיות הללו מתייחסת לרכיב פנימי של ה- Mac ומאפשרת לך לעקוב אחר השימוש במחשב שלך. החלק של המעבד, למשל, מראה אילו יישומים מחזיקים ביותר כוח מעבד. באופן דומה, זיכרון מראה לך כמה RAM כל תהליך משתמש.
חשוב לציין שאסור לסגור שום דבר דרך האפליקציה הזו אלא אם כן אתה יודע שהיא גורמת לבעיה וזה הפיתרון היחיד שלך.
הכרטיסייה האהובה עלי ביותר היא מעקב אחר האנרגיה
קטגוריה זו מאפשרת לי לדעת אילו יישומים ספציפיים אוכלים את כל הכוח שלי - באמת שימושיים לאלו מאיתנו המשתמשים ב- MacBooks. זה מספק תמונת מצב מהירה של מה שמנקז כרגע את הסוללה שלי.
שירות AirPort
זה קצת נישה. אם אתה הבעלים של אחד מהנתבים של אפל (המצוינים, אם כי עכשיו מושבתים), תצטרך להגדיר את זה באמצעות אפליקציית AirPort Utility. אפליקציה זו מאפשרת לך למנות רשת ולנהל אותה, כמו גם לנהל אחסון ב- TimeCapsule. 
אם אינך הבעלים של נתב של Apple, תוכל לדלג על זה.
התקנת MIDI שמע
MIDI, או ממשק דיגיטלי לכלי נגינה, הוא מונח לחיבור מכשירים עם מחשבים. באמצעות יישום זה, משתמש יכול לחבר מכשירים חשמליים והתקני שמע למחשב שלהם ולהגדיר תצורות לניהול הכניסות והיציאות השונות. 
שוב, אם אין לך ציוד שמע רציני, זה כנראה לא יועיל לך. ואם כן, סביר להניח שאתה מבין איך זה עובד.
החלפת קבצי Bluetooth
כלי זה גם פשוט מאוד. הפעל את האפליקציה, בחר קובץ ובחר התקן Bluetooth בטווח. אם הוא תואם, תוכל לשתף את הקובץ הזה.
כך, למשל, אם יש לך מכונת Windows שתרצה לשתף קובץ במצב לא מקוון, תוכל לעשות זאת באמצעות יישום זה.
עוזר Bootcamp
זוהי תכונת ה- Mac המוערכת ביותר שיש.
עוזר Bootcamp מאפשר לך לחלק את הכונן הקשיח, להתקין את Windows ולאחר מכן לבצע אתחול כפול בין Windows ל- MacOS. כמי שעובד עם מגוון רחב של מכונות לאורך חיי, המחשב הנייד הטוב ביותר של Windows שאי פעם השתמשתי בו הוא MacBook.
יהיה עליך להחזיק מפתח מוצר של Windows, ומערכת ההפעלה בתשלום והורדה מאתר האינטרנט של מיקרוסופט. 
ברגע שתמלא אחר ההוראות וההתקנה הושלמה, בכל פעם שתפעיל את ה- Mac שלך והחזק את מקש האפשרויות לחוץ, תינתן לך אפשרות לבחור בין Mac ל- Windows.
כלי ColorSync
ColorSync הוא כלי חיוני גם כן. לאפליקציה שתי מטרות, האחת לשנות פרופילי צבע במכשירים מחוברים, והשנייה היא מחשבון.
לעולם לא תצטרך להשתמש בדבר הראשון אם אינך מבין זאת, אך המחשבון מאפשר למשתמש להזין צבע בתקן אחד ולתרגם את המספרים שמאחוריו למערכת מספור אחרת. 
לְנַחֵם
המסוף הוא יומן רציף של כל הפעילויות הפנימיות במכשיר שלך. בנוסף, כל מכשירי iOS מסונכרנים, כמו מכשירי iPhone ו- Apple Watch מראים גם כאן את יומניהם.
וזה נהדר לפתרון בעיות כאשר הדברים משתבשים, בעיקר אם אתה עובד טכנאי (או שאתה טכנאי בעצמך). המסוף מסייע באבחון כל בעיה.
שוב, יש לכך הרבה טכניקות להסבר ולא קריטי למשתמש הממוצע, אך אם זה מאפשר למפתחים ולאפל לדעת מדוע משהו השתבש אם כן.
מד צבעים דיגיטלי
זה מגניב. על ידי כניסה למדי צבע דיגיטלי, האפליקציה נותנת לך זכוכית מגדלת ומספרת לך את הצבע המדויק שעליו אתה מרחף. בדרך זו תוכלו לשכפל אותו בהמשך.
זה, יחד עם בורר הצבעים של Adobe Illustrator או Photoshop, הוא כלי קריטי לכל מי שעשה ולו עבודת עיצוב גרפית קטנה וזו דרך מסודרת לשחק איתו אם יש לך קצת השראה. 
מד הצבעים הדיגיטלי שלך מראה לך את הערך RGB (או פרופילי צבע אחרים כמו Adobe) של חלק נבחר של המסך, שנבחר באמצעות סמן העכבר או לוח המסלול.
הצמצם מתכווץ או מתרחב לגדלים שונים, מקטן כמו פיקסל אחד למספר פיקסלים, ומקבלים את ערך הצבע הממוצע. די מדהים!
שירות דיסק
זה ללא ספק היישום החשוב ביותר בתיקיית Utilities שלך .
כלי הדיסק הוא הכלי העיקרי לניהול כוננים המחוברים למחשב שלך. כאן אתה מעצב מחדש, יוצר תמונות דיסק, מייצר RAIDS, מוחק דיסקים וכונני מחיצה, כמו גם יוצר כוננים חדשים כולל קבצי DMG.
ויש עזרה ראשונה לדיסק! אם אתה נתקל בבעיות בדיסק, זו התחנה הראשונה שלך לאבחון ולתיקון הבעיה. אם אינך משתמש בו היום, הכנס אותו לרשימת יישומי ה- Mac החשובים ביותר שלך.
עם זאת, אם אינך יודע מה אתה עושה ואינך מגבה באופן קבוע את המערכת שלך, לעולם אל תשתמש בפונקציות של תוכנית הדיסק בכוננים הראשיים שלך. כלי הדיסק שימושי בעת שחזור כונן חיצוני, אך שוב, היזהר מאוד.
ללא גיבוי, תמיד יש סיכוי שתאבד הכל. אז תמיד, תמיד גבה תחילה לפני שתשתמש בתכנית הדיסק אם בכלל אפשרי. 
לִתְפּוֹס
זה קצת מוזר שתפוס עדיין קיים, אבל אנחנו שמחים שזה קורה! הפונקציונליות של Grab כמעט זהה למנגנוני המסך המובנים של ה- Mac שלך. אם אתה לא זוכר את קיצורי המקשים של צילום המסך שלך, Grab הוא אופציה נהדרת.
Grab מאפשר לך לבחור אזורים ספציפיים במסך כדי לתפוס צילום מסך. ניתן לעשות זאת גם באמצעות פקודות בכל מקום, ללא יישום פתוח, עם Command + Shift + 3 וקיצורי מקשים אחרים.
אבל איפה ש- Grab באמת זורח הוא היכולת שלו לעשות צילומי מסך מתוזמנים , לזמנים שבהם אתה רוצה תמונה של תפריט שנעלם כשאתה מנסה לצלם צילום מסך מסורתי.
תפיסה נותנת לך 10 שניות לאחר שבחרת בפקודה 'מסך מתוזמן' מתפריט 'לכידה' כדי לקבל את הזריקה במקום.
אנחנו כל כך אוהבים לתפוס שיש לנו אפילו מאמר על זה לבד!
גרף
גרף הוא כלי שעלול להיות בעל ערך רב שמעטים יודעים עליו ב- macOS. תחילה האפליקציה מבקשת ממך לבחור סוג גרף, דו-ממדי או תלת-ממדי, מתוך מגוון רחב של אפשרויות.
לאחר מכן, תוכל להזין נוסחא אחת או רבות כדי ליצור גרפים מלאים ולאחר מכן לשמור ולייצא אותם. גרף יוצר גרפים דו ממדיים ותלת מימדיים ושומר אותם בפורמט .gcx. 
בבית הספר? גרף מצוין לתכנן את כל אותם קואורדינטות x ו- y! אז לכל מי שמתכנן נתונים או מבצע חישובים אחרים, הגרף די בסדר!
גישה למחזיק מפתחות
אם אתה משתמש בכל צורה שהיא של מילוי אוטומטי או זיכרון סיסמאות במכשירי Apple, זה הכל. מחזיק מפתחות כולל את כל המידע השמור שלך, וכל דבר ניתן לאחזור מיישום זה.
אתה זקוק כמובן לסיסמת המערכת שלך, אך אם אי פעם תצטרך למצוא סיסמה מדויקת מסיבה כלשהי, תוכל למצוא אותה כאן.
אז אם אתה שוכח או מאבד סיסמה, חפש אותה באמצעות Keychain Access על ידי חיפוש עם מילת מפתח. ואז סמן את התיבה הצג סיסמה בתחתית חלון התוצאות, הזן את סיסמת מנהל ה Mac שלך ו- Mac שלך מציג את הסיסמה בטקסט רגיל. וואו!
עוזר הגירה
Migration Assistant הוא כלי המאפשר לך להעביר נתונים ל- Mac או לגיבוי אחר או ממנו. זה מאוד שימושי אם יש לך מכונה חדשה ורצית להעביר הכל. לכן, בפעם הבאה שתקבל מק חדש, הקפד להסתכל. 
עורך סקריפטים
זהו יישום לעריכת AppleScripts, שהם סוג של מיני יישומים שמפתח כותב. יישום זה הוא גם אחד מאותם דברים שלא חשובים אם אינך יודע מה זה, אך הוא די יקר לאלה הזקוקים לו. 
מידע מערכת
מידע על המערכת הוא כלי רב ערך לבירור פרטים מעמיקים על המערכת שלך. כאשר אתה מפעיל את האפליקציה, תראה רשימה של חלקים, כולם מחוברים ל- Mac שלך. לחיצה על אחד תתן לך פרטים חיים על החלק הזה.
כך שב- MacBook למשל, תוכל לראות מידע על מצב הסוללות שלך וכמה מחזורי טעינה השתמשת.
מָסוֹף 
לאחר מכן, טרמינל הוא גם משהו שאסור להתעסק איתו, אבל זה כנראה האפליקציה החשובה ביותר ב- Mac שלך. טרמינל הוא ממשק שורת הפקודה שמאחורי ה- Mac, והוא משמש לביצוע דברים כמו להאיץ את ה- Mac שלך, לתקן חשבון משתמש פגום ולאפס חלקים מהמערכת להתקנת כלים חדשים למפתחים.
מסוף הוא המקבילה המקבילה לשורת הפקודה של Windows (CMD.) והוא מאפשר לך לשלוט או לשנות את המחשב באמצעות פקודות טקסט של UNIX.
כלי VoiceOver
לבסוף, כלי VoiceOver מאפשר לך לצבוט ולהפעיל Voice over ב- Mac שלך. ניתן להשתמש בכלי להקריא לך דברים במועדים הרצויים או להפעיל אותו לעזרה בכל המצבים.
זה יכול להיות כלי יקר מאוד לאנשים שמתקשים לראות או לקרוא טקסט קטן והוא אחד מתכונות הנגישות הטובות ביותר שיש לאפל. VoiceOver מספק גם רמזים שמעיים מועילים בזמן שאתה עובד, בין אם אתה מעדיף להשתמש בתנועות, במקלדת או בתצוגת ברייל. 
וכדי שיהיה ברור, VoiceOver ו- Siri הם שני דברים שונים לחלוטין!
לא מצליחים למצוא את כלי ה- MacOS שלכם?
השתמש ב- Finder כדי לאתר
- עבור אל Finder> Go Menu
- בחר כלי עזר
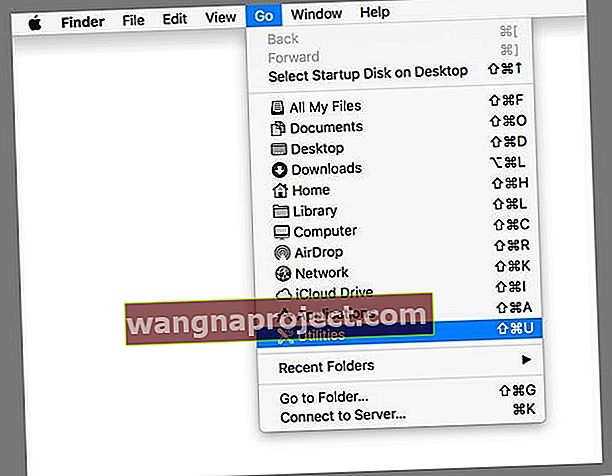
או נסה את קיצור המקשים הקל
עבור אל Finder ולחץ על מקשי Shift-Command-U בבת אחת. 
האם תיקיית ה- Utilities של Mac שלך חסרה?
ראשית, נסה לבצע חיפוש זרקור אחר כלי עזר, הוא אמור לצוץ כתוצאה הראשונה או השנייה. אם לא, בדוק ובדוק אם אתה מחובר עם הרשאות מנהל ולא עם חשבון גישה מוגבלת. עבור אל העדפות מערכת> משתמשים וקבוצות ובדוק את סוג החשבון הנוכחי שלך.