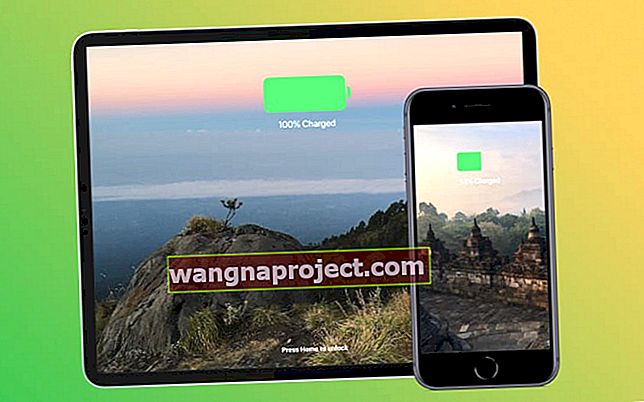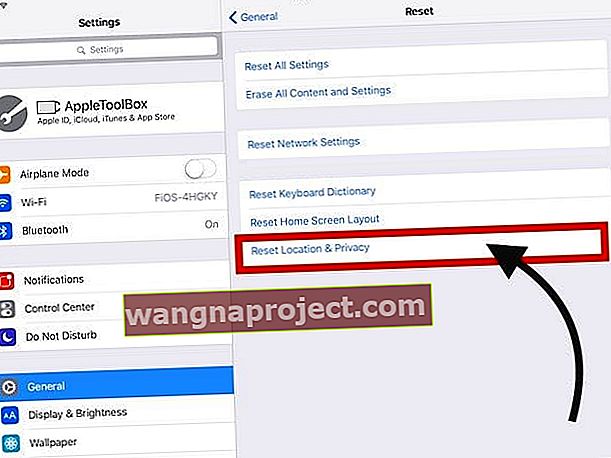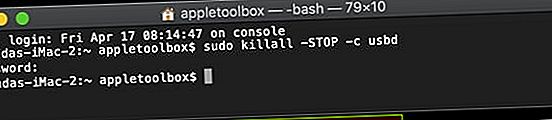האם ה- iPhone, ה- iPod touch או ה- iPad מתנתקים ומתחברים כל הזמן כאשר הם מקושרים למחשב ה- Mac או Windows באמצעות כבל הטעינה של ברק או USB-C? אם כן, אתה לא לבד! בפוסט זה, אנו מציעים כמה טיפים מהירים בכדי לגרום ל- iDevice שלך להתחבר שוב באופן רגיל ועקבי למחשב שלך!
רבים מאיתנו ממעטים לחבר את ה- iPad שלנו ל- MacBook או למחשב האישי שלנו. אנו מעדכנים את האייפדים שלנו דרך האוויר ומגבים באופן קבוע את המכשיר שלנו ל- iCloud באמצעות Wi-Fi.
עם זאת, ישנם מקרים בהם תצטרך לחבר את ה- iPad למחשב כדי לשחזר אותו, לאפס אותו להגדרות היצרן או לבצע עדכון iOS באמצעות Finder (macOS Catalina +) או iTunes.
זה יכול להיות מתסכל כאשר ה- iPad שלך לא מתחבר למחשב ה- MacBook או Windows.
לפעמים זה פשוט מראה שגיאה בחיבור למכשיר, ובזמנים אחרים, הוא מתחבר ומתנתק ברציפות.
אם אתה מתמודד עם בעיה זו עם ה- iPad שלך, רוב הסיכויים שכבל ה- USB שלך עשוי לדרוש שדרוג.
האם ה- iPad שלך ממשיך להתנתק ממחשב Mac או Windows שלך? איך לתקן
טען את ה- iPad, ה- iPhone או ה- iPod לפני התחברות למחשב 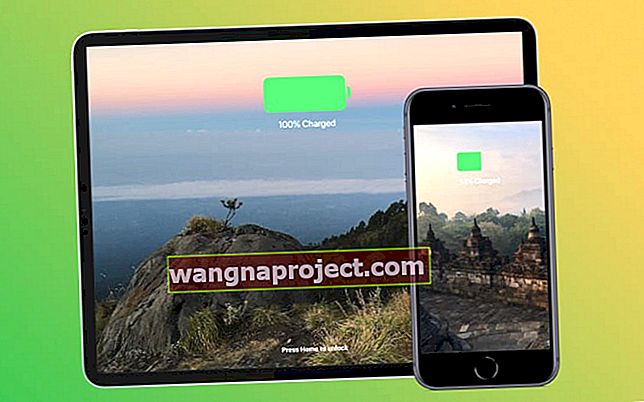
- ודא שהמכשיר שלך טעון סוללה לפחות 50%
נתק את כל האביזרים מהמחשב שלך למעט iPad / iPhone / iPod שלך
 אל תטען את ה- iPod שלך מיציאת ה- USB של המחשב.
אל תטען את ה- iPod שלך מיציאת ה- USB של המחשב.
- הפעל מחדש את המחשב ואת המכשיר ואז נסה להתחבר שוב
ודא שאתה משתמש בכבלים ממותג Apple או בכבלים Made for iPad

- נסה כבל MFI מוסמך אחר של Apple (המיועד לאייפון / אייפד. / IPod) ובדוק אם בעיה זו ממשיכה להתרחש
- כבלים זולים רבים אינם פועלים, נסה להשתמש בכבלים המקוריים שלך שהגיעו עם המכשיר שלך או בכבל ממוצר Apple / MFI. חפש את התגים הבאים על אריזת הכבלים
- ייתכן שתראה הודעה ב- iPad, iPhone או iPod שלך כי האביזר אינו נתמך בעת שימוש בכבלים פגומים, פגומים או שאינם MFI (לא מאושרים על ידי Apple).

- ייתכן שתראה הודעה ב- iPad, iPhone או iPod שלך כי האביזר אינו נתמך בעת שימוש בכבלים פגומים, פגומים או שאינם MFI (לא מאושרים על ידי Apple).
הפוך את קצה הברק או מחבר USB-C

- אם בקצה מופיע לוגו, וודא שהלוגו פונה כלפי מעלה
- כבלים של MFI בדרך כלל מודפסים את הלוגו בצד אחד בלבד
בדוק את יציאת הכבלים שלך ב- iPad שלך או השתמש ביציאה אחרת, אם היא זמינה 
- זו היציאה שבה אתה משתמש כדי לחבר את ה- iPad למחשב ה- MacBook / המחשב שלך באמצעות כבל ה- USB
- יכול להיות שיש לכלוך בנמל שהוביל למגעים לא תקינים. בעזרת כלי קצה, קיסם שיניים, מברשת בין-דנטלית, או יותר טוב מכלי ניקוי יציאת מטען, מנקים בעדינות את אזור היציאה ואת קצות הכבל
- חבר את הכבל ובדוק אם הבעיה נפתרה
ודא שהיציאה שבה אתה משתמש מכילה כוח
- כדי לבדוק את עוצמת יציאת ה- USB, השתמש בכלי מד מתח USB / USB-C
הפעל מחדש או כפה על הפעל מחדש את ה- iPad שלך כמה פעמים לפני שתחבר אותו למחשב
- לאייפדים עם כפתור בית: לחץ והחזק את לחצן הבית ואת מקש ההפעלה / כיבוי יחד באייפד למשך 10 שניות בערך עד שתראה את הלוגו של אפל קופץ על המסך. לאחר שהאייפד מתחיל ומציג את מסך הבית, נסה לחבר אותו למחשב ולנסות אותו

- לאייפדים ללא לחצן בית: לחץ ושחרר במהירות את לחצן הגברת עוצמת הקול. לחץ ושחרר מיד את לחצן הגברת עוצמת הקול. לאחר מכן לחץ והחזק את לחצן הצד עד שתראה את מסך מצב השחזור

אפס את הגדרות אמון המיקום והפרטיות
- אם לא חיברת את ה- iPad למחשב שלך זמן מה והמחשב עודכן בתוכנה חדשה, יכולות להיות כמה בעיות בהגדרות האמון.
- על מנת לבדוק ולפתור בעיה זו, פתח את ה- iPad שלך, הקש על הגדרות> כללי> אפס> אפס מיקום ופרטיות
- תהליך זה מאפס את הגדרות המיקום והפרטיות שלך. בפעם הבאה שתחבר את ה- iPad שלך, הוא ישאל אותך אם לסמוך על ההתקנה החדשה הזו. אשר וקדם.
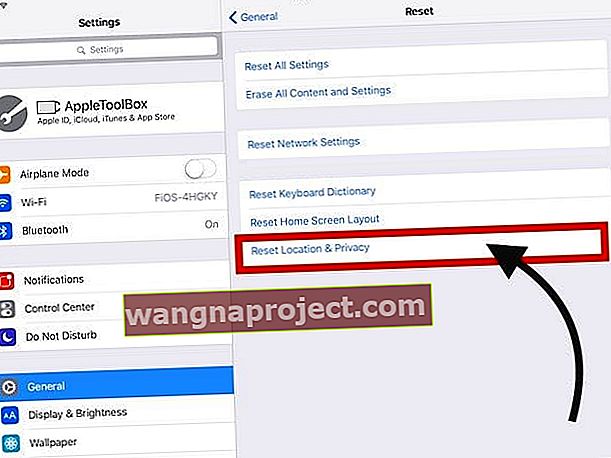
השתמש במסוף ב- Mac
- פתח את אפליקציית הטרמינל מאפליקציות > כלי עזר
- הזן את פקודת הטרמינל: sudo killall -STOP -c usbd
- אתה יכול גם להשתמש בפקודה sudo killall usbd
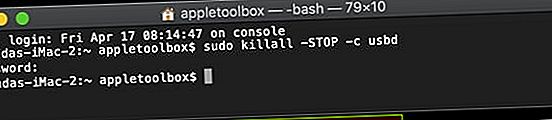
- אתה יכול גם להשתמש בפקודה sudo killall usbd
- הקלד את סיסמת הניהול שלך כדי לאשר
iPad עדיין לא מתחבר למחשב שלך?
אם אף אחד מהשלבים שלעיל לא עובד בשבילך, אתה יכול לשוחח עם Apple Support, לקבוע פגישה או להיכנס ולקחת את ה- iPad שלך לחנות Apple לבדיקה.
אם ה- iPad שלך באחריות, יש סיכוי גדול שהם עשויים לספק לך תחליף.
אנו מקווים שמצאת טיפים אלה מועילים והצלחת לתקן את הבעיה המעצבנת הזו ב- iPad שלך. כאן ב- Appletoolbox, אנו ממליצים לך להשתמש ב- iTunes במחשב שלך כדי לבצע עדכוני iOS ב- iPad שלך, לעומת עדכונים מהאוויר עבור המכשיר שלך.