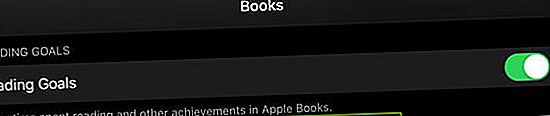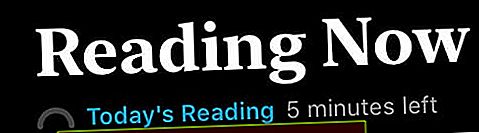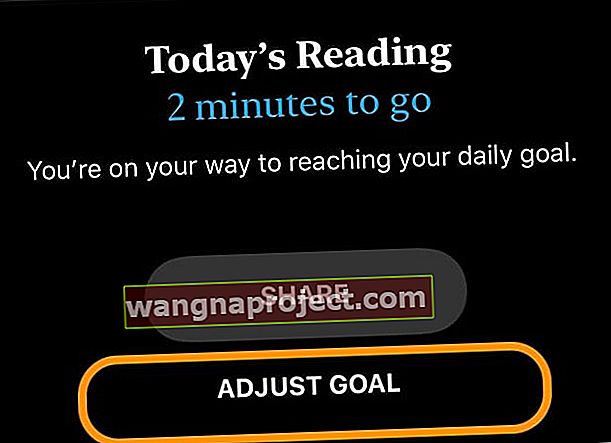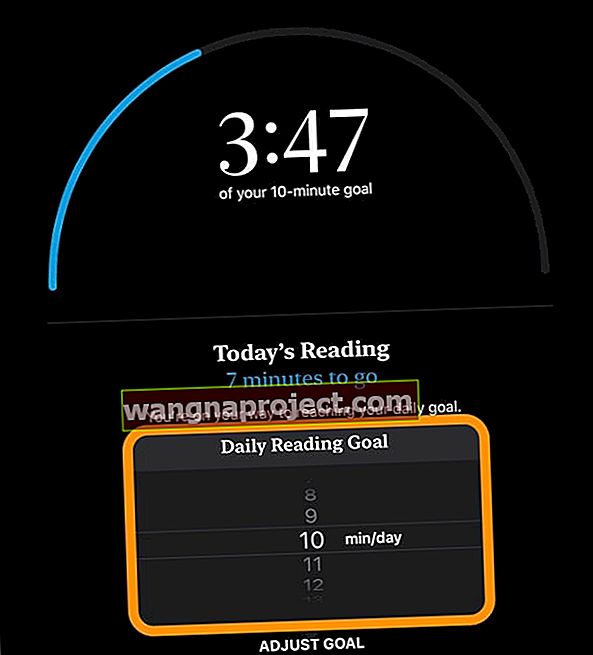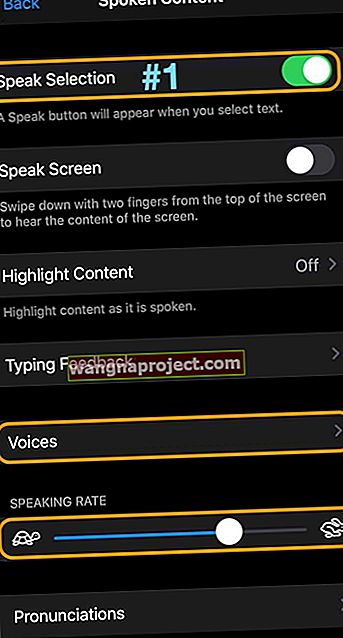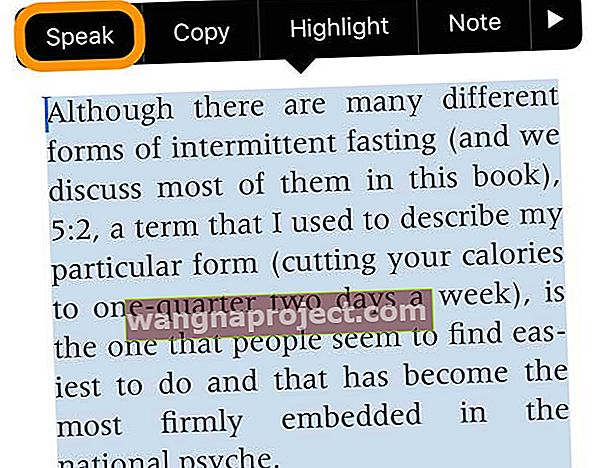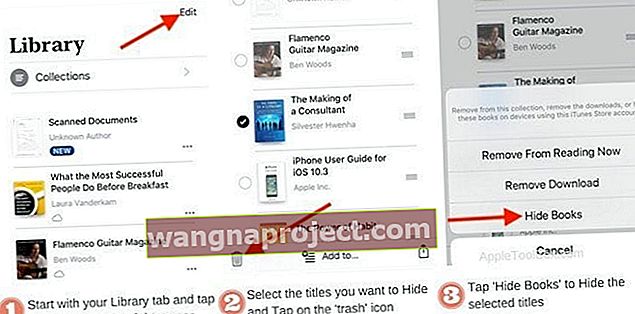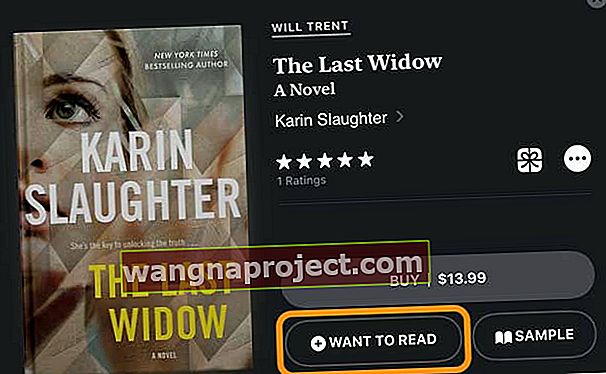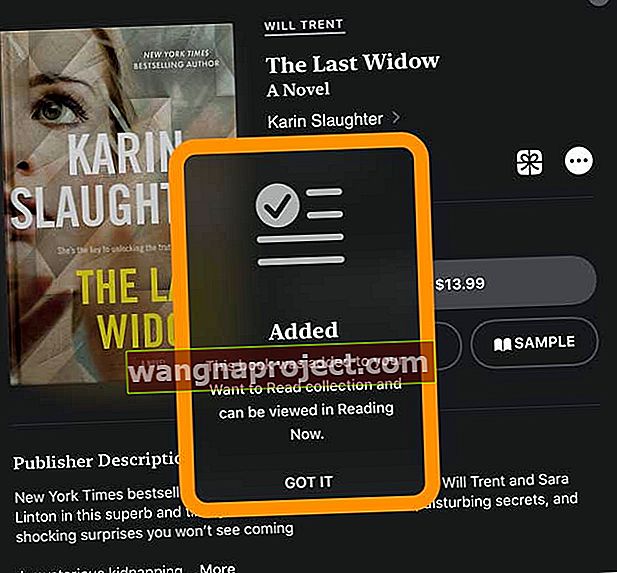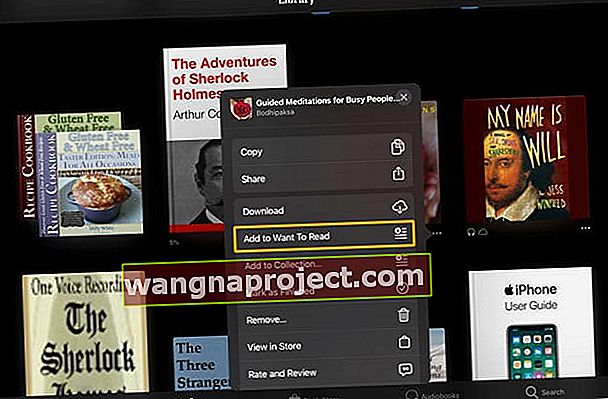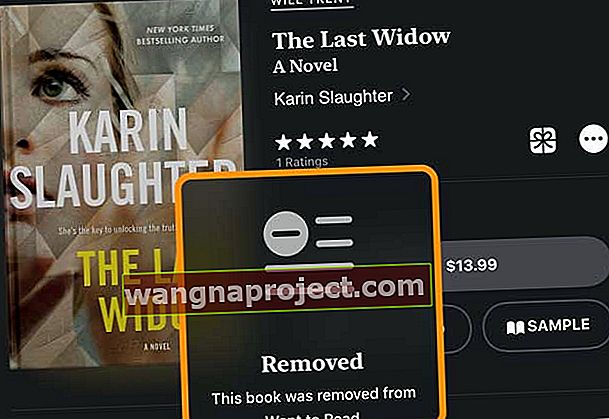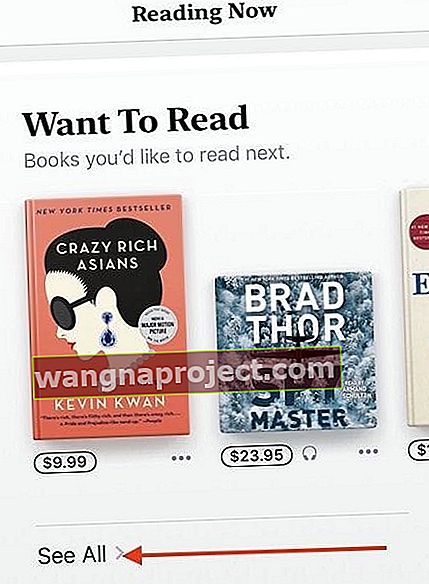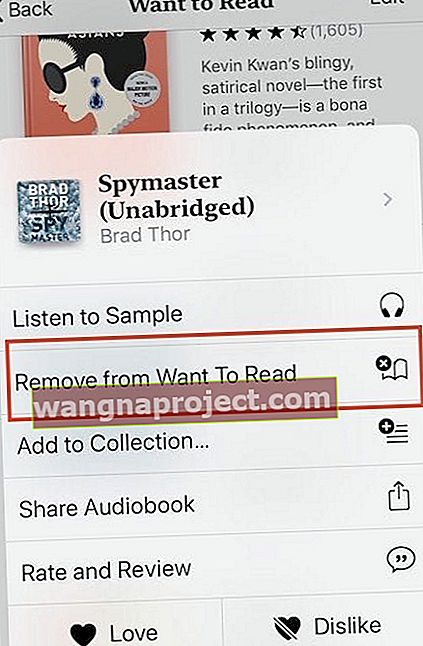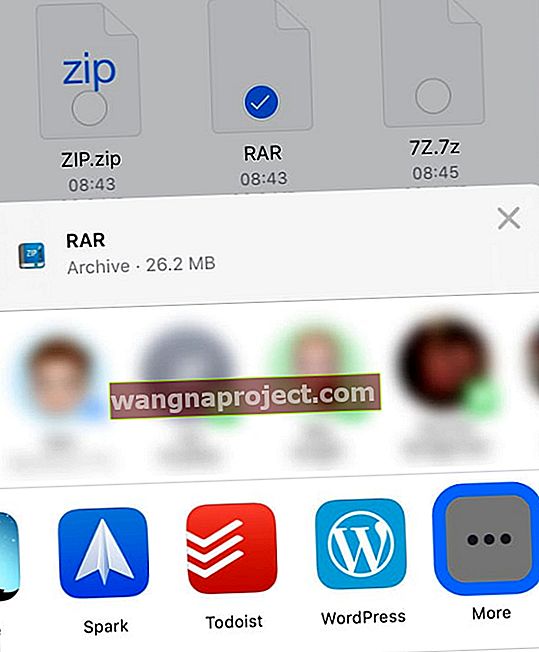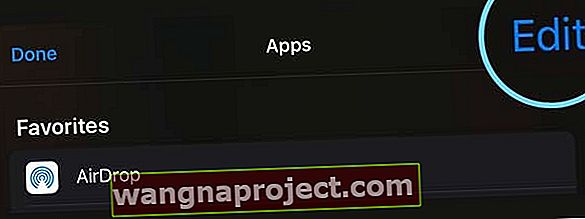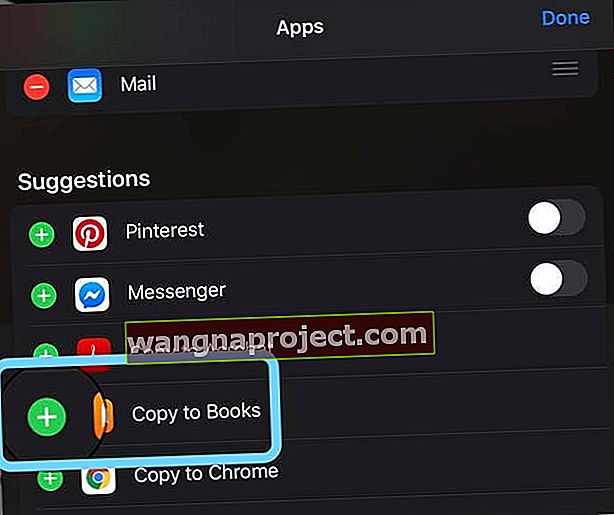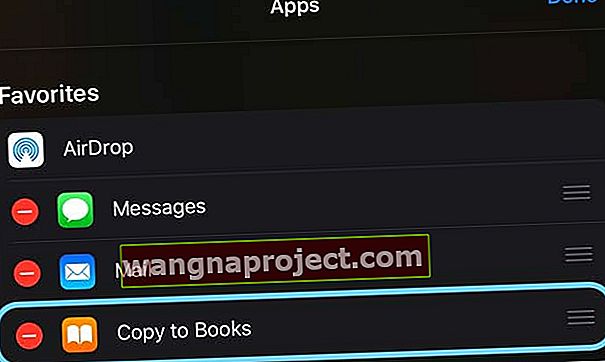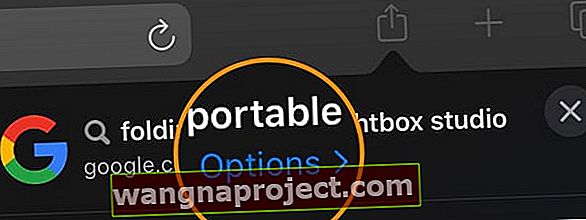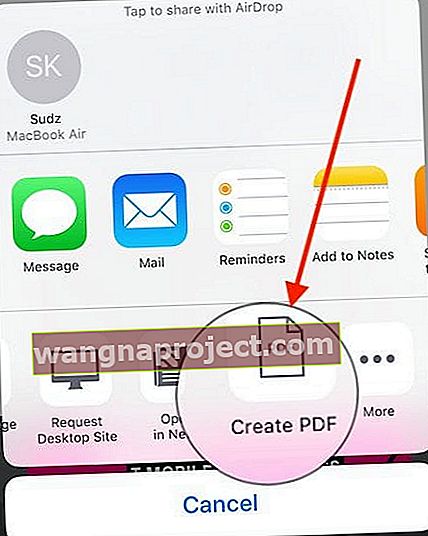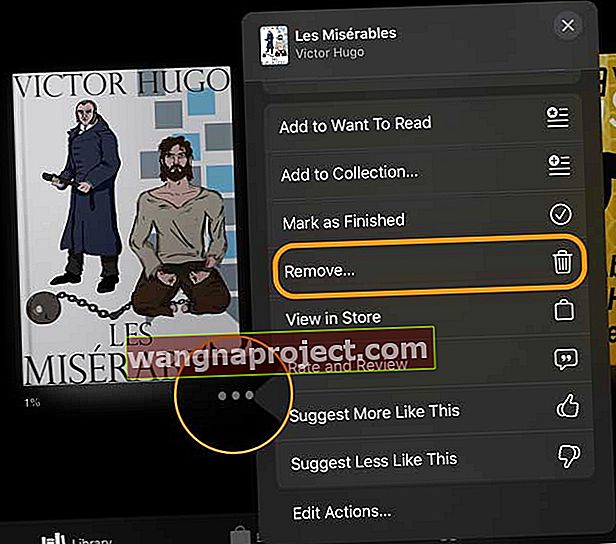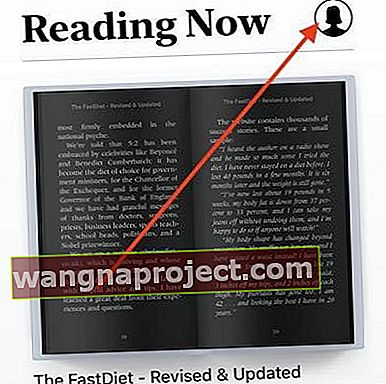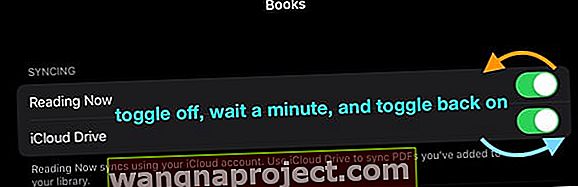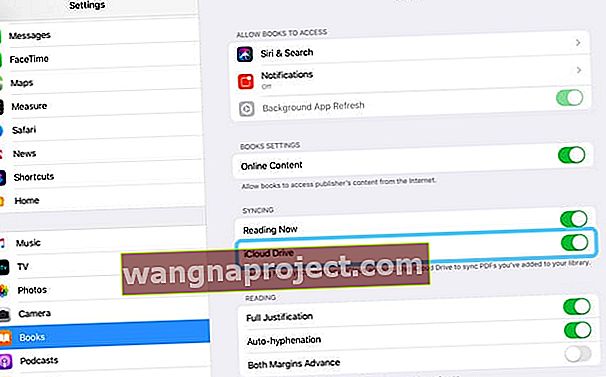משמש לאפליקציית iBooks של אפל משנים עברו, וכעת מבולבל מעט או אפילו לגמרי מאפליקציית הספרים המתוקנת של אפל? אם כן, אתה לא לבד!
לאחרונה, אפל חידשה לחלוטין את אפליקציית iBooks האהובה לאפליקציית הספרים עם שינויים משמעותיים ב- iOS 12 ומטה, ועדכונים הבאים עבור iOS 13 ו- iPadOS. וזה הוביל אנשים רבים לתסכול, בעיות ולמידה לעשות דברים בדרכים שונות!
אם אתה אחד הרבים בקטגוריה זו, אל תפחד! יש לנו ספרים של אפל עבור iOS 13, 12 ו- iPadOS במאמר הדרכים המפורט שלנו.
אז המשך לקרוא!
שינויים קלים עם Apple Books ב- iOS 13 ו- iPadOS
כאמור, אפל לא ערכה שינויים משמעותיים עבור iOS 13 ו- iPadOS, אך הם הוסיפו תכונה חדשה בשם מטרות הקריאה של Apple Books .
מה לעזאזל מטרות הקריאה לפי אפל?
רוצה לקרוא עוד ולעקוב אחר כמה אתה קורא באמצעות אפליקציית הספרים של iPhone או iPad שלך? עם iOS 13 ו- iPadOS, קל לפקוח על כמה אתה קורא ביום או בשנה.
הגדירו את יעדי הקריאה שלכם
- לכל יום : כמה דקות אתה רוצה להשקיע קריאה בכל יום
- לפי שנה : כמה ספרים אתה רוצה לקרוא מדי שנה
והכי חשוב, אפל עוקבת אחר כל הזמן שאתה קורא את הספרים שלך, בין אם אתה קורא כמה דקות או כמה שעות. על ידי רישום רגעים אלה, קל להשיג את דקות יעד הקריאה היומיות שלך ולעמוד ביעד הקריאה השנתי שלך.
כיצד להגדיר מטרות קריאה בספרי אפל
- פתח הגדרות> ספרים
- החלף את מטרות הקריאה
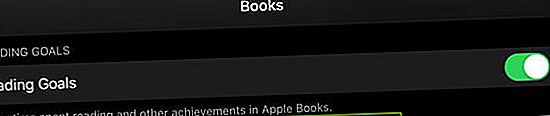
- פתח את אפליקציית Apple Books
- הקש על קריאה עכשיו
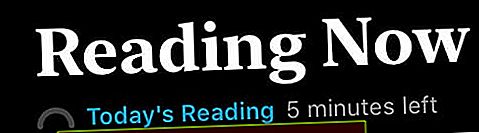
- הקש על הקישור קריאה של היום בפינה השמאלית העליונה או גלול מטה לקטע מטרות הקריאה
- יעד ברירת המחדל הוא 5 דקות ביום, אך ניתן לשנות זאת על ידי הקשה על טיימר הקריאה של היום
- כדי לשנות את המטרה למעלה או למטה, לחץ על התאמת המטרה
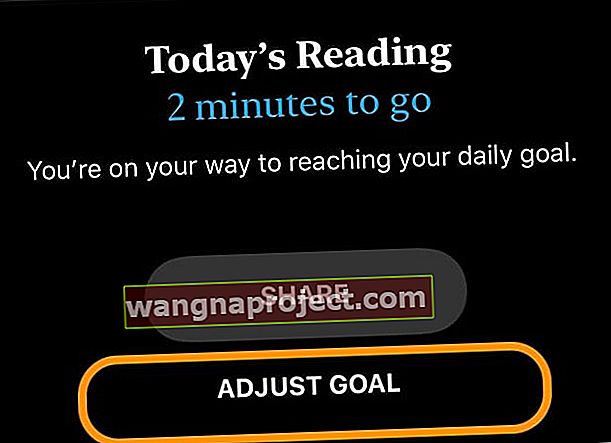
- גלול מעלה או מטה כדי לשנות את משך הזמן שאתה רוצה לקרוא בכל יום
- כאשר אתה מגדיר את המטרה שלך, הקש על החלל מחוץ לסולם הזזה של יעד הקריאה היומי
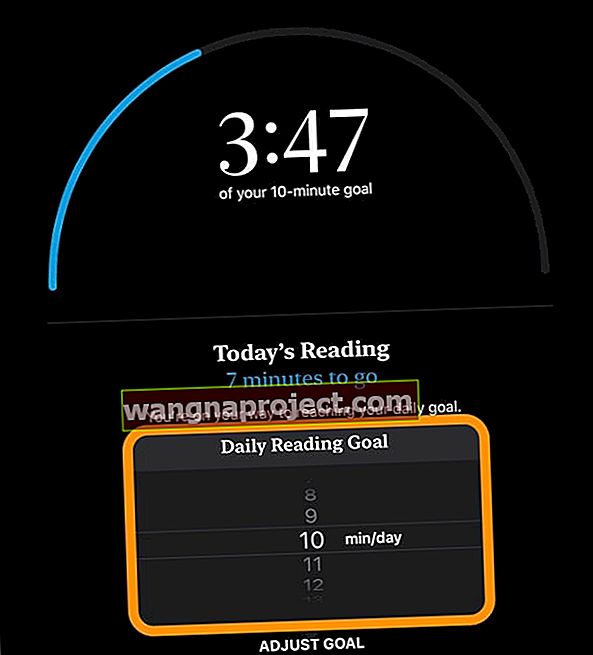
- הקש על ה- X בפינה השמאלית העליונה כדי לחזור לקריאה עכשיו
- כדי לשנות את מספר הספרים לקריאה בשנה קלנדרית זו, הקש על הספרים כדי להגיע לקישור היעד שלך והתאם את המספר
נקה ואפס את יעדי הקריאה שלך
אם הדברים משתנים ואתה רוצה להתחיל עם ציון נקי על יעדי הקריאה שלך, קל לאפס את הנתונים האלה.
עבור אל הגדרות> ספרים> נקה נתוני יעדים לקריאה. זה מאפס נתונים על כל המכשירים שלך מחוברים עם אותו מזהה Apple.

iOS 13 ו- iPadOS מאפשרים לך להפוך בחירות מכל ספר מודפס לאודיו באמצעות התוכן המדובר החדש של Accessibility
תכונה מגניבה אחת ב- iOS 13 ו- iPadOS הם כל התכונות המשופרות עבור לקויי ראייה. אפילו אנשים ללא בעיית ראייה יכולים למנף את הפקדים והאפשרויות החדשים האלה כדי לקרוא לנו את הדפים המודפסים שלנו - כך שלא נצטרך לרכוש גרסאות שמע של ספרים שכבר בבעלותנו בצורה מודפסת!
כדי להיות ברור, תהליך זה משמש בצורה הטובה ביותר להאזנה לחלקים בספר - בחירות שאתה מדגיש מהספר עצמו. זו לא אלטרנטיבה טובה להאזנה לספר שלם או אפילו לחלקים ארוכים של ספר.
הגדר את סירי לקריאת הספרים שלך באמצעות Speak Selection
- פתח הגדרות> נגישות
- הקש על תוכן מדובר
- החלף את בחירת הדיבור למצב מופעל
- כדי לבחור קול אחר, הקש על קולות
- בדוק את קצב הדיבור המועדף עליך באמצעות המחוון
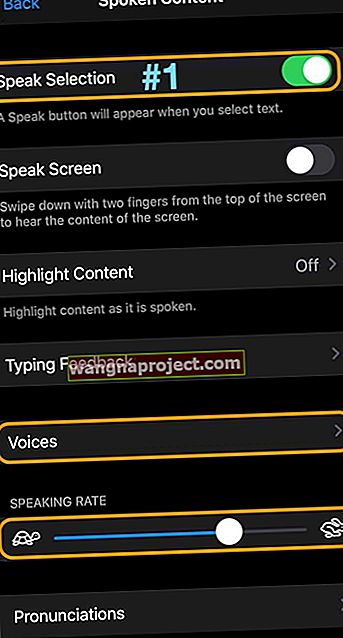
בקש מסירי לקרוא בחירות מהספרים שלך
- הקפד להגדיר את בחירת הדיבור כמוצג לעיל
- פתח את Apple Books
- בחר ספר שתרצה שסירי תקריא לך
- גרור את האצבע כדי לבחור ולהדגיש את הטקסט שתרצה שסירי תקריא לך
- בחרו דבר מתוך התפריט
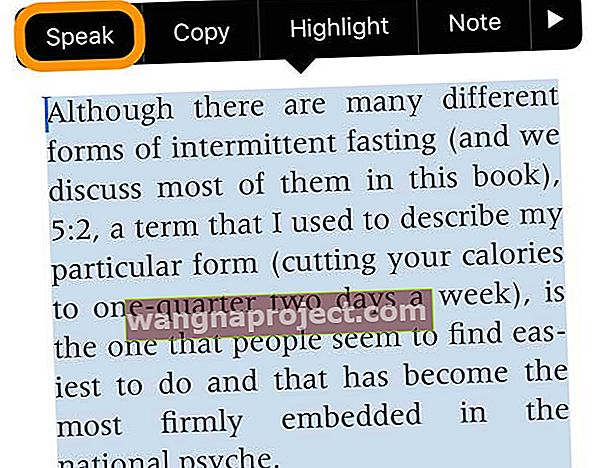
- סירי קוראת את כל הטקסט המודגש
- כדי להשהות, לחץ על לחצן השהה מהתפריט

תוהה אם אפל הפכה את הספרים להתאמה אישית יותר?
מצטערים, אך משתמשי אפליקציית ספרים עדיין לא יכולים לעשות דברים כמו לשנות רווח בין שורות והתאמות אישיות אחרות שתמצא באפליקציות קריאה של צד שלישי.
מה לגבי שיפורי ספרים עם iPadOS?
אחת הכותרות הגדולות ביותר של iPadOS היא אפשרויות ריבוי המשימות שלה ומאפשרת למשתמשים סוף סוף לפתוח מספר מופעים של אותה אפליקציה.
למרבה הצער, ספרים עדיין לא תומכים בתכונה זו - לפחות עדיין לא. ספרים עדיין מאפשרים לך לפתוח אותו רק פעם אחת, אז לעת עתה, לא נוכל לפתוח שני ספרים זה לצד זה. לא מעט אנשים רוצים שתכונה זו תקל על המחקר והלימוד.
אם אתה אחד מאותם אנשים, אנו ממליצים לך לשלוח ל- Apple את המשוב שלך ולבקש אפשרות זו בעדכון עתידי ל- iPadOS.
iBooks הופכת ל- Apple Books עם iOS 12 ומעלה (כולל iPadOS)
החל מ- iOS 12, אפל שינתה את השם iBooks ל- Books. ועם השם החדש הזה, אפל הציגה שורה של שינויי עיצוב ותכונות שהביאו את iBooks יותר בקנה אחד עם זה של אפליקציות אפל אחרות כמו אפליקציות הטלוויזיה או הפודקאסטים.
מצב קריאה כהה
Apple Books מציע מצב כהה מלא המופרד מ- iOS 13 ומצב כהה של iPadOS. 
גם אם אתה מגדיר את ה- iPhone, ה- iPad או ה- iPod שלך תמיד להשתמש במצב כהה, הספרים שלך לא הולכים בעקבותיו. עליכם להגדיר אותו באופן ידני לכל ספר שקראתם.
כדי להגדיר את Apple Books להציג את הספרים שלך במצב כהה
- ספרים פתוחים
- הקש על פתח ספר
- בתפריט העליון, הקש על כפתור aA
- הקש על עיגול צבעוני כדי לבחור את מצב תצוגת הקריאה שלך - ישנן ארבע אפשרויות מלבן ובז 'לאפור ושחור
- אתה יכול גם לבחור להפעיל או להשבית הגדרת נושא Auto-Night שמשנה את מצב התצוגה שלך על סמך אור הסביבה

- אפשרויות נוספות כוללות בהירות, שינוי גופן הספרים והפעלה או כיבוי של תצוגת הגלילה - לא כל הספרים מציעים אפשרויות אלה
כרטיסיות ניווט בסיסיות ב- Apple Books
הכרטיסיות העיקריות על ממשק המשתמש הוא עכשיו עכשיו הקריאה , הספרייה , חנות ספרים , ספרים שמעו ואת חיפוש הכרטיסייה.
- קריאה עכשיו היא המקום בו תבצע את רוב פעולות המשתמש. כשאתה קונה ספר חדש, הוא עובר ישירות לסעיף רוצה לקרוא בכרטיסייה זו. לשונית זו כוללת את כל הכותרות שאתה קורא כרגע, רשימת משאלות הקריאה שלך יחד עם כותרות מומלצות.
- הספרייה דומה לכרטיסיית הספרים שלי ישנה iBooks. ניתן למיין ספרים באופן ידני בכרטיסיית הספרים שלי באמצעות פעולות גרירה ושחרור מה שהופך אותו לנוח.
- אפליקציית הספרים כוללת גם קטע ייעודי לספרי שמע . כשרוצים להוריד ספר שמע חדש, משתמשים בכרטיסייה זו לשם כך. ספרי האודיו הישנים שלך מופיעים בכרטיסיות הספרייה והקריאה עכשיו.
כיצד להסתיר או להסתיר ספרים באפליקציית Apple Books
ישנן סיבות רבות מדוע תרצה להסתיר ספר מהקריאה שלך עכשיו או מהספרייה בספרים.
אחד ממקרי השימוש העיקריים של תכונה זו הוא להסתיר ספרים המופיעים כהורדה מ- iCloud או שיש להוריד אותם מ- iCloud.
כיצד להסתיר ספרים 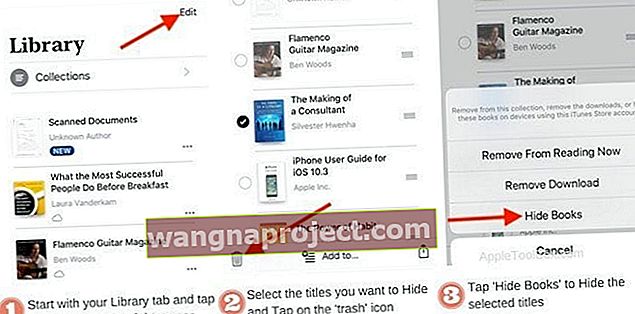
- התחל מלשונית הספרייה שכן כאן מאוחסנים כל הספרים שלך
- הקש על 'ערוך' בפינה השמאלית העליונה של המסך
- בחר בכותרות שברצונך להסתיר
- הקש על סמל פח האשפה בפינה השמאלית התחתונה של המסך
- בחר ' הסתר ספרים ' כדי להסתיר את הכותרות שנבחרו.
- כותרות אלה מוסרות מהספרייה שלך וגם מהכרטיסייה קריאה עכשיו
כיצד להסתיר ספרים 
- התחל בלחיצה על הכרטיסייה קריאה עכשיו וגלול למעלה
- הקש על סמל ' חשבון ' בפינה השמאלית העליונה של המסך
- לאחר מכן, הקש על ' נהל רכישות נסתרות ' והזן את האישורים שלך
- כעת אתה מוצא את כל הכותרות שהסתרת בעבר
- הקש על ' הסתר ' כדי להחזיר את הכותרות לכרטיסיות הספרייה והקריאה עכשיו
כיצד להשתמש בתכונת רשימת משאלות ספרים בספרי Apple
עם iOS 12-13 ו- iPadOS, יש קטע נפרד לרשימת המשאלות שלך ספרים - הנקרא סעיף רוצה לקרוא .
מצא את רוצה לקרוא תחת בכרטיסייה קריאת עכשיו של הספר שלך - אם אינך רואה אותו, גלול מטה כדי לחשוף את החלק הזה.
חפש את סמל האוזניות כדי לסמן את ספרי האודיו ברשימת המשאלות שלך.
אותו תהליך עובד גם בכרטיסיות חנות הספרים וגם בכרטיסיות Audiobooks.
הוספת ספרים או ספרי שמע לרשימת המשאלות שלך מחנות הספרים או ספרי האודיו
- פתח את Apple Books
- הקש על הכרטיסייה חנות ספרים או על הכרטיסייה ספרי שמע
- כשאתה גולש בחנות הספרים / ספרי האודיו, הקש על ספר כלשהו ואז הקש על רוצה לקרוא
- אם אינך רואה את הכפתור הזה, גלול מעט למעלה כדי למצוא את הכפתור הזה!
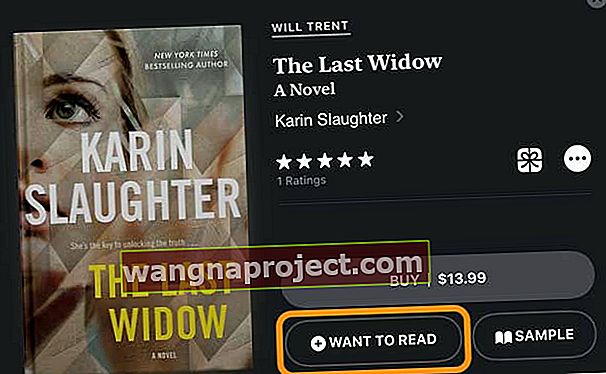
- אם אינך רואה את הכפתור הזה, גלול מעט למעלה כדי למצוא את הכפתור הזה!
- אתה רואה הודעה שהספר נוסף לאוסף 'רוצה לקרוא' (זו רשימת המשאלות שלך)
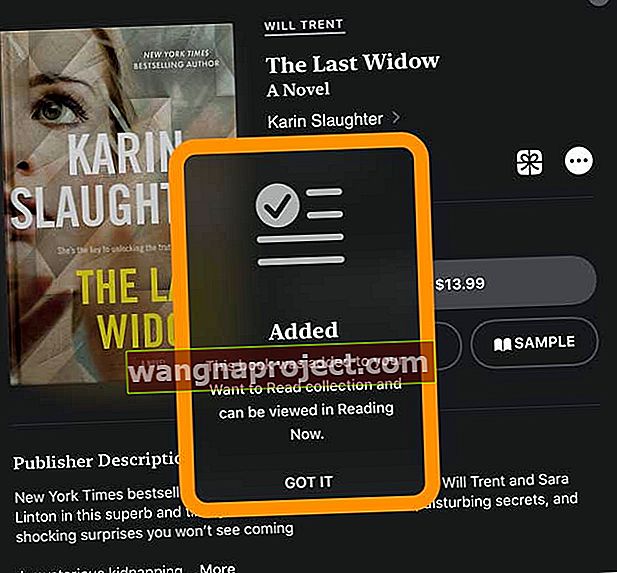
הוספת ספרים או ספרי שמע לרשימת המשאלות שלך מהספרים או ספרי האודיו שכבר רכשת
- פתח את אפליקציית הספרים
- הקש על כרטיסיית הספרייה
- בחר ספר מתוך אוספי הספרים שלך
- הקש על כפתור שלוש הנקודות שליד הספר
- בחרו Add to Want to Read
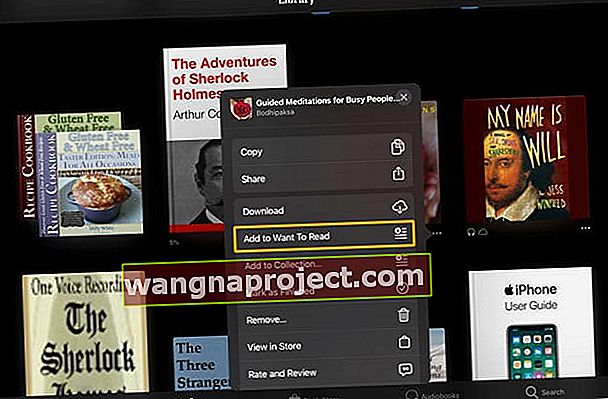
- הודעת אישור מופיעה על המסך
הסר ספר או ספר שמע שלא רכשת מהאוסף שלך רוצה לקרוא (רשימת משאלות)
- פתח את Apple Books
- הקש על הכרטיסייה קריאה עכשיו
- גלול אל רוצה לקרוא
- הקש על הספר או ספר האודיו שברצונך להסיר
- לחץ על הלחצן ' רוצה לקרוא'
- אתה רואה אישור לכך שהספר הוסר כעת
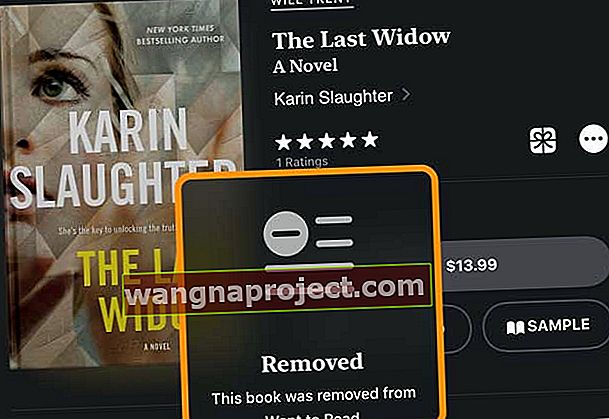
תוכל גם למצוא את הספר בחנות הספרים או בספרי האודיו והקש עליו שוב כדי להסיר אותו מרשימת המשאלות שלך.
הסר ספר או ספר אודיו שרכשת בעבר מאוסף 'רוצה לקרוא' (רשימת משאלות)
- ניהול רשימת המשאלות שלך מתבצע דרך הכרטיסייה קריאה עכשיו
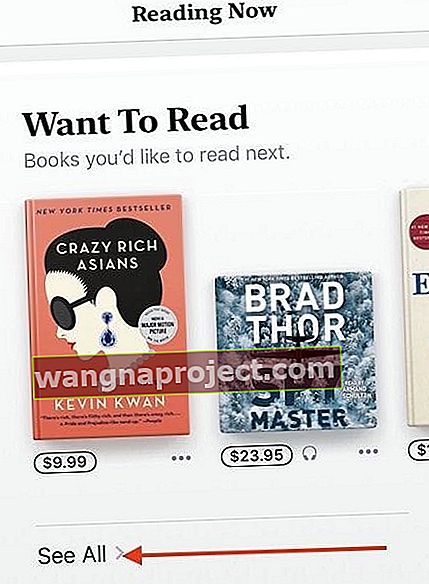
- בכרטיסייה קריאה עכשיו, גלול למטה והקש על הלחצן ראה הכל תחת סעיף רוצה לקרוא כדי לראות את כל הפריטים ברשימת המשאלות שלך.
- סעיף זה מופיע רק כאשר הוספת ספרים / כותרות שמע לרשימת המשאלות שלך
- הסר את הפריטים על ידי הקשה על שלוש הנקודות שליד הספר ובחר הסר מתוך רוצה לקרוא
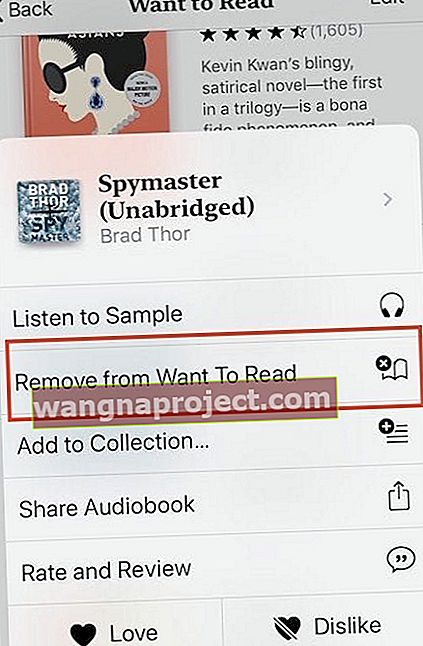
רשימת המשאלות של Apple Books זמינה גם ב- Mac שלך שמריץ את MacOS Mojave ו- MacOS Catalina
כאשר אתה נמצא בתהליך של גלישה בספרים בחנות הספרים של macOS, אתה יכול ללחוץ על החץ לצד ספרי הכפתור Buy Book (או להזמין מראש) ולהוסיף את הכותרת לרשימת המשאלות שלך.
כיצד לראות רק ספרים שהורדו באפליקציית ספרים
- הקש על ספריה> אוספים> הורדו
- כרטיסייה זו מציגה את כל הספרים שהורדת למכשיר שלך ואינם דורשים חיבור לאינטרנט

לא ראינו דרך ישירה לסנן רק את הכותרות שהורדו תוך שימוש בסעיף ' קריאה עכשיו ' באפליקציית הספרים החדשה.
כיצד לשמור קובצי PDF מהאינטרנט לספרים
- פתח את Safari ואתר את קובץ ה- PDF שתרצה לקרוא ב- Apple Books
- הקש על כפתור השיתוף

- לאחר מכן בחר באפשרות העתק לספרים אם אינך רואה אפשרות זו, החלק בתוך גיליון השיתוף ובחר בלחצן עוד , ואז בחר העתק לספרים
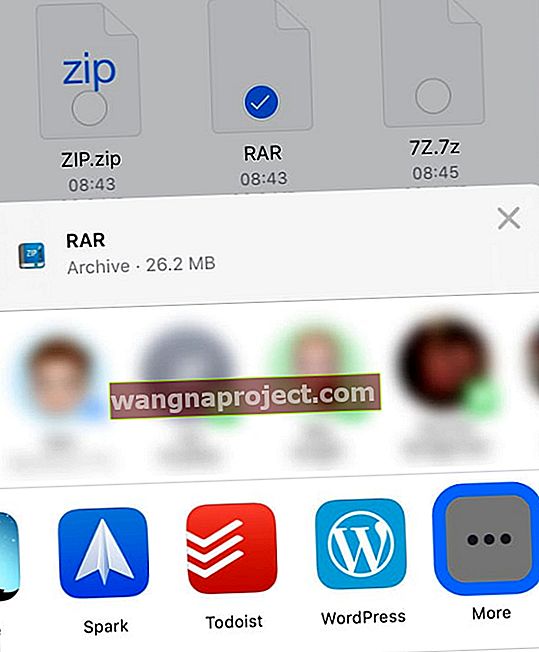
- עם העתק לספרים, המכשיר שלך מוסיף אוטומטית את קובץ ה- PDF לספריית אפליקציית Apple Books שלך
רוצה להוסיף העתק לספרים לגיליון המניות שלך?
- כדי להוסיף העתק לספרים כאופציה בגליון השיתוף של ספארי שלך, הקש על הלחצן עוד

- בחר עריכה
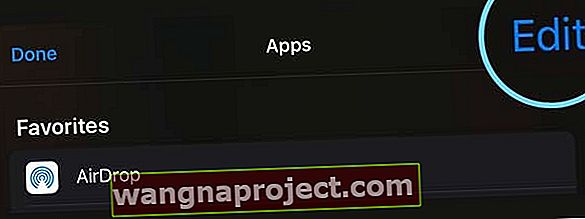
- תחת הצעות , גלול מטה אל העתק לספרים
- הקש על סימן הפלוס (+) לצד העתק לספרים
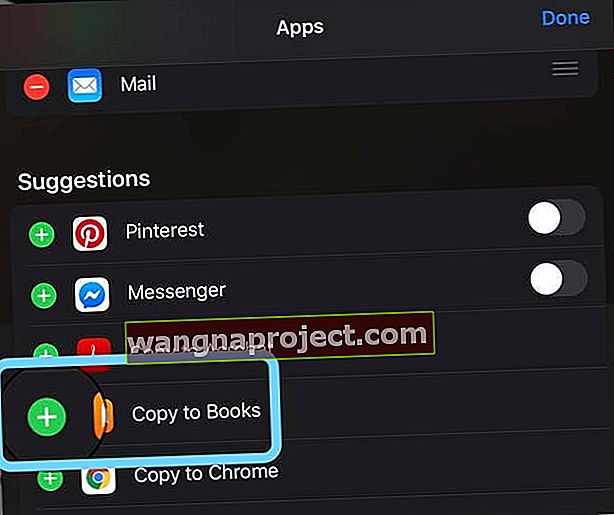
- אשר שהעתק לספרים נוסף תחת המועדפים שלך
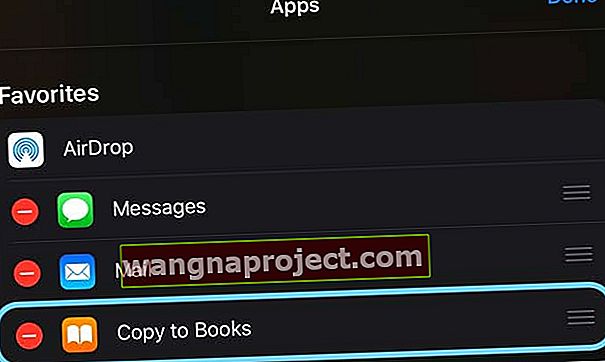
- בצע שינויים אחרים שתרצה על ידי הוספה באמצעות סימן הפלוס (+) והסרה באמצעות סימן המינוס (-) או על ידי ביטול פריטים מסוימים.
- לחץ על סיום כדי לשמור את השינויים שלך
קובץ Safari לא PDF?
- עבור iOS 13, בחר בלחצן אפשרויות בחלק העליון של גיליון השיתוף, ואז בחר PDF
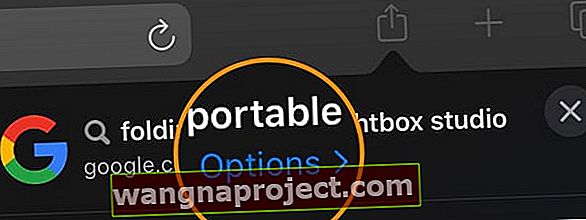
- ב- iOS 12, הקש על Create-PDF ואז העתק אותו לספרים
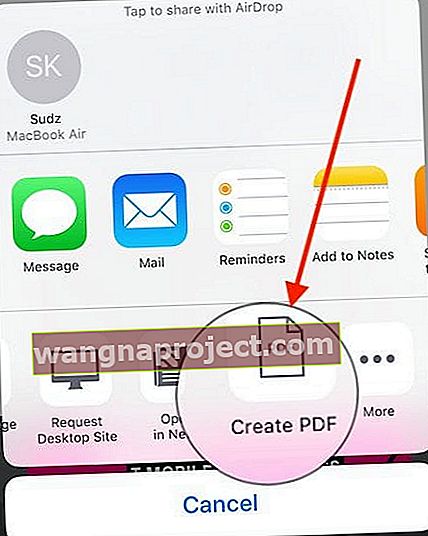
כדי להשתמש בקובצי PDF בספר במכשירי Apple שלך, ודא שאתה מפעיל את כונן iCloud בהגדרות הספרים.
כיצד למחוק ספרים מ- iPhone או iPad באמצעות Apple Books
- כדי למחוק ספר או ספרים כלשהם, התחל בכרטיסיה ספרייה
- הקש על ערוך בפינה העליונה של המסך
- בחר בכותרות שברצונך למחוק מה- iPhone או ה- iPad שלך
- לאחר מכן הקש על סמל המחיקה (פח אשפה) בפינה השמאלית התחתונה של המסך
- בחר באפשרויות שלך
- הסר מקריאה עכשיו כדי להסיר את הספר מהקטע קריאה עכשיו
- הסר את ההורדה כדי להסיר אותה לחלוטין מהמכשיר שלך
- אתה יכול גם להקיש על שלוש הנקודות שליד הספר ולבחור הסר
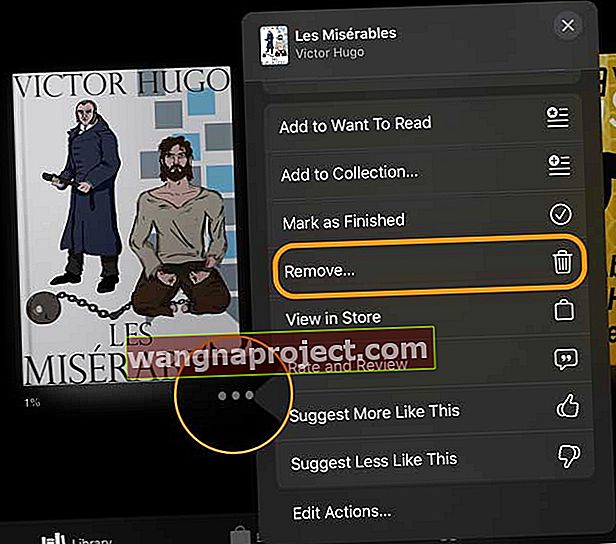
כשאתה מסיר ספר, הוא עדיין נראה בספרייה שלך אם אתה מפעיל את iCloud עבור ספרים. וניתן להוריד אותו שוב, אם תרצה בכך.
כיצד לצאת מחשבון הספרים שלך
- כדי לצאת מחשבון הספרים שלך בעת שימוש ב- iOS 12+ ו- iPadOS, התחל על ידי הקשה על הכרטיסייה קריאה עכשיו
- לאחר מכן, הקש על תמונת חשבונך או על סמלך בפינה השמאלית העליונה של המסך
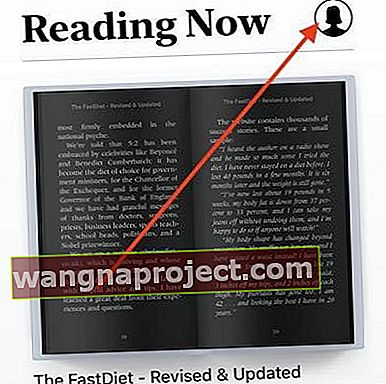
- ואז גלול מטה לתחתית המסך
- בחר יציאה
בעיות נפוצות באפליקציות Apple Books וכיצד לתקן אותן
Apple Books ממשיך למחוק קבצי PDF או ספרים?
- הפעל מחדש את סנכרון כונן iCloud עם Apple Books
- עבור אל הגדרות> ספרים> תחת סנכרון, כבה וחזרה הן ב- קריאת עכשיו והן בכונן iCloud
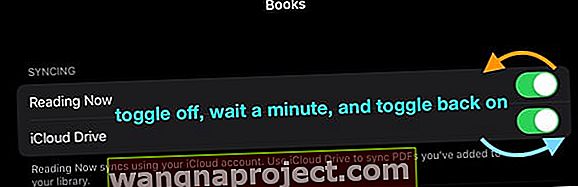
- , עבור אל הגדרות> מזהה אפל> iCloud
- החלף את הספרים והפעל אותם
ספרים מסך לבן, האפליקציה לא נפתחת
מטרד זה קיים אצל חלק מהמשתמשים מזה זמן מה. כאשר אתה מקיש על אפליקציית הספרים, היא לא פותחת את האפליקציה. אתה רואה מסך לבן
איננו בטוחים מה גורם לנושא זה.
הפיתרון היחיד שמצאנו הוא לאלץ את סגירת האפליקציה ולפתוח אותה מחדש לעבודה
- באייפון או באייפד ללא לחצן בית ממסך הבית, החלק למעלה מלמטה המסך והשהה מעט באמצע המסך
- ב- iDevice עם כפתור בית, לחץ פעמיים על כפתור הבית והחלק ימינה או שמאלה כדי למצוא את אפליקציית הספרים
- החלק ימינה או שמאלה כדי לאתר את אפליקציית הספרים
- החלק למעלה בתצוגה המקדימה של אפליקציית הספרים כדי לסגור אותה

- לפעמים נדרשים כמה ניסיונות לגרום לאפל ספרים לעבוד
- אפשרות נוספת היא למחוק את אפליקציית הספרים מה- iPhone וה- iPad ולהתקין אותה מחדש מחנות האפליקציות. אנא הקפד לגבות את קבצי ה- PDF / ספרים שלא רכשת מ- Apple לפני שתעשה זאת. תוכל גם להשתמש בפונקציונליות הורדת האפליקציה כדי למתן סיכון זה
ספרים לא מסתנכרנים
- השימוש במילה 'סינכרון' יכול להיות שורש הבלבול. אם רכשת ספר באמצעות ה- MacBook או ה- iDevice ולא מצאת את הספר, בדוק את ההגדרות שלך
- לפני הבדיקה, וודא שאתה משתמש באותו מזהה Apple במכשירים המדוברים
- גם אם האפשרות סינכרון ספרים מופעלת, היא אינה הופכת את הספר לזמין בכל מכשירי Apple שלך
- סנכרון עוזר רק כאשר ברצונך לשמור את האוספים שלך מסונכרנים בין מכשירים מרובים. לדוגמה, אם אתה מעביר ספר לאוסף אחד באחד ממכשירי Apple שלך, סינכרון מעביר את הספר לאותו אוסף עבור כל המכשירים האחרים שלך.
- המפתח לאיתור ספרים או קובצי PDF חסרים במספר מכשירי אפל הוא לוודא שהפעלת את כונן iCloud בהגדרות הספר שלך.
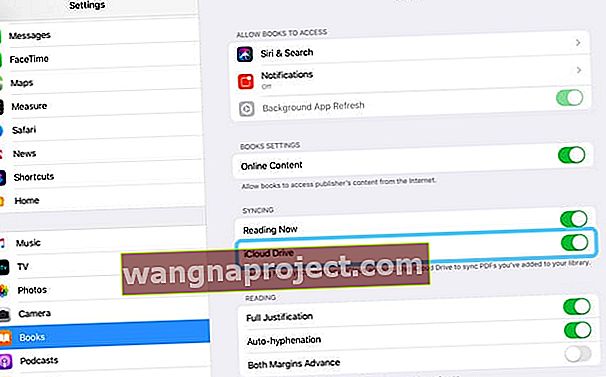
כיצד לאתר ספרים או קובצי PDF חסרים באפליקציית הספרים
- ודא שאתה משתמש באותה מזהה Apple במכשירים המרובים שלך
- לחץ בכפייה על אפליקציית הספרים
- בדוק את הגדרת iCloud והפעל ספרים. הקש על הגדרות ואחריו הקשה על מזהה Apple שלך
- הקש על iCloud וודא שכונן iCloud פועל יחד עם ספרים
- אם אחת מההגדרות הללו אינה פעילה, אנא הפעל אותן והמשך
- ההגדרה הבאה נועדה לוודא שכאשר אתה קונה ספר באמצעות מכשיר אפל אחד, הם גם מורידים למכשירים האחרים שלך באופן אוטומטי
- כדי לאמת, הקש על הגדרות> מזהה Apple שלך> iTunes ו- App Store . הקפד להפעיל ספרים וספרי שמע בקטע 'הורדות אוטומטיות' כאן
- כדי להעתיק ספרים בכל מכשירי Apple שלך, הפעל את כונן iCloud שלך לספרים
- הקש על הגדרות> ספרים> ותחת אפשרות הסנכרון וודא שכונן iCloud פועל ובדוק את המכשירים שברשותך על ידי לחיצה על 'עדכן התקנים אחרים'.
- פריט הפעולה הבא הוא לוודא שלא הסתרת את הספר בטעות. אנא עקוב אחר השלבים בסעיף הקודם לבדיקת הרכישות / ספרים הנסתרים שלך וודא שאתה מבטל את הסתרת הכותרת המדוברת
- אם כבר בדקת את השלבים שלמעלה, השלב האחרון הוא יציאה מחשבון הספרים שלך / יציאה מחשבון iCloud שלך, המתן דקה או שתיים ואז בצע הפעלה מחדש מאולצת של ה- iPhone או ה- iPad
- לאחר הפעלת המכשיר שלך, היכנס חזרה לחשבון iCloud שלך, ואחריו חשבון הספרים שלך ותן לו זמן לסינכרון הספרים.
- אתה אמור להיות מסוגל לאתר את הספרים החסרים שלך
- אם לא הצלחת, נסה למחוק את אפליקציית הספרים מהמכשיר שלך והורד אותה מחדש מחנות האפליקציות ואז בדוק
סיכום
אנו מקווים כי סיקרנו כמה מהשינויים המרכזיים באפליקציית הספרים החדשה ב- iPad או ב- iPhone שלך. אנא יידע אותנו אם יש לך הערות או שאלות. אנא שקול לשתף טיפ מועדף עם כל הקוראים שלנו.