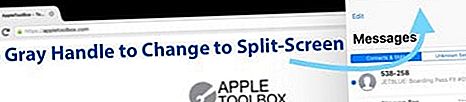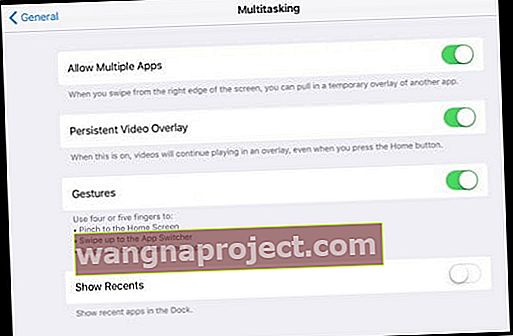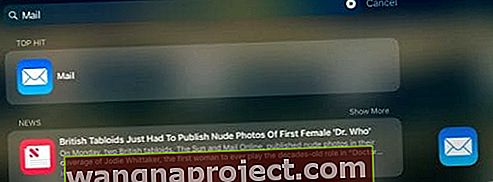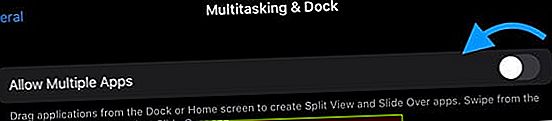יש iFolks כמוני שאוהבים להשתמש במסך מפוצל באייפדים שלנו, אבל אחרים באמת מתעבים את התכונה הזו!
מסך מפוצל מאפשר להציג שתי אפליקציות, קבצים או מסמכים זה לצד זה. זו תכונה נהדרת עבור אנשים שצריכים להתייחס לשני דברים בו זמנית.
גרסאות iPadOS ו- iOS אחרונות (11+) באמת שינו את אופן העבודה עם המסך המפוצל באייפדים שלנו, וקל להתבלבל ולגלות שכל הדברים שהיינו עושים כבר לא עובדים!
iOS 11 הציגה דרכים חדשות לגישה למסך מפוצל באמצעות עגינה לאייפד. ועם iPadOS, תכונות אלה מעודנות עוד יותר באמצעות אפליקציית אקספוז !
אז אם התצוגה המפוצלת של ה- iPad שלך אינה פועלת כצפוי, המשך לקרוא לקבלת טיפים לתיקון ה- iPad שלך.
לחלופין, אם אתה שואל את עצמך כיצד אוכל להיפטר מהמסך המפוצל באייפד שלי, אנו מראים דרכים להיפטר מכל אותם מסכי מפוצלים מעצבנים!
בצע את הטיפים המהירים הבאים כדי לעבוד על מסך מפוצל או על החלקה על גבי ה- iPad שלך
- בדוק את הגדרות ריבוי המשימות שלך והפעל את האפשרות אפשר מספר יישומים
- בעת הוספת אפליקציה שנייה, גרור ושחרר אותה בקצה הימני או השמאלי של המסך כדי לפתוח את האפליקציה לתצוגת מסך מפוצל
- שנה באופן זמני את כיוון המסך ממצב דיוקן לרוחב או להיפך
- הפעל מחדש את המכשיר או כפה עליו מחדש
- נסה לאפס את כל ההגדרות
מדוע המסך המפוצל אינו עובד באייפד שלי?
יש לציין שלא כל האפליקציות תומכות בתצוגה מפוצלת (מסך מפוצל.) בפרט, הרבה אפליקציות של צד שלישי אינן תומכות במסך מפוצל, לכן לפני שאתה מניח שתצוגה מפוצלת לא עובדת, בדוק אותה באמצעות כמה מהמקור המקורי של אפל. אפליקציות כמו Safari, Notes או הודעות.
בעת בדיקת תכונת התצוגה המפוצלת, הקפד למשוך את היישום השני קרוב לקצה השמאלי או הימני של ה- iPad שלך.
משדרג מ- iOS 10 ומטה? מחוות ריבוי משימות אלה ומחליקות מעל תכונות אינן פועלות עוד ב- iOS11+ ו- iPadOS
- פתיחת האפליקציה האחרונה בה השתמשת על ידי החלקה שמאלה בקצה הימני האמצעי של המסך
- שינוי האפליקציה על ידי החלקה מטה בצד ימין למעלה של המסך והקשה על האפליקציה שבה ברצונך להשתמש
- שיטת ה- Slide Over הישנה של החלקת אפליקציה מצד ימין (ואז בחירה מתוך רשימה של אפליקציות זמינות על ידי החלקה מטה מאותו חלון מפוצל) אינה פועלת.

תצוגה מפוצלת של iPad מגיעה מהרציף!
אפל באמת רוצה שנחבק את העגינה לאייפד!
כאשר אפליקציה כבר פתוחה ומוצגת על המסך, כאשר אתה גורר אפליקציה מהמעגן לקצה הימני או השמאלי ושומט אותה, iPadOS ממקמת את האפליקציה באופן אוטומטי למצב מפוצל (או החלקה צפה). 
חלונות אפליקציה מרובים במסך מפוצל והחלקה
ועם iPadOS, כעת אתה יכול לקבל מספר מופעים וחלונות של אפליקציה אחת הפתוחים זה לצד זה בתצוגה מפוצלת - כמו שתי הערות שונות באפליקציית Notes. אתה יכול אפילו לפתוח מופע שלישי באמצעות מצב החלקה!
חשיפת אפליקציות ל- iPadOS
תכונות iPadOS זה בלבד מאפשרות לך לראות את כל החלונות הפתוחים לאפליקציה על ידי הקשה על הסמל שלה בעגינה. 
כיצד לפתוח הפעלה עם מסך מפוצל ב- iPad באמצעות ה- Dock שלך
- החלק מעלה מתחתית המסך וחשוף את העגינה שלך
- הקש על יישום ב- Dock
- גרור את האפליקציה מה- Dock למסך
- שחרר את הגרירה, והאפליקציה שלך גולשת לצד ימין של המסך, ויוצרת מסך מפוצל של iPad!
- או גרור את האפליקציה לקצה השמאלי או הימני של המסך , והאפליקציה הראשית שלך זזה הצידה, ויוצרת מקום לתצוגה מפוצלת של iPad!
- שחרר את הגרר שלך, והאפליקציה נכנסת למרחב הזה

כיצד להשתמש בתצוגה מפוצלת באייפד
הפוך החלקה צפה לתצוגה מפוצלת
- הזז את חלון האפליקציה הצפה שלך לצד המסך עליו תרצה
- הקש על הידית האפורה העליונה ומשוך כלפי מטה עד שהיא קופצת למקומה
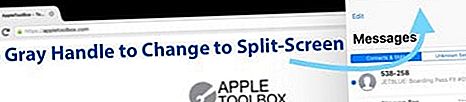
הפוך תצוגה מפוצלת למחלשה צפה
- משוך את הידית האפורה האנכית (ברווח השחור בין האפליקציות) עד שהאפליקציה תהיה 50% או פחות מהמסך
- הקש על הידית האפורה העליונה ומשוך כלפי מטה עד שהאפליקציה צפה מעל

מסך מפוצל באייפד לא עובד?
- ודא שהפעלת מספר יישומים מופעלת. עבור אל הגדרות> כללי> ריבוי משימות
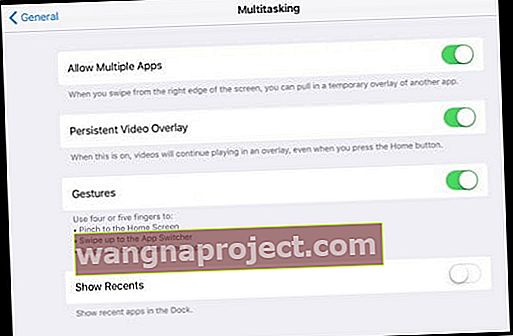
- שנה את כיוון המסך ובדוק אם כעת אתה יכול להשתמש במסך מפוצל. עם iOS 11+ ו- iPadOS, מסך מפוצל עובד במצב נוף וגם לאורך. לפעמים קפיצת שינוי כיוון מהירה מפעילה את המערכת שלך ומקבלת שוב תצוגה מפוצלת.
- הפעל והפעל את הגדרות ריבוי המשימות. עבור אל הגדרות> כללי> ריבוי משימות
- אפס את כל ההגדרות כדי להסיר התנגשויות בהתאמה אישית. עבור אל הגדרות> כללי> אפס> אפס את כל ההגדרות

- הפעל מחדש את ה- iPad שלך
- משתמשים מדווחים שלעתים קרובות הם צריכים לעשות זאת כמה פעמים לפני שזה יופעל מחדש על ריבוי משימות
נסה את מסך הבית שלך במקום העגינה שלך
- עבור למסך הבית, לחץ והחזק יישום ואז התחל מיד לגרור אותו (לחץ על האפליקציה עד שהיא מתחילה לצוף ולא להתנועע)
- ביד או אצבע אחרת, פתח אפליקציה אחרת מהעגינה או פתח את מחליף האפליקציות באמצעות לחיצה כפולה על כפתור הבית או באמצעות תנועת החלקה למעלה
- גרור את האפליקציה הראשונה לתצוגה המקדימה של היישום האחר במתג. קפיץ היישום הזה נטען ומאפשר לך למקם אותו על המסך

נסה חיפוש זרקור
- החלק למטה על המסך (לא בגבול השחור) כדי לחשוף את חיפוש הזרקורים
- הקלד את שם האפליקציה
- בתוצאות החיפוש, לחץ וגרור את סמל האפליקציה
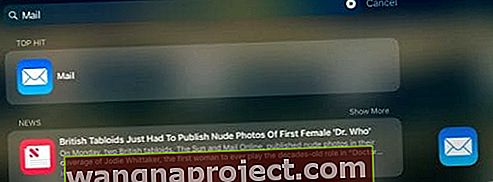
- תוך כדי נגיעה בסמל האפליקציה, פתח אפליקציה אחרת מהעגינה או דרך מתג האפליקציה
- גרור את סמל האפליקציה מעל תצוגה מקדימה של אפליקציה
- אפשר תצוגה מקדימה של אפליקציה כדי לפתוח אפליקציה
- שחרר את סמל האפליקציה לחלון צף או גרור לצד אחד כדי לפתוח בתצוגה מפוצלת

כיצד לבטל מסך מפוצל באייפד
כפי שאמרתי, אנשים מסוימים פשוט לא רוצים מסך מפוצל.
וקל יחסית לפתוח הפעלות עם מסך מפוצל בשוגג. לכן, אם אתה אחד מאלה שלא מוצאים דרך לצאת מתצוגת המסך המפוצל, נסה את הדברים הבאים:
סגור מסך מפוצל באייפד
- חפש כידון אפור בחלל השחור שבין המסכים. הקש והחזק את הידית עד שהמסך מציג רק את סמל האפליקציה (מוקף לבן) ואז שמור על החזקה זו החלק את האפליקציה שאתה לא רוצה לחלוטין מהמסך (שמאלה או ימינה)
- כבה את כל תכונות ריבוי המשימות בהגדרות. עבור אל הגדרות> כללי> ריבוי משימות וכבה את התכונה אפשר מספר יישומים, כיסוי וידאו קבוע ומחוות
- במסך מפוצל (לא במצב צף) החלק את האפליקציה שאתה לא רוצה כל הדרך מחוץ לתצוגה
- אם אתה רוצה להסתיר חלון, היכנס למצב צף והחלק את האפליקציה עד ימינה עד שהיא מחוץ לתצוגה. האפליקציה נשארת זמינה על ידי החלקה שמאלה מקצה ימין של המסך
- הפעל את מצב הצפה על ידי לחיצה על הידית האפורה העליונה והחלקה מטה
- אם זה לא עובד, סגור את חלון האפליקציה עם התצוגה המפוצלת. הקש פעמיים על הבית או החלק למעלה מהחלק התחתון את העגינה כדי להעלות את מחליף האפליקציות של iPad שלך. מצא את אריח המסך המציג את המסך המפוצל והחלק למעלה כדי לסגור
כבה לחלוטין את תצוגת הפיצול כך שזה לא יעבוד בכלל
- עבור אל הגדרות> כללי> ריבוי משימות ועגינה
- כבה את האפשרות אפשר מספר יישומים אם אינך רוצה להשתמש ב- Slide Over או ב- Split View
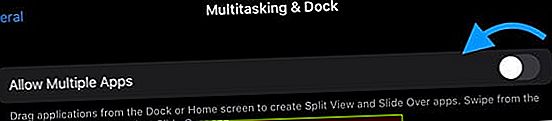
תקוע ב- Safari עם מסך מפוצל ב- iPad? כיצד לכבות את המסך המפוצל של ספארי
- הסתכל בפינה השמאלית העליונה של המסך והקש על סמל הכרטיסיות (2 תיבות לבנות חופפות). הקש על "X" השמאלי העליון כדי לסגור את כל הדפים הפתוחים באזור התצוגה המפוצלת באחד הצדדים. לאחר שכל החלונות בצד זה סגורים, Safari חוזר למסך יחיד, למצב מסך מלא.
- לחלופין, לחץ והחזק את הסמל של סמל הכרטיסיות - שתי התיבות החופפות (לא משנה באיזה צד של המסך המפוצל, שתיהן צריכות לעבוד), ואחרי שנייה א אז אתה אמור לקבל קופץ עם אפשרות למזג כל הכרטיסיות
- גרור את הכרטיסיות / ספארי שלך מאחד המסכים לשני. לאחר שהגרש האחרון נגרר לצד השני, ספארי חוזר לטיפים במסך מלא
לעטוף
אנו מקווים שעצות אלה יעזרו לך להבין טוב יותר כיצד להשתמש בתצוגה מפוצלת במכשירי iPad באמצעות iPadOS או iOS 11+.
למרות שלוקח קצת זמן להתרגל לשימוש ב- Dock iPad, ברגע שקיבלנו את העניינים, אנחנו מאוד אוהבים להשתמש בריבוי משימות של iOS ובמיוחד בתכונות המסך המפוצל של iPad עם המזח.
אבל עבור אלה שאינם רוצים תכונה זו או פשוט אינם יכולים להתרגל אליה, פשוט עקוב אחר הטיפים כיצד לסגור תצוגה מפוצלת ב- iPad. אך אנו קוראים לך לתת צ'אנס לרציף ולתצוגה המפוצלת!
טיפים לקוראים

- החלק כלפי מעלה את המזח וגרור כל יישום מעוגן הצידה והחזק שם מספר שניות עד שהאפליקציה נפתחת. ואז גרור את האפליקציה החדשה לאותה מיקום כדי לקבל את התצוגה המפוצלת שלך. מבחינתי, זה תיקן את המסך המפוצל של iPad שלי לא עובד!
- כדי לפתוח אפליקציות בתצוגה מפוצלת או להחליק מעל שאינן בעגינה, החלק למטה על המסך כדי להעלות את חיפוש הזרקורים. הקלד את שם האפליקציה שברצונך להוסיף למסך, ואז הקש והעבר מיד את הסמל שלה. ואז ביד השנייה שלך החלק למעלה מלמטה כדי להציג את הרציף או לפתוח את מחליף האפליקציות, הקש על האפליקציה שם ושחרר את האפליקציה השנייה אליו.