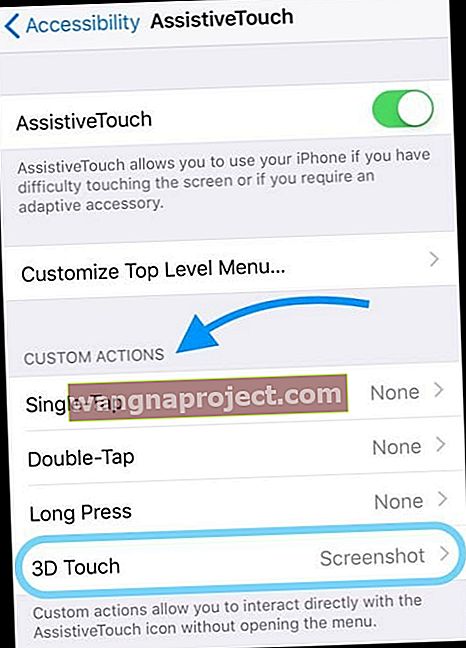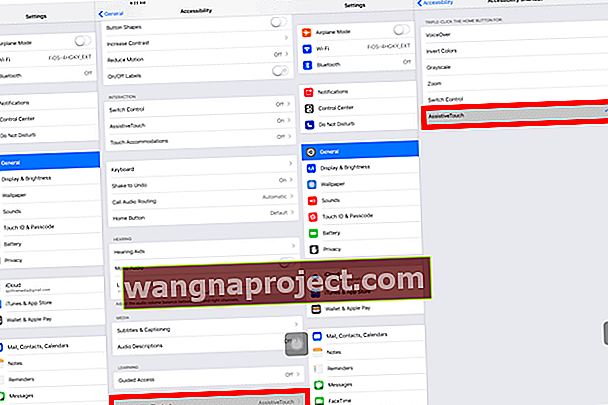דמיין שאתה ממלא טופס או בקשה באופן מקוון או באמצעות אפליקציה. אתה זקוק לעותק, כך שיש לך תיעוד של מה שכתבת. אך האתר / האפליקציה אינם מציעים לך דרך לשמור את הטופס או לשלוח אותו לתיבת הדואר הנכנס שלך. מה אתה יכול לעשות?
אולי אתה רוצה לשתף את היצירה האחרונה שלך או ניקוד ממשחק האייפון או האייפד האהוב עליך (כמו Minecraft!). אולי אתה רוצה לתפוס את המסר לדורות הבאים את המסר הזה שהמיס את ליבך, הפתיע אותך כשפחות ציפית או הרסת את עולמך.
או לזמנים שבהם ה- iDevice שלך פשוט כרכרה, ואתה צריך צילומי מסך כדי להוכיח לסרגל הגאונים (ולחבריך) שכן, זה באמת קרה.
מכל הסיבות הללו (ויותר) אנו מגלים שלכידת צילומי מסך היא אפשרות מצוינת לשמור את הרגע הזה בזמן ואת כל המידע שיש ברגע זה.
אבל אם אתה מגלה שאתה אחד מאותם אנשים כמוני שמצליחים להשיג את סירי במקום לצלם צילום מסך בעת לחיצה על כפתורי השינה / השכמה והבית יחד, מאמר זה הוא תשובה עבורך.
משתמשים ביד אחת בלבד?
אולי יש לך רק יד אחת חופשית לצלם צילום מסך, או שאתה פשוט רוצה שיטה בהקשה אחת כדי לצלם צילומי מסך, החדשות הטובות הן שאפל נמצאת שם כדי לעזור. השימוש בפונקציה AssistiveTouch מאפשר הזדמנות ביד אחת! 
מגע מסייע קיים מאז iOS5, שנוצר כדי לאפשר לאנשים שעלולים להיות במחסור פיזי העתק אוטומטי עבור המחוות המהירות הדרושות לשימוש ב- iPhone / iPad. AssistiveTouch לאחר הגדרתו, נותן למשתמשים גישה מהירה לפקודות ספציפיות באמצעות תפריט כיסוי העוקב אחר המסך למסך.
ננצל את AssistiveTouch כדי לתת לנו גישה לצילומי מסך מהירים וקלים בכל iDevices שלנו.
ראשית, יהיה עליך לבצע הגדרה חד פעמית כדי שתוכל להשתמש בפונקציה זו על פי דרישה.
אז בואו נגיע לזה!
להגדרת הגדרות צילום מסך AssistiveTouch
- עבור אל הגדרות> נגישות (עבור iOS ישן יותר, עבור תחילה אל כללי)
- הקש על מגע> AssistiveTouch (עבור iOS ישן יותר, רק AssistiveTouch) והפעל אותו על ידי החלקה ימינה
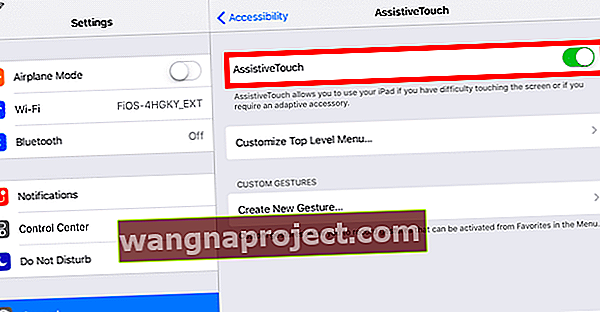
- בחר התאמה אישית של תפריט ברמה העליונה
- הקש על הסמל המותאם אישית
- בחר צילום מסך מהתפריט
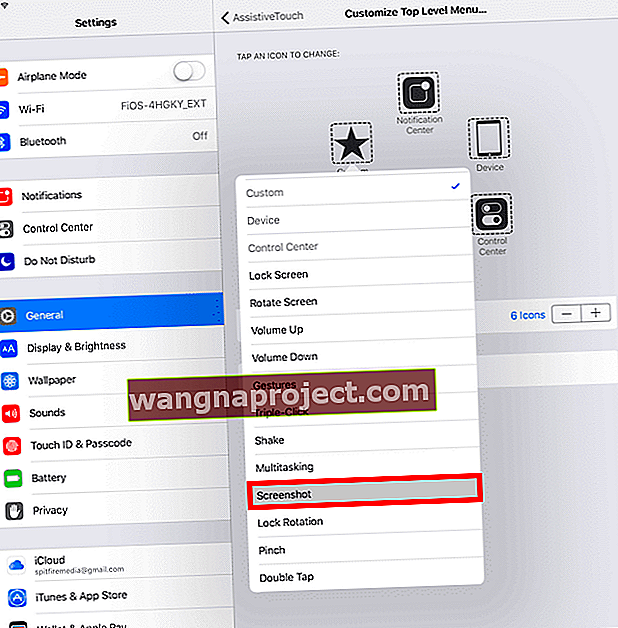
- כעת אתה אמור לראות סמל עגול קטן בצד הימני התחתון של המסך (אתה יכול להעביר את הסמל לכל חלק במסך על ידי לחיצה וגרירה).
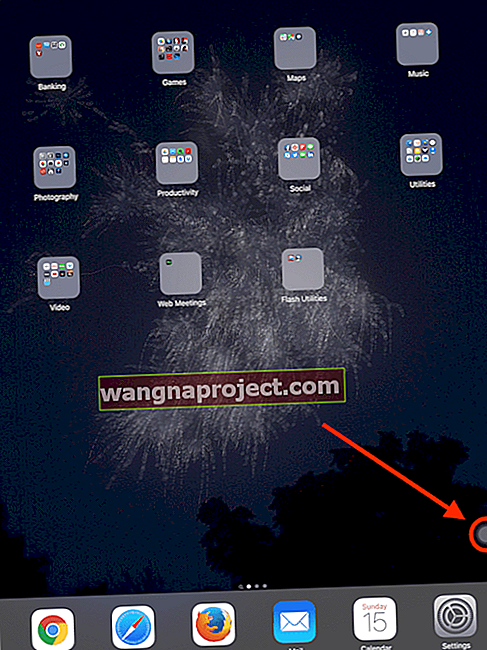
עכשיו כולכם מוגדרים לצלם כמה צילומי מסך שתרצו ביד אחת בלבד.
צילום תמונות באמצעות מגע מסייע
- הקש על סמל מגע מסייע
- הקש על צילום מסך
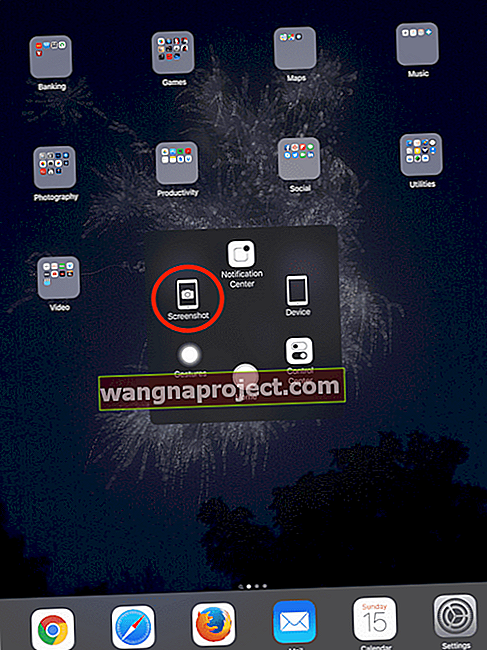
- המסך מהבהב לבן ומשמיע צליל תריס למצלמה
- צילום מסך זה נשמר באלבום צילומי המסך שלך באפליקציית התמונות (אלבום זה נוצר אוטומטית, כל צילומי המסך שלך מתווספים לזה באופן אוטומטי)
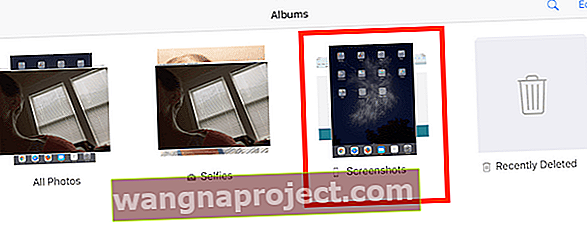 זקוקים לחלופות צילום מסך?
זקוקים לחלופות צילום מסך?
אפל כוללת כמה פעולות מותאמות אישית בתוך AssistiveTouch כדי להקל על הדברים
- פתח את ההגדרות> נגישות> גע> AssistiveTouch
- גלול אל פעולות מותאמות אישית
- בחר פעולה מהירה מהאפשרויות הזמינות כמו הקשה אחת, הקשה כפולה, לחיצה ארוכה או מגע 3D (עבור דגמים רלוונטיים)
- הגדר לפחות אחד מהם כצילום מסך לנוחות רבה יותר - אנו מציעים לחיצה ארוכה או מגע תלת-ממדי (אם נתמך) לשם הקלות!
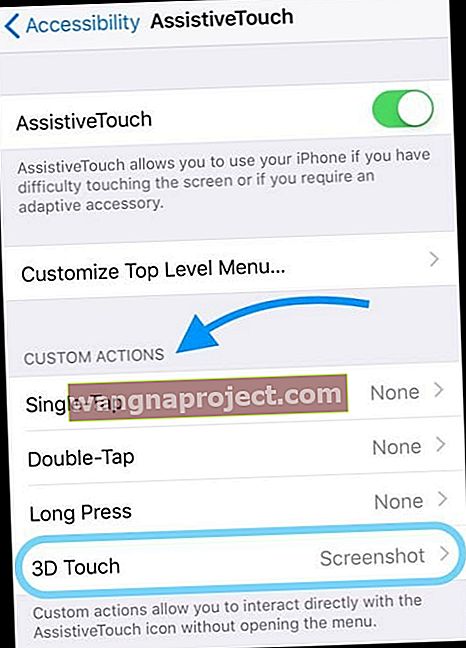
- בכל פעם שאתה רוצה לצלם צילום מסך, פשוט בצע את הפעולה המהירה שלך על כפתור AssitiveTouch עצמו
רוצה להיפטר מכפתור המסך AssistiveTouch?
אם אתה מגלה כי סמל המגע המסייע תופס יותר מדי מקום על המסך שלך או אם זה רק מעצבן אותך לאחר זמן מה, יש לך כמה אפשרויות.
האפשרות הפשוטה ביותר היא להשבית את AssistiveTouch דרך תפריט הנגישות ( נגישות> מגע> AssistiveTouch> Off .) התוצאה היא שהוא יופעל לצמיתות מהמסך עד שתפעיל אותו מחדש.
הגדר מגע מסייע כקיצור הדרך שלך לנגישות
אפשרות נוספת היא להגדיר את AssistiveTouch כמתג לעבור כך שתוכל להפעיל או לכבות אותו כרצונו באמצעות כפתור הבית לחיצה משולשת או לחיצה משולשת על אפשרות כפתור הצד עבור קיצור הדרך שלך לנגישות.
כיצד להפעיל / לכבות מגע מסייע
- עבור אל הגדרות> נגישות (עבור iOS ישן יותר, עבור תחילה אל כללי)
- גלול מטה אל קיצור הדרך לנגישות
- בחר קיצור דרך נגישות
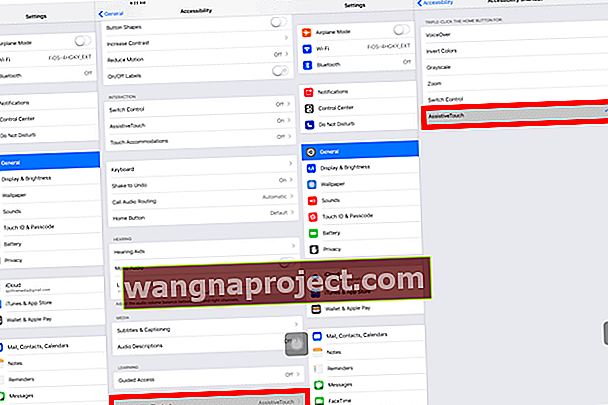
- בחר מגע מסייע מתוך אפשרות התפריט
- זה זה! כעת תוכל להיות מסוגל להחליף מגע מסייע כרצונו על ידי לחיצה מהירה על כפתור הבית או הצד 3 פעמים
ל- AssistiveTouch יש הרבה אפשרויות!
AssistiveTouch מספק גישה של שלב אחד לחבורה של פונקציות אחרות (כולל כפתורי HOME, SIRI, CONTROL CENTER ו- VOLUME בקרב רבים אחרים). התכונה Touch Assistive מאפשרת לך לגשת עד 8 מהפונקציות הללו באמצעות אותו סמל שעל המסך.
מגע מסייע למשתמשים עם חומרה שבורה
עבור משתמשים עם חומרה שבורה כמו עוצמת קול או כפתור בית שאינם פועלים, AssistiveTouch הוא שומר טלפון, המאפשר למשתמשים אלה לנצל תכונות רבות של iPhone / iPad שאיבדו כאשר החומרה שלהם נשברה. אלה כוללים פונקציות כמו עוצמת קול למעלה / למטה, מסך נעילה, סיבוב נעילה, וכמובן כפתור הבית.
עבור כולנו iFolks עם חומרה שלמה או שבורה, אנו יכולים לבחור את הפונקציות המתאימות ביותר עבורנו. או שאנחנו יכולים פשוט להקצות לו פונקציה אחת (כמו צילום מסך). זה הכל על התאמה אישית, מה שהופך את iDevice שלנו לעבוד הכי טוב בשבילנו, בכל אשר יהיה.
מאז הקמת האייפון והאייפד השקיעה אפל מאמצים רבים בפיתוח ושיפור התכונות הזמינות באמצעות נגישות. המחויבות של אפל לנגישות היא חלק מה- DNA שלה, ככל הנראה מעולם לא מסתכלת על ההחזר על ההשקעה אלא רואה אותה "צודקת ונכונה". יש לציין שתכונת VoiceOver הוכיחה עצמה שימושית מאוד עבור אנשים עם לקות ראייה.
סיכום
נכון לעכשיו, אנחנו אוהבים לצלם צילומי מסך, ולכן השימוש ב- AssistiveTouch לצילומי מסכי iDevice שלנו יכול להיות שימושי. השימוש ב- AssistiveTouch הוא דרך קלה ללכוד את מסך ה- iPhone / iPad שלך והאפשרות להפעיל / לכבות אותו ממקסמת את שטח המסך בעת הצורך.
תמיד ישנם מקרים בהם לכידת מסך ה- iPhone / iPad שלנו יחסוך את היום ואת הדבר היקר הזה שנקרא INFORMATION. לכן אנחנו ב- Apple Toolbox חושבים שצילומי מסך הם מדהימים לגמרי. ולמרבה המזל, די קל לעשות צילום מסך מ- iDevice שלך. למעשה, קל מאוד לצלם צילום מסך מכל מכשיר - מכשירי אייפון, אייפד, iMac ואפילו אנדרואידים ו- Windows.
צילומי מסך הם דרך מצוינת לתקשורת בין פלטפורמות. אז בואו ננסה את התכונה הזו!

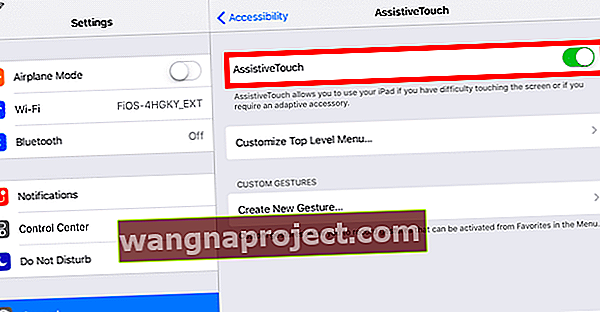
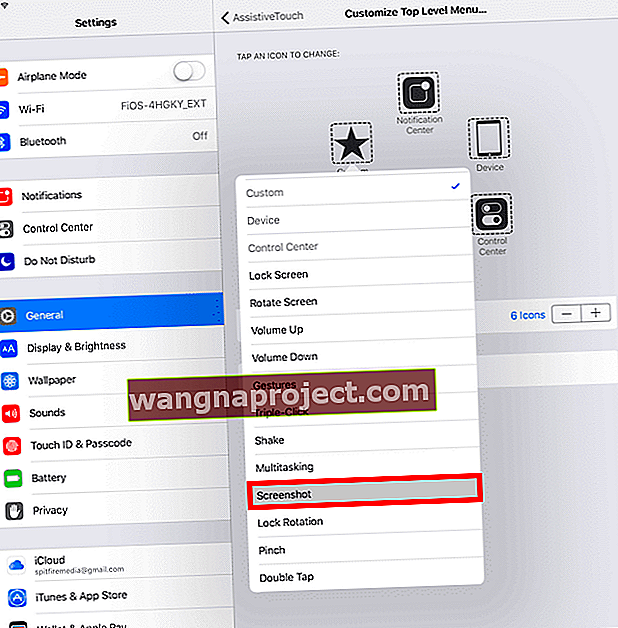
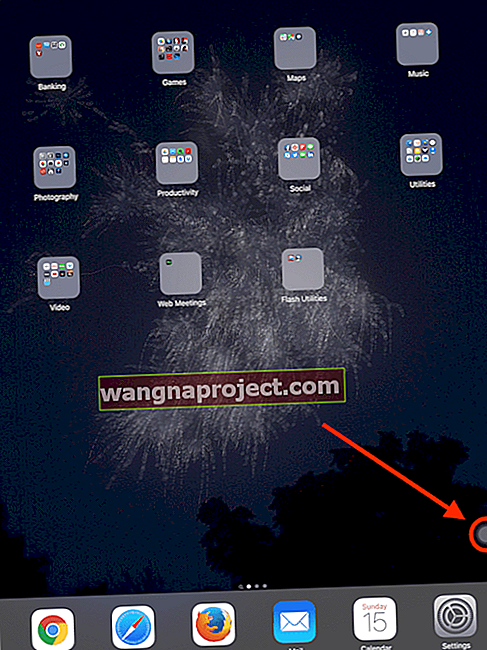
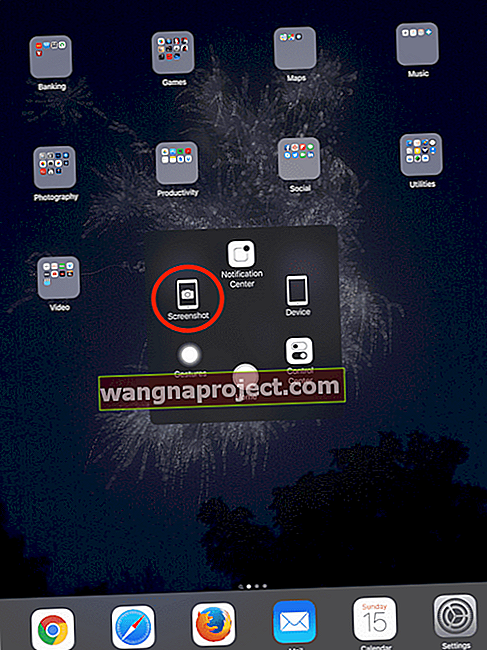
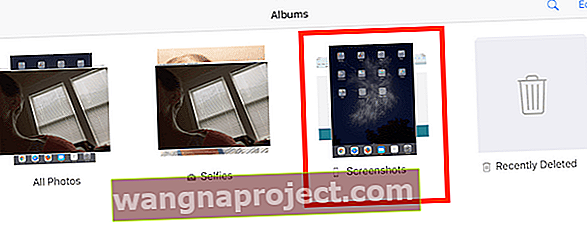 זקוקים לחלופות צילום מסך?
זקוקים לחלופות צילום מסך?