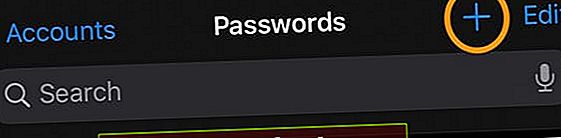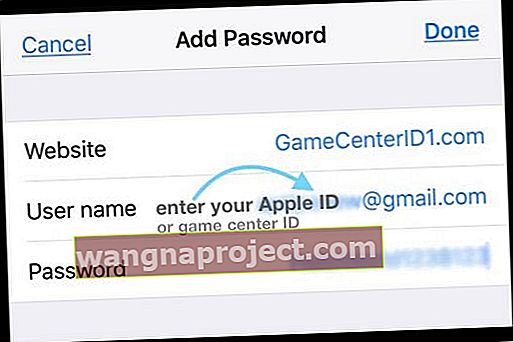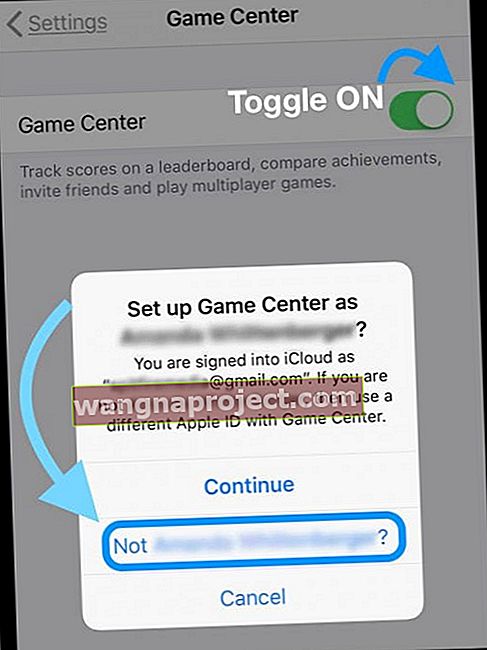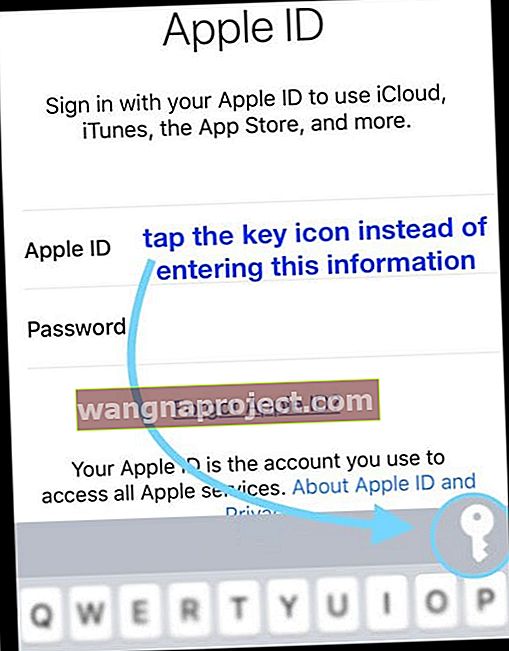רבים מאיתנו אוהבים את מרכז המשחקים שלנו, גם כאשר אפל שינתה אותו מאפליקציה לשירות עבור iOS ו- iPadOS. ואז מגיע iOS חדש נוסף ומוסיף שינויים נוספים! זה אולי מרגיש מוחץ ומיותר, אבל ברגע שתעבור את הדברים הקשים מרכז המשחקים של iOS פשוט עשוי להפתיע אותך! והכי חשוב, החל מ- iOS 11, קל להוסיף חשבונות נגן מרובים במרכז המשחק.
עובדים עם מספר שחקנים במכשיר iDevice יחיד?
רבים מאיתנו מוסרים באופן שגרתי את ה- iDevices שלנו לילדים, לבני הבית או לאחרים לשימוש. זה מסיח דעת מצוין! וכאשר הילדים שלנו מפסיקים להתמודד עם המכשירים שלנו, משחקים הם חלק מהאפליקציות הנפוצות ביותר שלהם. למשפחות רבות, כמו שלי, יש 3 חשבונות מרכז משחקים או יותר בשימוש ב- iDevices שלנו, כל אחד משויך לבן משפחה אחר. אז היכולת לעבור מחשבון אחד למשנהו מהווה יתרון גדול עבורנו. בצורה כזו אף אחד מאיתנו לא מאבד את ההתקדמות שלנו באף אחד מהמשחקים שלנו!
האם אוכל לקבל שני חשבונות Game Center אחד מזהה Apple?
לא, כבר לא. בעבר היית מסוגל ליצור חשבון Game Center על ידי כניסה מחשבונך ויצירת מזהה Center Center חדש באפליקציית Game Center או אפילו במשחק עצמו אם הוא נתמך. זה לפני שמזהי מרכז המשחק ותעודות הזהות של אפל הפכו לאחד מאותו דבר.
אז היום נראה לך כיצד לנווט בנוף מרכז המשחק בהדרכה שלב אחר שלב. תוכל אפילו ללמוד כיצד Game Center iOS 11 מציע תכונות לשינויים מהירים בחשבון, ללא צורך בכיבוי מוחלט של Game Center.
יש רק דרישה אחת לחשבונות נגן מרובים במרכז המשחק
על כל בן משפחה (או אדם אחר) להיות בעל מזהה חשבון וסיסמא משלו. בדרך כלל, זה מזהה Apple שלהם. אבל אם לאנשים יש חשבון מרכז ישן יותר, זה מזהה ה- GC והסיסמה שלהם. וזכרו, גם ילדיכם זקוקים למזהי אפל! ילדים מעל גיל 13 יכולים ליצור בעצמם. אך ילדים מתחת לגיל 13 זקוקים להסכמת הורים מאומתת לילד להיות בעל תעודת זהות של אפל, וההורה צריך ליצור את תעודת הזהות בשם הילד.
כן, אז בואו נגיע לזה!
כיצד ליצור חשבון מרכז משחקים חדש אם כבר יש לך חשבון
- בקר באתר Apple ID בדפדפן כדי ליצור מזהה Apple נוסף
- מלא את כל המידע ואמת את חשבונך
- בדוק את חשבונך החדש
- במכשיר שלך, עבור אל הגדרות> מרכז המשחקים
- הפעל את GC למצב מופעל (או אם נכנסת לחשבון אחר, הפעל את המצב)
- הקש על לא (חשבון GC קודם) או על כניסה
- הזן את מזהה וסיסמת Apple החדשים
- אם אינך מצליח להיכנס למרכז המשחקים, עבור אל iCloud וכבה את מרכז המשחק ונסה שוב
בואו נשתמש בהגדרה החדשה הנקראת חשבונות וסיסמאות
- אז ראשית, עבור אל הגדרות> סיסמאות וחשבונות> סיסמאות לאתרים ולאפליקציות . הוא מבקש ממך לגעת במזהה, זיהוי פנים או קוד גישה בהתאם לדגם ואופן הגדרת ה- iDevice שלך
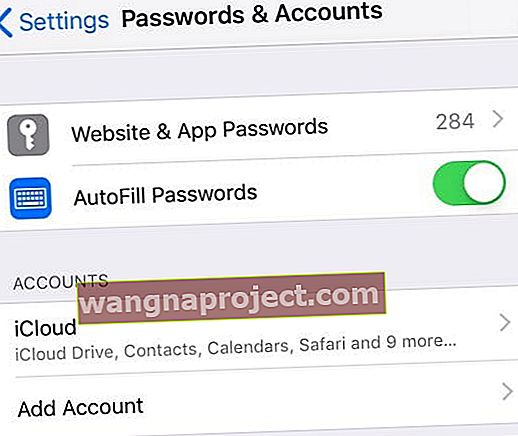 הקש על סיסמאות לאתרים ולאפליקציות בהגדרות iOS שלך כדי להציג שמות משתמש וסיסמאות.
הקש על סיסמאות לאתרים ולאפליקציות בהגדרות iOS שלך כדי להציג שמות משתמש וסיסמאות. - לאחר פתיחת הסיסמאות השמורות שלך, הקש על סימן הפלוס כדי להוסיף סיסמה
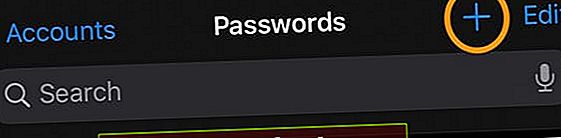
- מלא את שלושת השדות הרשומים עבור אתר, שם משתמש וסיסמה
- לצעד זה הוסף משהו כללי עבור GameCenterID1.com, GameCenterID2.net או דומה לאתר. רק הקפד להוסיף את זה .__ בסוף שמך. כל אתר תואם מזהה אחר של מרכז המשחקים - זה מה שחשוב כאן! אנחנו לא ממש מקשרים לאתר אלא מזהים של מרכז המשחק
- עבור שם משתמש, הזן את הדוא"ל שלך במרכז המשחק
- ולסיסמה הזן את סיסמת Gamecenter שלך ולחץ על סיום
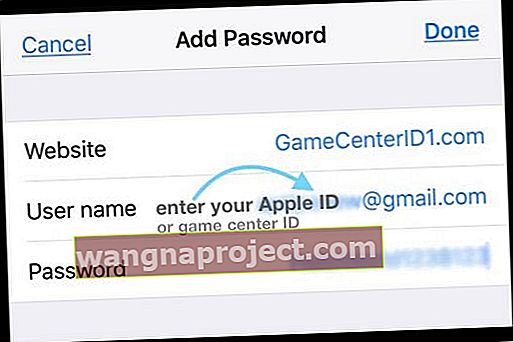
- אם בוצע אפור, בדוק שהוספת בסוף את ה- .com או כל דבר אחר
- חזור לשלב 2 וצור " הוסף סיסמה " עבור כל חשבון Game Center שבו ברצונך להשתמש
אל תשכח לאמת!
כעת הוספת את כל פרטי חשבון המשחק הנוכחי שלך לסיסמאות השמורות של iDevice.
כדי לוודא שכל המידע שלך שמור בחשבונות וסיסמאות, חזור להגדרות> סיסמאות וחשבונות> סיסמאות לאתרים ולאפליקציות וגלול מטה ברשימה כדי לאשר שמידע מרכז המשחק שלך נמצא שם. 
אם תחליט שברצונך להוסיף חשבון נוסף, בצע את אותם השלבים עבור כל חשבונות נוספים, עכשיו או מאוחר יותר.
לאחר מכן, פתח את ההגדרה של מרכז המשחקים
- עבור אל הגדרות> מרכז המשחקים
- אם אתה מחובר כעת למרכז המשחקים באמצעות מזהה Apple הראשי שלך, הפעל את מרכז המשחק ואז הפעל אותו מחדש
- כאשר מתבקש להשתמש בדוא"ל שלך ב- iCloud (מזהה Apple הראשי), בחר באפשרות " לא (שם / דוא"ל) ?"
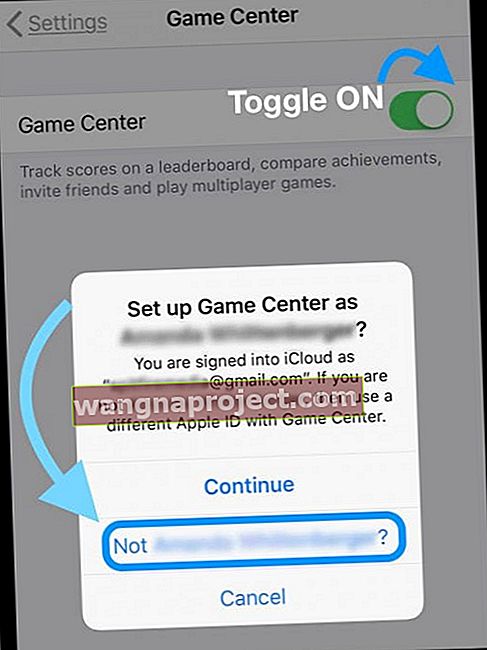
- אם במקום זאת מופיע " השתמש במזהה Apple אחר עבור מרכז המשחקים ", הקש על זה
- כעת אתה אמור לראות את מסך הכניסה של Apple ID
- הקש על מזהה Apple ID
- אל תקליד דבר, במקום זאת בחר בסמל המקשים בפינה השמאלית העליונה של המקלדת
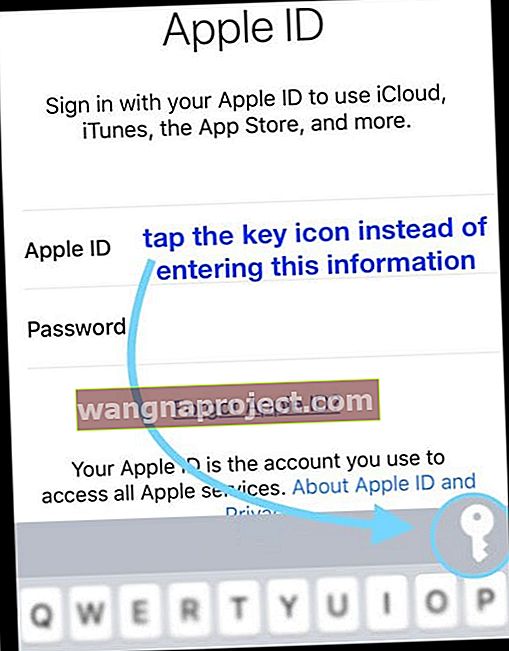
- תן הרשאה לגשת לסיסמאות שלך באמצעות Face ID, Touch ID או קוד הגישה שלך
- גלול מטה ובחר באחד מחשבונות מרכז המשחק שלך מהרשימה שיצרת זה עתה
- אם מופעלת אימות דו-גורמי, הקלד את קוד האימות מאחד המכשירים המהימנים שלך המחוברים ל- Apple ID
- פרטי חשבון GC שלך אמורים להיות מאוכלסים אוטומטית!
- לחץ על כניסה - GC מאכלס את נתוני המשתמשים שלך ואת פרטי הפרופיל שלך
- אם אינך מצליח להיכנס למרכז המשחקים, עבור אל iCloud וכבה את מרכז המשחק ונסה שוב
אחרון, פתח את האפליקציה הנתמכת במרכז המשחק ובדוק אם פרטי הנגן נכונים. הדרך הקלה ביותר לדעת? חפש את הבאנר הידידותי של Welcome Back - ובדוק אם הוא מזהה את השינוי בחשבון GC.
מרכז המשחקים ב- iOS ו- iPadOS (11+): הכל על החלפת חשבונות
היופי בשימוש בסיסמאות ובחשבונות של iOS ו- iPad הוא שאתה יכול לעבור במהירות מחשבון אחד למשנהו די מהר מכיוון שפרטי ה- GC שלך מאוחסנים כעת בסיסמאות.
אין עוד סיסמאות להקליד!
אתה אפילו לא צריך להקליד כלום! כל חשבונות ה- GC שלך נמצאים ממש במרחק קלוש!
זה גם אומר שאתה יכול להוסיף או למחוק חשבונות כמעט בכל עת!
מה לגבי חשבונות מרכז משחקים מרובים iOS 10?
כן, אתה אכן יכול להשתמש במספר חשבונות ב- iOS 10, אך יהיה עליך להזין את כל פרטי מזהה Apple שלך (או מזהה ה- Game Center מדור קודם) באופן ידני, בכל פעם שתיכנס ויוצא מההגדרות של מרכז המשחק.
כניסה למרכז המשחקים iOS 10
- עבור אל הגדרות> מרכז המשחקים והפעל אותו
- אם יש צורך, הקש על צא
- בחר לא (מזהה Apple הקודם או מזהה מרכז המשחק)
- היכנס באמצעות מזהה Apple אחר
- צור פרופיל מרכז משחקים, כינוי לחשבונך אם אין ברשימה
- התחל את המשחק הנתמך במרכז המשחק. אתה אמור לראות את כרזת הברכה עם כינוי החשבון המעודכן שלך.
- ודא כי כל נתוני המשחק שלך נכונים ומשויכים למזהה Apple שהשתנה
מקבל שגיאות?
אם אינך מצליח להיכנס למרכז המשחקים, עבור אל iCloud וכבה את מרכז המשחקים. ואז חזור להגדרות> מרכז המשחקים ובדוק אם אתה יכול להיכנס למרכז המשחקים עם מידע מזהה Apple החלופי שלך (מרכז המשחק).
כמו כן, עיין בפוסט שלנו לפתרון בעיות "לא מצליח להיכנס או להירשם למרכז המשחקים?" שם אנו מתארים כיצד להחזיר את מרכז המשחק לפעולה!

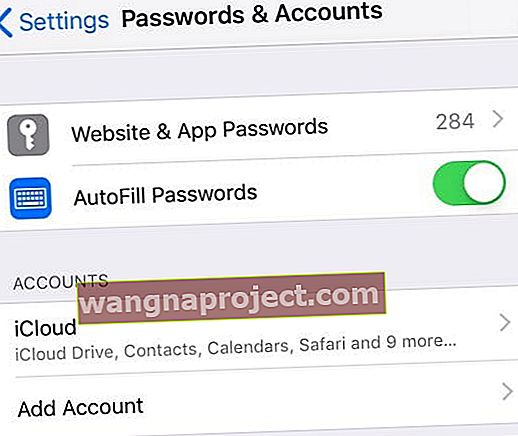 הקש על סיסמאות לאתרים ולאפליקציות בהגדרות iOS שלך כדי להציג שמות משתמש וסיסמאות.
הקש על סיסמאות לאתרים ולאפליקציות בהגדרות iOS שלך כדי להציג שמות משתמש וסיסמאות.