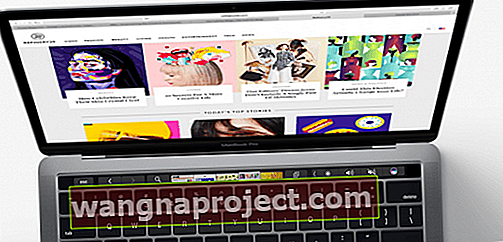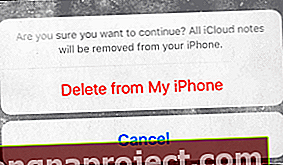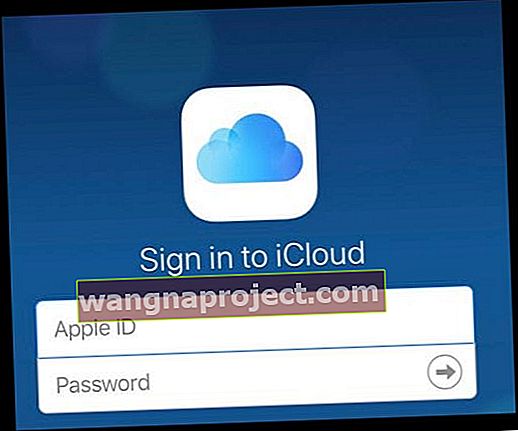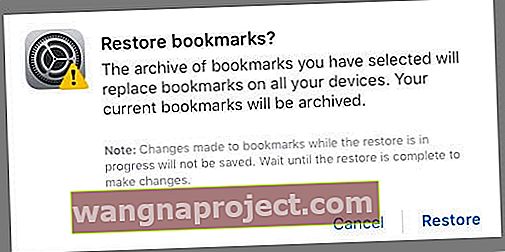ובכן, מה קרה לסימניות שלי Safari? כמה קוראים מספרים לנו שסימניות ה- Safari שלהם נעלמות, לעתים קרובות לאחר עדכון. משתמשים מדווחים גם כי נראה כי סימניות Safari אינן מסתנכרנות כהלכה עם התקנים המחוברים ל- iCloud, כולל מחשבים. אם זה נשמע כמוך, היום אנו מתארים כיצד לאחזר סימניות ב- iPhone, iPad ו- Mac. אז בואו נשחזר סימניות ספארי היום!
- בדוק בעמוד סטטוס המערכת של אפל כדי לראות אם יש בעיות המשפיעות על סימניות iCloud, Safari או iCloud כדי לוודא שהבעיה אינה בסופו של אפל.
- כבה את כל ה- VPN ובדוק אם כל הסימניות שלך מסונכרנות
- סגור את אפליקציית Safari והתחל מחדש
- הקפד לבחור באפשרות הגדר אוטומטית עבור התאריך והשעה של המכשיר שלך
- הפעל את Safari בהגדרות iCloud שלך
- הפעל מחדש או הפעל מחדש את הכוח
- שחזר סימניות מגיבוי מכונת זמן (אם יש לך מחשב מקינטוש מחובר עם אותו מזהה Apple)
- כפה סנכרון מחדש אם יש לך יותר מ- iDevice אחד והשתמש ב- iCloud (ספארי מופעל) עם אותו מזהה Apple
- עבור לאתר של iCloud (באמצעות גרסת שולחן העבודה ב- iDevices) כדי לשחזר סימניות שנמחקו במהלך 30 הימים האחרונים
סימניות ספארי נעלמות: לפני שאתה פותר בעיות
אם איבדת לפתע את הסימניות שלך או שהסימניות שלך לא מסתנכרנות, נסה לסגור את אפליקציית Safari.
סגור את Safari לפני שאתה פותר בעיות
אם אתה מפעיל את iOS 9 ואילך
- לחץ פעמיים על כפתור הבית או החלק למעלה את סרגל המחוות הבית כדי לראות את היישומים האחרונים שלך
- החלק ימינה או שמאלה כדי למצוא את התצוגה המקדימה של אפליקציית Safari שלך
- החלק למעלה בתצוגה המקדימה של Safari כדי לסגור
- פעולה זו סוגרת את מושב הספארי הפעיל ב- iPhone או ב- iPad שלך
- לאחר מכן הקש על כפתור הבית
- אופציונלי: הפעל מחדש את המכשיר
- הקש על סמל Safari ותן לו להפעיל מחדש
לשם כך ב- iOS 8 ומטה
- לחץ פעמיים על כפתור הבית
- אפליקציות ששימשו לאחרונה מופיעות בתחתית המסך
- אתר את סמל Safari (גלול ימינה על ידי החלקה אם אינך רואה אותו). זו מציגה רשימה של אפליקציות הפועלות ברקע ב- iPad / iPhone שלך
- הקש והחזק את סמל Safari עד שהוא מתנועע
- הקש על סימן המינוס האדום
- לחץ על כפתור הבית
- אופציונלי: הפעל מחדש את Safari
- הקש על סמל Safari והפעל מחדש את Safari
כיצד לתקן את חוק הסימניות של ספארי נעלמים
בדוק את התאריך והשעה שלך
ודא שההגדרות במכשיר שלך נכונות. רצוי, הגדר את iDevice שלך באופן אוטומטי. עבור אל הגדרות> כללי> תאריך ושעה> הגדר אוטומטית. אם הוא כבר מופעל, כבה אותו, המתן 20 שניות והפעל אותו שוב.
בדוק את הגדרות iCloud שלך
עכשיו, אם אתה מתחבר ל- iCloud עם iDevices שלך, טיפ זה לקורא הוא בשבילך! אחת הקוראות שלנו, קורין ניסתה פיתרון פשוט וישר כשגילתה שהסימניות שלה עזבו את המקום. בדוק את הגדרות iCloud שלך על ידי מעבר להגדרות> פרופיל מזהה Apple> iCloud וודא ש- Safari מופעל. קורין החליפה את ספארי מחדש. וואלה, זה עבד וכל הסימניות שלה הופיעו מחדש.

אם ה- Safari שלך כבר מופעל, נסה להפעיל אותו
מופיעה הודעה ששואלת מה לעשות עם נתוני Safari Safari המסונכרנים שלך, בחר "מחק מה- iPhone שלי". לאחר מכן המתן 20-30 שניות והפעל את Safari מחדש למצב פעיל. הקש על "מיזוג" בהודעה "נתוני Safari שלך מתמזגים עם iCloud."
הפעל מחדש את המכשיר שלך
נסה להפעיל מחדש את המכשיר על ידי כיבוי, המתנה של 10-20 שניות והפעלת הגיבוי מחדש. אם זה לא עושה את הטריק, נסה להפעיל מחדש בכפייה. זכור להמשיך להחזיק את המקשים עד שתראה את לוגו Apple על המסך. רק אז אתה צריך לשחרר את שני הכפתורים האלה.
בצע הפעלה מחדש כפויה
- ב- iPhone X, iPhone 8 או iPhone 8 Plus: לחץ ושחרר במהירות את כפתור הגברת עוצמת הקול. לחץ ושחרר במהירות את לחצן הגברת עוצמת הקול. לאחר מכן לחץ לחיצה ארוכה על כפתור הצד עד שתראה את לוגו Apple
- במכשירי iPhone 7 או iPhone 7 Plus: לחץ והחזק את לחצני הצד והנמכת עוצמת הקול למשך 10 שניות לפחות, עד שתראה את הלוגו של Apple
- במכשירי iPhone 6s ומעלה, iPad או iPod touch: לחץ והחזק את לחצני הבית וגם את הלחצנים העליונים (או הצדדיים) למשך 10 שניות לפחות, עד שתראה את לוגו Apple.
יש לך מק? 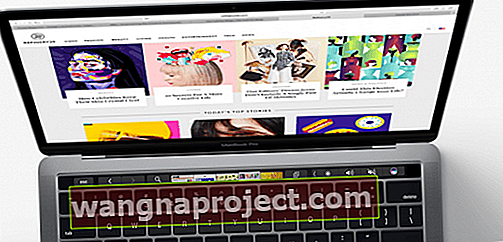
ראשית, ב- Mac שלך עבור אל העדפות מערכת> iCloud ובטל את הסימון של iCloud Safari. לאחר מכן, פתח כל iDevice שאתה מחובר אליו באמצעות מזהה Apple זהה ל- Mac שלך ומחק את הסימניות מהתקנים אלה. שחזר את סימניות Safari שלך ל- Mac באמצעות מכונת הזמן או דרך אתר iCloud, ואז חזור לכל מכשיר והחלף חזרה לספארי ב- iCloud. זה עלול לקחת זמן, אז היה סבלני מכיוון שהמכשיר שלך מסתנכרן עם אותם שרתי iCloud.
השתמש במכונת זמן
אם יש לך Mac ומסונכרן עם אותו מזהה Apple ו- iCloud, ייתכן שהסימניות שלך ניתנות לשחזור מגיבוי Time Machine. אם אתה משתמש ב- Time Machine כשיטת הגיבוי שלך, צא תחילה מ- Safari ואז פתח את Time Machine.
פתח את מכונת הזמן על ידי לחיצה על סמל מכונת הזמן בשורת התפריטים ובחירה הזן מכונת זמן. אם אין לך מכונת זמן בשורת התפריטים העליונה שלך, עבור לתפריט אפל> העדפות מערכת והקש על מכונת זמן. בחר הצג מכונת זמן בשורת התפריטים ובצע את השלבים הקודמים.
השתמש במכונת Time כדי לאתר את קובץ הגיבוי של Safari סימניות. אתה יכול גם לחפש קבצים שנמחקו, גרסאות קודמות של קבצים וקבצים כמו קובץ הסימניות שלך ב- Safari שלא פועלים או שהושחתו ולשחזר גרסאות שאכן עבדו!
חפש את ציר הזמן לגיבוי בצד ימין של המסך. לאחר מכן בחר תאריך ושעה ספציפיים לחזור בזמן כדי למצוא את הקובץ שלך

לשם הקלות, פעם ב- Time Machine, אתר את הגיבוי האחרון שלדעתך מכיל את סימניות Safari שלך ולחץ על Command + Shift + G כדי להעלות את תיבת הדו-שיח Go To Folder. לאחר מכן הקלד: ~ / Library / Safari / Bookmarks.plist ובחר לשחזר את הקובץ המסוים הזה.
בחירה בלחצן "שחזר" משחזרת את הקובץ לאותה תיקייה ב- Mac שלך. אם מחליף את הקובץ הקיים, אז חלון קופץ שואל מה ברצונך לעשות.
טיפים נוספים לפתרון בעיות לסימניות Safari
- צור גיבוי iCloud
- הגדרות> פרופיל מזהה Apple> iCloud> גיבוי> גבה עכשיו
- צא מ- iCloud
- גלול מטה לתחתית המסך והקש על יציאה
- בחר "מחק מהאייפון שלי" לשתי ההודעות הבאות. זה מסיר באופן זמני את נתוני iCloud - הוא משוחזר כשאתה נכנס שוב ל- iCloud
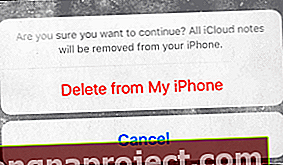
- הזן את סיסמת מזהה Apple שלך כדי לכבות את מצא את ה- iPhone שלי
- iCloud מחתימה אותך עכשיו
- היכנס שוב ל- iCloud
- חזור להגדרות> פרופיל מזהה Apple> iCloud
- הקש על כניסה
- הזן מזהה Apple וסיסמה
- התאם אישית את מה שאתה רוצה שיסנכרן iCloud
- לאחר הכניסה והחזרה, iCloud חוזר לברירות המחדל שלה
- ודא שגיבוי ומצא את האייפון שלי פועלים
לפעמים, הפעלה מחדש פשוטה זו של האפליקציה מתקנת את הסימניות החסרות שלך. עם זאת, אם בטעות תמחק את הסימניות שלך מאחד ה- iDevices שלך, התאוששות עדיין אפשרית מחשבון iCloud שלך. אנא המשך לקרוא כדי לברר כיצד לעשות זאת.
כיצד לשחזר סימניות ספארי שנמחקו
זה קורה לרבים מאיתנו, במיוחד כשיש לנו iDevices מרובים. אנו רואים מקרים רבים בהם ילדיך שמשחקים ב- iPad או ב- iPhone שלך מוחקים בטעות את כל הסימניות שלך ב- Safari. לחלופין, בטעות תוכל למחוק את הסימניות ב- iPhone או ב- iPad שלך. זה המקום שבו ההתאוששות מ- iCloud תועיל.
בהנחה ששני ה- iPhone וה- iPad שלך מחוברים לחשבון iCloud שלך, אתה יכול בקלות לסנכרן מחדש את הסימניות ולשחזר אותן בחזרה ל- iDevice שלך.
נניח שהסימניות שלך אבדו ב- iPad שלך. במקרה זה, פשוט עבור אל הגדרות> פרופיל מזהה אפל> iCloud . הפעל את הגדרת Safari לכיבוי ב- iPad שלך ואז ב- iPhone שלך. אנא וודא שאתה משתמש באותו מזהה Apple בשני המכשירים.
לאחר מכן, הפוך את Safari חזרה לאייפון שלך ואז לאייפד שלך. iCloud מסנכרן באופן אוטומטי את סימניות Safari שלך ל- iPad שלך. תהליך זה אורך זמן מה, תלוי במספר הסימניות ובאות ה- WiFi שלך. תן לו בערך 30 דקות בערך ואתה אמור לראות את כל הסימניות שלך חוזרות ל- iPad שלך.
בקר באתר של iCloud כדי לשחזר סימניות חסרות 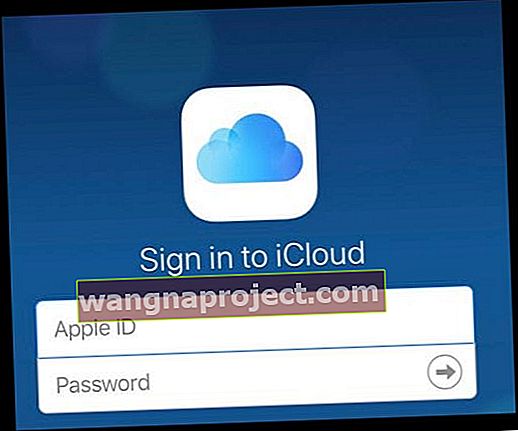
אם אתה זקוק לגישה לסימנייה שלא תוכל למצוא או שמחקת במהלך 30 הימים האחרונים, בקר ב- iCloud.com במחשב שלך או עם מצב שולחן העבודה ב- iDevice כדי לנסות לשחזר את הסימניות האלה.
שחזר סימניות ספארי באמצעות אתר האינטרנט של iCloud
- פעם באתר iCloud, הקש על הגדרות
- גלול למטה בדף וחפש מתקדם, לחץ על שחזר סימניות
- בחר בארכיון שברצונך לשחזר ולחץ על שחזר
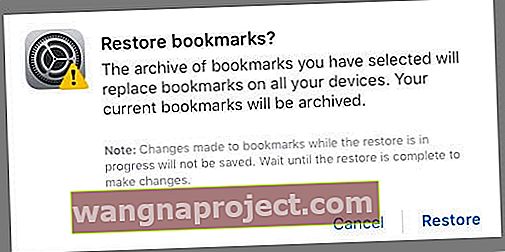
- אם יש יותר גרסאות מכפי שיכולות להתאים לדף, גלול כדי לראות את כל האפשרויות שלך
- הסימניות הנוכחיות שלך נשמרות כקובץ ארכיון חדש
- הסימניות מתעדכנות בכל iDevices ו- Mac שלך שנכנסת אליהם עם אותו מזהה Apple וכי הפעלת את אפשרות Safari של iCloud
- המתן עד ש- iCloud תסיים לשחזר את סימניות Safari שלך
- בזמן שסימניות Safari שלך משוחזרות, כל השינויים שתבצע לא נשמרים
סימניות לא מוצגות בסדר הנכון?
אם הסימניות שלך אינן מוצגות באותו סדר בכל המכשירים שלך, בדוק את מספר הסימניות בתיקיה. אם התיקיה שלך מכילה יותר מ -500 סימניות, ייתכן שסדר הסימניות לא יהיה זהה בכל המכשירים.
כיצד לייצא סימניות לשמירה על בטיחות
אם אתה מצליח לשחזר את הסימניות שלך, מומלץ לייצא את סימניות Safari שלך למקרה שמשהו יקרה בעתיד. בדרך זו, ההתאוששות קלה! תהליך זה אכן דורש Mac שתסנכרן עם אותו מזהה Apple.
כיצד לייצא עותק של סימניות Safari ב- Mac שלך
- בחר קובץ> ייצא סימניות
- בחר מיקום שאליו ברצונך לייצא את הקובץ ולחץ על שמור
- שם ברירת המחדל של הקובץ הוא Safari Bookmarks.html אך תוכל לשנות אותו אם תרצה בכך
צריך לייצא מדפדפן אחר מלבד Safari?
כדי לייצא עותק של הסימניות של Mozilla Firefox, Google Chrome או Microsoft Internet Explorer, בקר ב- Mozilla, Google או Microsoft לקבלת צעדים לייצוא סימניות.