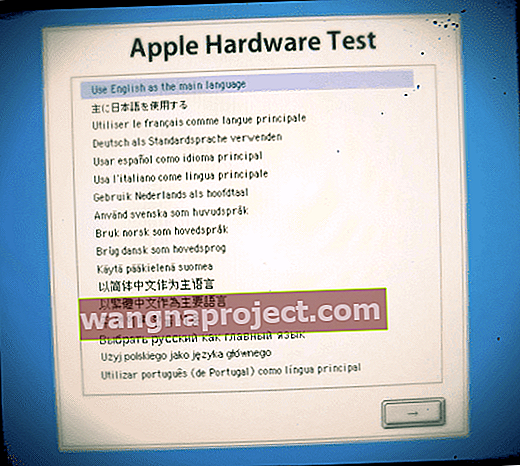האם ה- Mac שלך לא אתחול לאחר העדכון האחרון של MacOS? או לראות מסך מוות לבן, אפור או אחר? אם כן, אל תיבהלו! אתה לא לבד.
חלק מהמשתמשים מדווחים כי ה- MacBooks שלהם ו- Mac אחרים לא יתחילו לאחר עדכון ה- MacOS ל- MacOS Mojave, High Sierra או MacOS Sierra ישן יותר. ב- AppleToolbox ראו את הבעיות הללו כמעט בכל גרסאות macOS או OS X גדולות.
רוב הבעיות הללו קשורות בדרך כלל לתוכנות צד שלישי הפועלות על ה- MacBook שלך . אם ה- MacBook שלך או Mac אחר כלל אינם מתחילים לפעול לאחר עדכון MacOS High Sierra / Sierra ונתלים על מסך אפור עם לוגו Apple, הנה כמה צעדים שיש לקחת בחשבון:
מק בכלל לא יופעל? 
אם ה- Mac שלך אפילו לא נדלק, שלא לדבר על אתחול, בוא נבדוק כמה דברים
- בדוק שכבל החשמל והמתאם מחברים צמוד למחשב ולשקע בקיר
- וודא שהשקע פועל על ידי חיבור למשהו אחר ובדיקתו
- אם זמין, נסה כבל מתח / מתאם אחר ובדוק אם הכבל הוא הבעיה
- עבור MacBooks, ודא שאתה משתמש במתאם החשמל הנכון עם המחשב הנייד שלך - עיין במדריך המידע שהגיע עם ה- MacBook שלך

- לחץ והחזק את לחצן ההפעלה למשך 10 שניות ובדוק אם ה- Mac שלך מופעל
- יש קוראים שמספרים לנו שהחזקת שלושת המקשים האלה: fn + ctrl + CMD בתוספת כפתור ההפעלה עבדו עבורם
- עבור MacBooks, נתק / הסר את הסוללה (אם אפשרי) ואז חבר את המטען ובדוק אם הוא מתח
- ודא שזו לא בעיה בתצוגה על ידי ניתוק התצוגה (אם אפשר) ולחיצה על כפתור ההפעלה - אם אתה שומע צלילים כמו צלילי הפעלה, מאוורר או כונן, או רואה חיווי LED כלשהו, הבעיה היא כנראה שהתצוגה שלך
- עבור MacBooks, בעת אתחול לחץ על משטח העקיבה - אם הוא לוחץ, סביר להניח שיש בעיית תצוגה
- נתק את כל האביזרים למעט עכבר / מקלדת ונסה להפעיל את ה- Mac שלך
- אם שדרגת לאחרונה את ה- RAM של ה- Mac שלך, הסר את המודולים החדשים (החלף חזרה במקור במידת הצורך) ובדוק אם ה- Mac מופעל. זיכרון RAM של צד שלישי גורם לעיתים קרובות לבעיות חשמל אלה
- אפס את ה- SMC (בקר ניהול המערכת) של ה- Mac שלך.
- עבור דגמי סוללות נשלפים: הסר את הסוללה, לחץ והחזק את המתח למשך 5 שניות, התקן מחדש את הסוללה והפעל אותה לבדיקה
- עבור דגמי סוללות שאינם נשלפים: עבור לתפריט Apple> כבה (אם יש צורך), לאחר כיבוי לחץ על 3 המקשים shift + control + אפשרות מצד שמאל של המקלדת, ואז לחץ והחזק את לחצן ההפעלה יחד עם 3 אלה מקשים. שמור על החזקה זו למשך 10 שניות ואז שחרר את כל המקשים בבת אחת. הפעל כרגיל לבדיקה

אם ה- Mac שלך לא מגיב לאחר שניסה את הטיפים האלה, פנה לתמיכה של Apple או למרכז התיקונים המוסמך של Apple. סביר להניח שיש בעיה בלוח הלוגיקה שלך או בחומרה פנימית אחרת.
כיצד ניתן לתקן מקינטוש שלא יפעיל אתחול?
- לחץ והחזק את לחצן ההפעלה למשך מספר שניות עד שהמחשב שלך נכבה ואז שחרר את לחצן ההפעלה. המתן מספר שניות ואז לחץ על לחצן ההפעלה כדי להפעיל את המחשב
- נתק את כל התקני ה- USB וה- FireWire, למעט המקלדת והעכבר של Apple
- אל תשכח להסיר גם שדרוגי חומרה של צד שלישי, כמו כל כרטיסי RAM ו- PCI שאינם של Apple. לאחר ההסרה, נסה להפעיל מחדש את ה- Mac שלך
- אם תהליך זה פותר את הבעיה, חבר מחדש מכשיר אחד בכל פעם, הפעל מחדש את ה- Mac לאחר חיבור כל אחד מחדש, עד שתקבע איזה מכשיר גורם לבעיה
- תסתכל במאמר המפורט שלנו על מסך לבן לבן ומנסה שמציג את כל הצעדים הרגילים שננקטים כשאתה נתקל בבעיה זו.
- נסה להפעיל את ה- Mac שלך באמצעות מצב בטוח. לשם כך, הפעל את ה- Mac כשאתה שומע את צליל ההפעלה (אם רלוונטי), לחץ והחזק את מקש Shift עד שתראה את לוגו Apple. אם ה- Mac שלך יכול להפעיל, ייתכן שהבעיה היא שאין מספיק מקום במחשב שלך. האם ראית אזהרות באחסון נמוך בדיסק לפני בעיה זו? ל- Mac שלך צריך להיות לפחות 10 ג'יגה בייט פנוי.
- אם התחלת בהצלחה במצב בטוח, בחר בתפריט Apple> App Store , לחץ על עדכונים והתקן כל העדכונים הזמינים
- נסה לאפס את ה- NVRAM

- כבה את ה- Mac שלך, ואז הפעל אותו ולחץ מיד והחזק את ארבעת המקשים האלה יחד: Option, Command, P ו- R. שחרר את המקשים לאחר 20-30 שניות, במהלכם נראה שה- Mac שלך יופעל מחדש.
- אם ה- Mac שלך משתמש בסיסמת קושחה, צירוף מקשים זה אינו עושה דבר או גורם למחשב Mac שלך להתחיל מ- MacOS Recovery. כדי לאפס את NVRAM, כבה תחילה את סיסמת הקושחה
- במחשבי מק המנגנים פעמון הפעלה, שחרר את המקשים לאחר צליל האתחול השני
- במחשבי מק שיש להם את שבב Apple T2, שחררו את המקשים לאחר הופעת הלוגו של אפל ונעלם בפעם השנייה
 אם עדיין אין דבר, חבר את ה- Mac שלך ל- Ethernet (אם אפשר - אם לא, וודא שהוא מחובר ל- WiFi) ובצע את השלבים המדויקים הבאים:
אם עדיין אין דבר, חבר את ה- Mac שלך ל- Ethernet (אם אפשר - אם לא, וודא שהוא מחובר ל- WiFi) ובצע את השלבים המדויקים הבאים:
- הפעל מחדש את ה- Mac במצב השחזור על ידי לחיצה ממושכת על מקשי Command (⌘) ו- R במהלך ההפעלה
- פתח את תוכנית השירות לדיסק והפעל את העזרה הראשונה עבור ה- Macintosh HD שלך או כל מה ששמעת את הכונן הקשיח הראשי שלך. תיקון כל מה שצוין
- הפעל מחדש באמצעות מצב שחזור אינטרנט (החזק את מקש Command + Option + R.) תהליך זה לוקח זמן כדי להיות סבלני.
- בחר להתקין עותק חדש של MacOS. שוב, היה סבלני - זה לוקח זמן. המתן שה- MAC שלך יופעל מחדש ואז להתקדם עם ההתקנה
- היכנס ופעל לפי ההוראות שעל המסך
השתמש בבדיקת החומרה של אפל או באבחון 
יישומי Apple מקוריים אלה מודיעים לך אם החומרה שהתקנת, כגון זיכרון נוסף, אינה תואמת, אינה מותקנת כראוי או פגומה.
אבחון או בדיקת חומרה?
- עבור מחשבי מקינטוש משנת 2013 ואילך, השתמש ב- Apple Diagnostics המובנים ב- Mac שלך
- אם ה- Mac שלך הוא משנת 2012 ואילך ויש לו OS X גרסה 10.8.4 ואילך, השתמש ב- Apple Hardware Test שמובנה ב- Mac שלך.
- עבור מחשבי מקינטוש משנת 2012 ומעלה ויש להם OS X גרסה 10.8.3 ואילך, השתמש בדיסק תוכנת המערכת או בכונן הבזק ה- USB שהגיע עם ה- Mac שלך.
אבחון אפל
- הפעל מחדש או כבה ואז לחץ והחזק את מקש D בזמן שה- Mac יופעל מחדש
- Apple Diagnostics מתחיל אוטומטית
- כאשר Apple Diagnostics מסתיים, הוא מפרט את כל הבעיות שהוא מוצא
- אם אתה צריך לשנות את השפה, לחץ על Command-L
מבחן חומרה של אפל 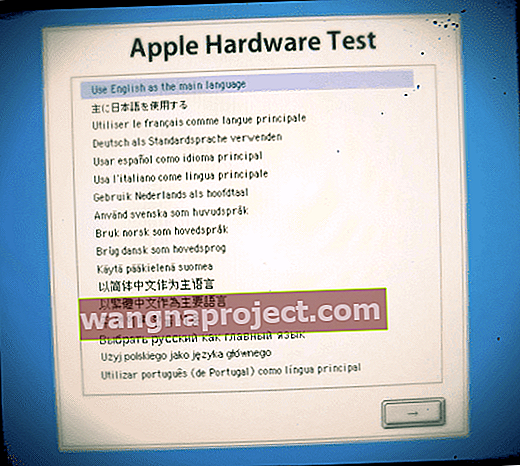
- הפעל מחדש או כבה ואז לחץ והחזק את מקש D בזמן שה- Mac יופעל מחדש
- בחר את השפה שלך ואז לחץ על מקש Return או לחץ על כפתור החץ ימינה
- אם אינך רואה את מסך הבוחר, יתכן שבדיקת חומרה של Apple לא תהיה זמינה ב- Mac שלך
- נסה להתחיל את בדיקת החומרה של אפל מהאינטרנט. חבר את ה- Mac שלך לרשת, ואז הפעל מחדש את ה- Mac תוך לחיצה ממושכת על מקשי Option ו- D
אם Apple Diagnostics or Hardware Test מזהים בעיה, מופיעה הודעת התראה או רשימה. רשום לעצמך הערות אלה אם אתה מחפש תמיכה נוספת של Apple Support או מספק תיקון שירות אחר.
לא מוקצה גרעין שגוי
אם אף אחד מהשלבים שלעיל לא עזר לבעיה שלך, רוב הסיכויים שיש לך סיומת גרעין לא חתומה אשר אינה מאששת.
פאניקת ליבה נגרמת לעיתים קרובות על ידי חומרה פגומה או שאינה תואמת, כולל התקנים חיצוניים המחוברים ל- Mac שלך. אם ה- Mac שלך מופעל מחדש באופן בלתי צפוי, זה סימן מובהק שהתרחשה שגיאה המכונה פאניקת ליבה . 
הרחבת ליבה היא פיסת קוד המרחיבה את היכולת של ליבת הבסיס של מערכת הפעלה. הליבה בדרך כלל מנהלת בקשות קלט / פלט, וב- OS X הקובץ מסתיים ב- ".kext".
בעבר, הרחבות גרעין המתנגשות עם קוד הליבה עלולות לגרום לפאניקה של גרעין - עצירה אנושה במערכת ההפעלה המחייבת אתחול מחדש. באמצעות כלי השירות של שורת הפקודה kextstat, אתה יכול למעשה לגלות אילו סיומות ליבה נטענו על ידי OS X בעת האתחול.
החל מ- Yosemite, סיומות הליבה חייבות להיות קוד חתום על ידי המפתח באישור אפל, אחרת OS X לא יטען אותן. לפעמים סיומות גרעין לא חתומות אלה גורמות לכאב ראש זה לאחר עדכון OS X או MacOS.
כדי להתמודד עם הבעיה של סיומת Kernel, כבה תחילה את ה- Mac והפעל אותו תוך כדי לחיצה ממושכת על Cmd + R כדי להיכנס למצב התאוששות . אם הכונן שלך מוצפן, עליך לבטל את נעילתו ולהזין את סיסמת ההצפנה שלך.

ב- macOS, קבל את פתיחת תוכנית השחזור באופן מלא (נכון) צריך להחזיק את "Command + R" לאורך כל אורכו של תהליך האתחול.
- בחר את השפה במידת הצורך
- במסך Utilities של MacOS, פתח את תפריט Utilities מהחלק העליון של המסך
- בחר מסוף והפעל את אפליקציית המסוף במצב שחזור
- הזן “ kextstat -l | grep -v com.apple> NonAppleKext.txt ”ללא הצעות מחיר.
- זה יוצר את רשימת כל סיומות הקבצים שאינן של אפל שתוכלו לבדוק אם יש חשוד ברור. בכל מקרה, המשך בצעדים הבאים להסרת התוספים שאינם חתומים.
- הזן " system_profiler SPExtensionsDataType> ~ / Desktop / kextList.txt " ללא המרכאות והקש על החזרה (זה לוקח זמן לרוץ).
- כעת צריך להיות קובץ kextList.txt על שולחן העבודה שלך, פתח אותו ולחץ על המקשים " Apple (Command)" ו- "F" כדי להעלות את הממצא.
- בחיפוש, השדה הכנס " להשיג מ: לא חתום " העתק את היעד לקובץ .kext לרשימה לשימוש מאוחר יותר. (לחץ על הבא כדי לעבור בין כולם).
- דוגמה: /System/Library/Extensions/JMicronATA.kext
- דפדף בכונן שלך אל / מערכת / ספריה / הרחבות והסר כל אחד מקבצי ה- kext שלא חתמו.
- אתה יכול גם לפרוק את סיומות הליבה האלה באמצעות הפקודה הבאה בחלון המסוף שלך. " Sudo kextunload -b com.apple.driver.ExampleBundle " השתמש בשם התוסף במקום ב- examplebundle
לאחר שכל התוספים הלא חתומים טופלו, הפעל מחדש והיית אמור להסתדר.

אין תפריט כלי עזר?
חלק ממשתמשי ה- Mac מדווחים כי אינם מצליחים למצוא את תפריט "Utilities" במצב התאוששות של MacOS. מצב זה נובע לרוב מבעיה במחיצת מצב השחזור עצמה או באתחול ממצב שחזור אינטרנט במקום ממצב שחזור רגיל.
נסה לבצע אתחול למצב התאוששות רגיל וזכור להחזיק את Command + R לאורך כל האתחול. אם זה לא עובד, כנראה שתצטרך ליצור מחדש את מחיצת ההתאוששות.
התקנת macOS עדיין לא עובדת או תקועה?
אם אתה עדיין לא מצליח להתחיל מ- MacOS Recovery, נסה להשתמש ב- Mac אחר (מחבר, בן משפחה או אפילו בחנות Apple) כדי ליצור דיסק הפעלה חיצוני של Mac בכונן אגודל USB (לפחות 8 ג'יגה-בייט אחסון זמין. בכונן הזה.)
עקוב אחר ההוראות במאמר הלבן של אפל על יצירת מתקין אתחול עבור MacOS.
אנא יידע אותנו בתגובות למטה אם יש לך בעיות. בהצלחה
טיפים לקוראים 
- החזיק את מקש האפשרויות לחוץ ואז לחץ על לחצן ההפעלה. אל תשחרר את מקש האפשרויות עד שתראה תיבה אפורה עם סמל טעינה. ואז העדכון המשיך והכל היה תקין שוב
- לחץ והחזק את המקש fn-ctrl-cmd ואת לחצן ההפעלה, זה הדבר היחיד שעובד על ה- Mac שלי
- החזק את מקש Shift + Control + אפשרות וכפתור ההפעלה למשך 10 שניות ואחריו חבר את המטען, והפעל את ה- Mac באמצעות כפתור ההפעלה. אבל הייתי צריך לעשות את הצעדים האלה כחמש פעמים לפני שזה סוף סוף עשה את הטריק!
- לא הצלחתי לגרום לסעיף שנקרא "לא מוגדר ליבה מוטעה" לעבוד כשמשתמשים במצב שחזור ומסוף. מבחינתי, הפקודה kextstat לא פעלה בטרמינל במצב שחזור. אבל מצאתי את הפיתרון הזה ב- Stack Exchange





 אם עדיין אין דבר, חבר את ה- Mac שלך ל- Ethernet (אם אפשר - אם לא, וודא שהוא מחובר ל- WiFi) ובצע את השלבים המדויקים הבאים:
אם עדיין אין דבר, חבר את ה- Mac שלך ל- Ethernet (אם אפשר - אם לא, וודא שהוא מחובר ל- WiFi) ובצע את השלבים המדויקים הבאים: