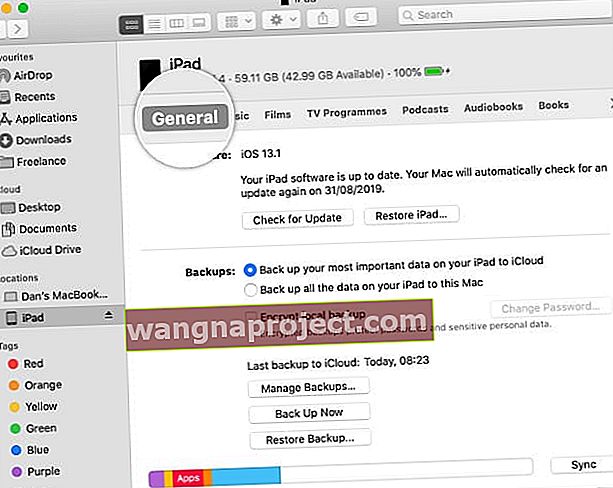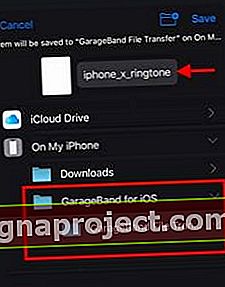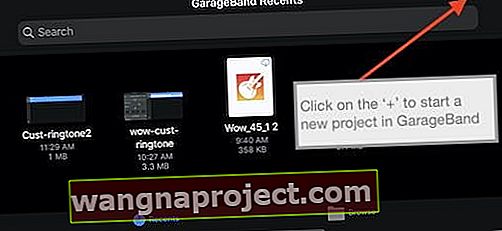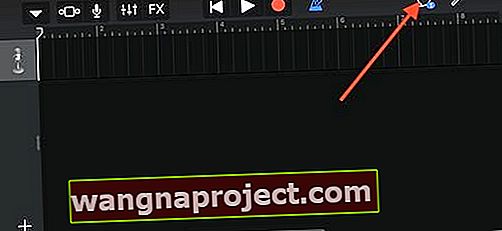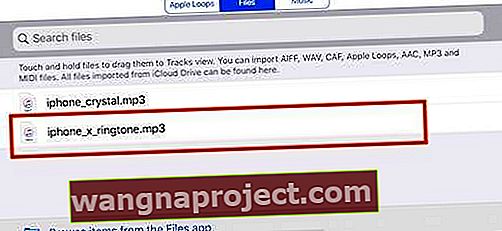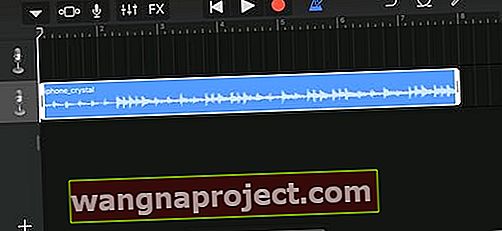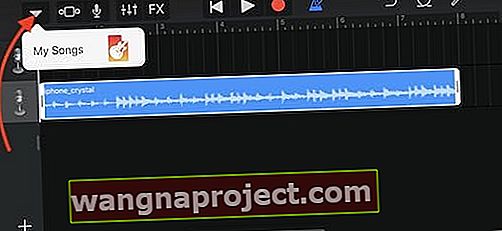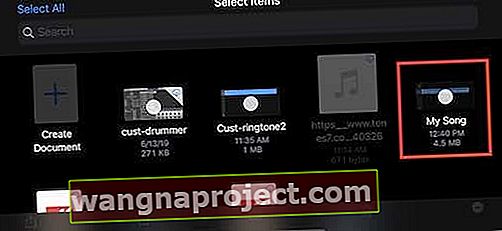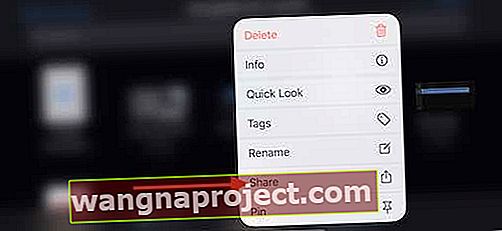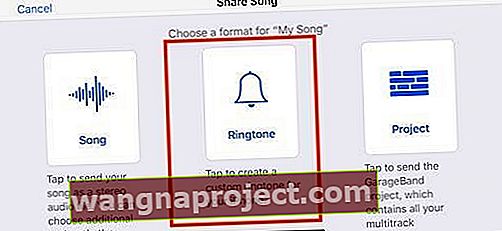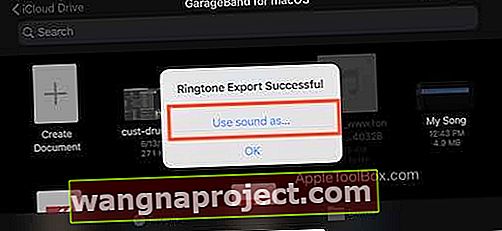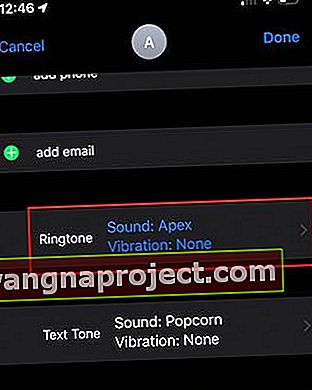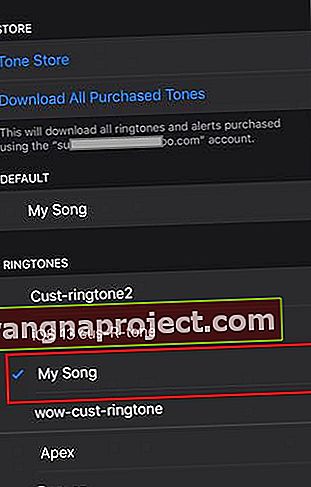רינגטונים מותאמים אישית לא ראו הרבה אהבה מאפל במהלך המהדורות האחרונות של MacOS ו- iOS. כעת, עם החלפת iTunes ב- macOS Catalina, יש דרך קלה להעביר רינגטונים באמצעות גרירה ושחרור באמצעות Finder.
במדריך קצר זה, אנו בודקים כמה אפשרויות שונות כיצד תוכל להעביר רינגטונים מותאמים אישית משלך ולהשתמש בהם ב- iPhone שלך ב- iOS 13.
קָשׁוּר:
אין קטע 'צלילים' באפליקציית Finder ב- macOS Catalina
ב- macOS Catalina, לתכונת הסנכרון באפליקציית Finder אין קטע לטונים. בנוסף, אין גם תיקיית 'צלילים' באפליקציית המוסיקה שלך.
תוכל לגלוש בספריות המוסיקה וה- iTunes שלך ב- macOS Catalina על ידי ביצוע השלבים הבאים:
- פתח את אפליקציית Finder ב- MacBook שלך
- לחץ על 'עבור' בחלק העליון ובחר 'עבור לתיקיה ..'
- הקלד '~ / מוסיקה' ללא הצעות מחיר לפתיחת ספריית המוסיקה ב- Mac שלך
- תיקיות GarageBand, iTunes והמוסיקה שלך נמצאות כאן.
מכיוון שה- iTunes הוחלפה ב- macOS Catalina באפליקציית Music החדשה ובתכונות הסינכרון באפליקציית Finder, תהליך העברת רינגטונים מותאמים אישית ממ- Mac ל- iPhone אינו ברור מאליו כמו ב- iTunes.
אבל החדשות הטובות הן שזה פשוט!
פשוט גרור ושחרר את הרינגטונים שלך ב- macOS Catalina +
העברת רינגטונים מה- Mac שלך שמריצה את MacOS Catalina + קל כמו גרור ושחרר!
- חבר את ה- iPhone, ה- iPad או ה- iPod למחשב ה- Mac שלך
- פתח חלון חדש באפליקציית Finder ב- Mac שלך והקש על הכרטיסיה כללי
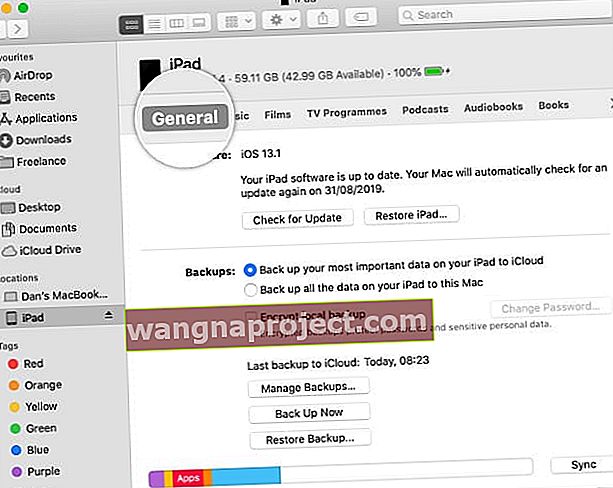
- פתח חלון Finder אחר ואתר את קבצי הרינגטון (מעוצבים m4r) שברצונך להעתיק ל- iPhone שלך
- גרור את קבצי m4r אלה מה- Mac שלך
- העבר אותו לאייפון שלך באפליקציית Finder
אם זה לא עובד, ודא שגרור ושחרר את ה- .m4r שלך לכרטיסייה כללי של Finder עבור המכשיר שלך.
אם אתה משתמש במספר ספריות iTunes, שים לב שאפל סיפקה לאחרונה נייר לבן בו הם קראו כי ספריות iTunes מרובות אינן נתמכות כרגע בגרסאות בטא של macOS Catalina, אך התכונה תתווסף מאוחר יותר.
אם תהליך גרירת רינגטון מותאם אישית והשלכתו ל- iPhone ב- iTunes לא פעל, נסה את השלבים הנוספים המפורטים להלן.
פיתרון להעברת צלצולים מותאמים אישית מ- MacOS Catalina שלך
חלק מהקוראים שלנו ניסו להעביר את הרינגטונים המותאמים אישית שלהם מ- GarageBand ב- Mac שלהם למכשירי האייפון שלהם, אך לא הצלחנו לסנכרן אותם.
הפיתרון שבו השתמשנו בכדי להעביר רינגטונים מותאמים אישית מחוץ ל- MacBook ל- iPhone הוא על ידי מינוף האפשרות של כונן iCloud / קבצים יחד עם אפליקציית GarageBand עבור iOS. אפליקציית GarageBand הופעלה לשימוש ב- iCloud בהגדרות.
הרעיון הבסיסי הוא לשתף את הרינגטון המותאם אישית מה- MacBook שלך עם ה- iPhone שלך שמריץ את GarageBand. ברגע שהוא זמין ב- iOS GarageBand, אנו מייצאים אותו כרינגטון לאפליקציית אנשי הקשר של האייפון.
בואו נתחיל ונניח מעט שומן למרפק לעקיפת הבעיה הזו!
שלח את קובץ הרינגטון המותאם אישית (.m4a, .m4r) מה- MacBook שלך לעצמך באמצעות דוא"ל או השתמש באפליקציית Finder ב- MacBook שלך.
 שליחתו ממק כדי לגשת אליו באייפון. אתה יכול להשתמש ב- Finder גם במקום בדואר.
שליחתו ממק כדי לגשת אליו באייפון. אתה יכול להשתמש ב- Finder גם במקום בדואר.
אנא בצע את השלבים הבאים להעברת רינגטונים מותאמים אישית אלה ל- iPhone שלך שמריץ iOS 13.
- הקש על הקובץ המצורף לצלצול מהאימייל שלך
- הקש על סמל השיתוף בפינה השמאלית התחתונה של המסך
- בחר 'שמור בקבצים'

- העבר את הרינגטון שהורדת לתיקיה ' העברת קבצים GarageBand '
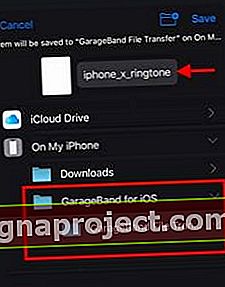
-
העבר את הרינגטון לתיקיית GarageBand ב- iOS באייפון שלך.
- לאחר מכן, פתח את אפליקציית GarageBand באייפון שלך והקש על סמל '+'
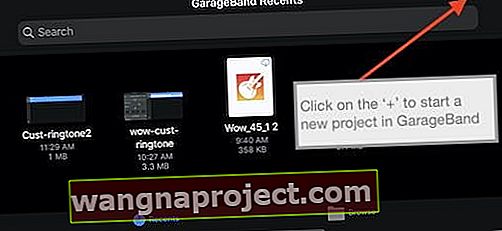
- במסך הבא בחר 'מקליט שמע' כסוג הרצועות

- הקש על מסלולים בחלק העליון של המסך

- לאחר מכן, הקש על סמל הלולאה בפינה השמאלית העליונה של המסך
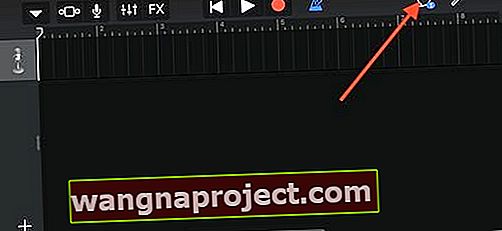
- הרינגטון שהעברת קודם לכן באמצעות Files זמין כעת כאן.
- גע נגיעה ממושכת בטון הצלצול וגרור אותו כמסלול
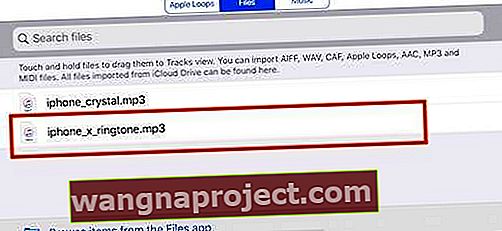
- הרינגטון שלך מיובא כמסלול
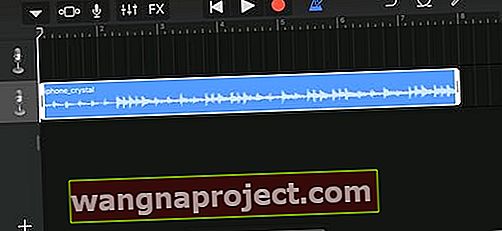
- הקש על סמל החץ כלפי מטה ובחר 'השירים שלי'
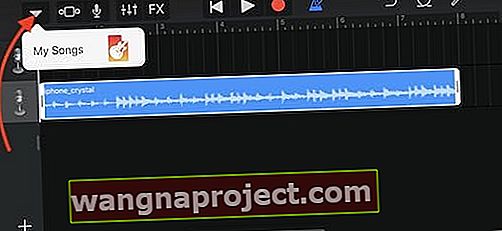
- הרינגטון שלך נשמר אוטומטית כ'שיר שלי '
- הקש על בחר ואז בחר 'השיר שלי'
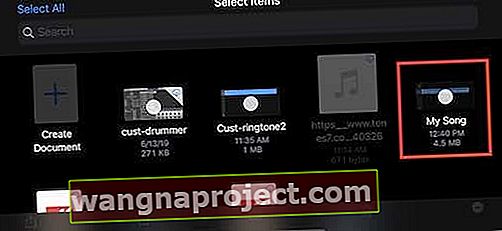
- בחר 'שתף' מהאפשרויות
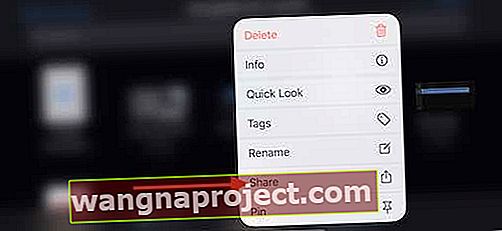
- כאן הקש על 'רינגטון' ואז בחר 'ייצא'
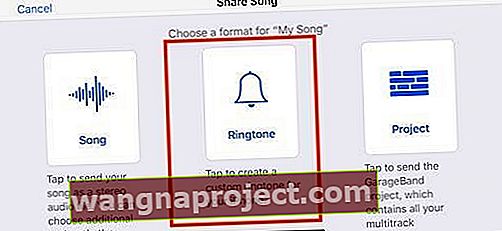
- בחר 'השתמש בצליל כ ...' ובחר את סוג הרינגטון שתרצה והקש על בוצע
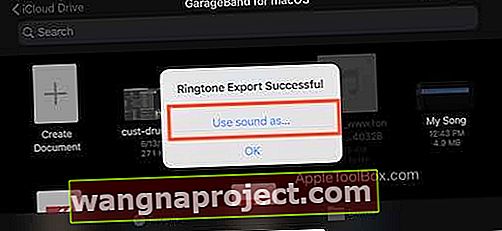
- בחר בין רינגטון רגיל, טקסט או הקצה ישירות ליצירת קשר כאן.

- הרינגטון שלך מיוצא כעת ותוכל לגשת אליו מאפליקציית אנשי הקשר שלך
כיצד להקצות רינגטון מותאם אישית לאיש קשר ב- iOS 13
תהליך זה לא השתנה ב- iOS 13. פתח את אפליקציית אנשי הקשר שלך ב- iPhone ובחר את איש הקשר שאליו ברצונך להקצות את הרינגטון המותאם אישית החדש.
- הקש על 'ערוך'
- גלול מטה אל 'רינגטון' והקש שם
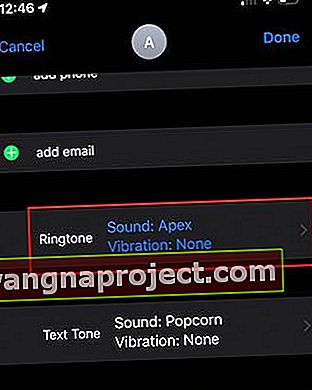
- בחר את הרינגטון המותאם אישית שייצאת מ- GarageBand
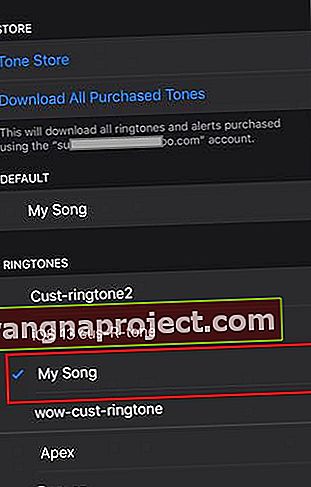
- הקש על 'בוצע' בפינה השמאלית העליונה של המסך
אתה יכול גם להשתמש בתהליך זה כדי לשנות את 'טון הטקסט' המוגדר כברירת מחדל של כל איש קשר ב- iPhone שלך.
 השתמש בפרויקט ל- GarageBand עבור iOS כדי להעביר מנגינות מ- macOS Catalina.
השתמש בפרויקט ל- GarageBand עבור iOS כדי להעביר מנגינות מ- macOS Catalina.
טיפ: אם אתה עובד ליצור רינגטונים מותאמים אישית משלך ב- Garage Band ב- macOS Catalina, כאשר אתה מוכן לייצא את פרויקט הרינגטון מתוך MacOS Catalina, לחץ על שתף> Project to GarageBand עבור iOS וטון הצלצול יהיה זמין בקלות באייפון שלך כשאתה פותח את GarageBand.
לא ניתן להוסיף רינגטונים חדשים לאחר עדכון ה- MacOS שלך?
הפיתרון הוא להסיר תחילה את כל הטונים הקיימים מה- iPhone שלך, להפעיל מחדש את הטלפון שלך, ואז לייבא את הרינגטון שלך שוב באמצעות שיטת הגרירה והשחרור או דרך הפיתרון המותאם אישית של הרינגטון המוזכרת במאמר זה.
סיכום
אנו מקווים כי דרך זו לעקיפת הבעיה הועילה לך. למרות שתהליך זה עובד נהדר בהעברת רינגטונים מותאמים אישית מ- MacOS Catalina או כאלו שהורדת מהאינטרנט, זה כנראה לא הפיתרון האידיאלי בכל הנוגע להעברת אצווה מלאה ברינגטונים מותאמים אישית.
אל תהסס לצלצל עם כמה מהטיפים והטריקים המועדפים עליך בכל הנוגע להעברה או סנכרון של רינגטונים מותאמים אישית מה- MacBook שלך.