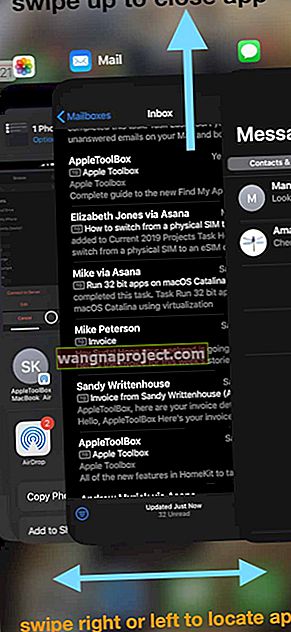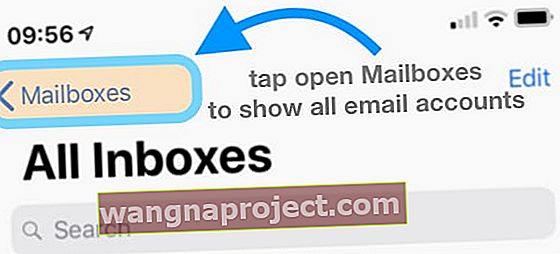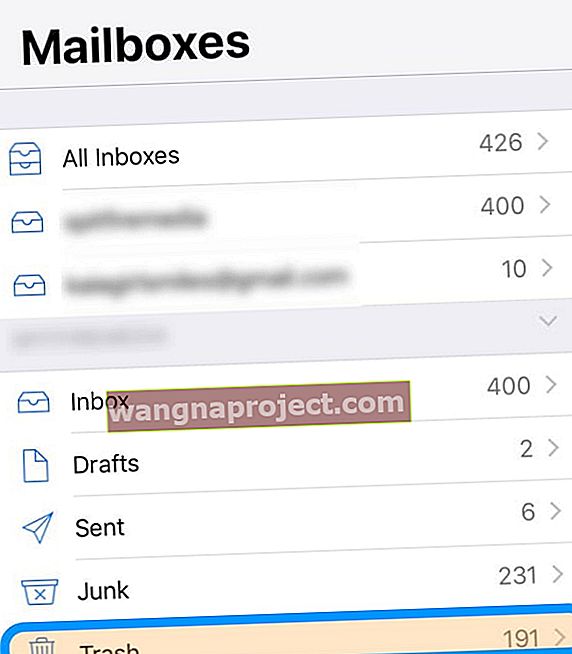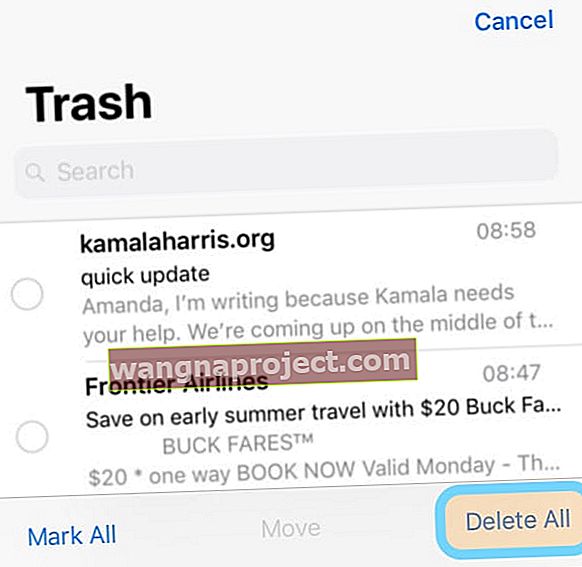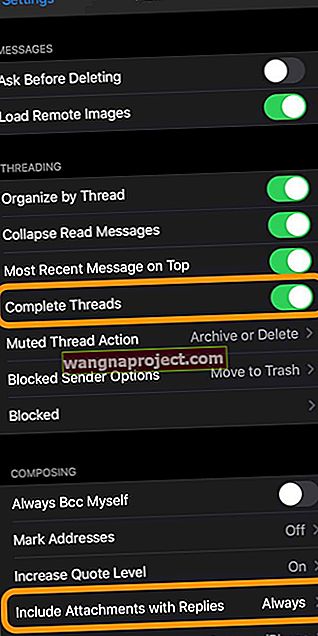יש הרבה יישומי דוא"ל של צד שלישי ב- App Store, אבל האפליקציה של אפל עצמה, Mail, עובדת בסדר גמור עבור רוב האנשים. למרבה הצער, ישנם מקרים בהם אפליקציית הדואר פועלת ואינה פועלת כראוי ומציגה שאינם נושאים או "להודעה זו אין תוכן".
בפרט, רבים מקוראינו ואנשי אפל אחרים מדווחים לעיתים קרובות כי הם רואים הודעות דוא"ל שאומרות "להודעה זו אין תוכן." הודעות האימייל מופיעות כלא נקראות ולעתים קרובות מציגות גם ללא נושא, ללא שולח, ולעתים גם תאריך של "1969-12-31".
בנושאים דחופים, תוכל לעבור למחשב שלך כדי פשוט להציג את הודעות הדוא"ל באמצעות דפדפן אינטרנט ואז לעבוד על שלבי פתרון בעיות אלה כדי לתקן את הבעיה באפליקציית הדואר עבור ה- iPhone, iPad או ה- iPod שלך.
קריאה מומלצת
לטענת חלק מהקוראים שלנו, בעיה זו עלולה להתרחש כאשר אתה בודק את הדוא"ל שלך בזמן מעבר בין אזורי זמן (למשל בעת נסיעה).
הבעיה היא שאין פיתרון בטוח או ברור, אך ישנן כמה אפשרויות שונות לנסות.
כפה את סגירת יישום הדואר והפעל מחדש
- צא מאפליקציית הדואר על ידי החלקה מעלה של סרגל המחווה הביתית או לחיצה כפולה על כפתור הבית כדי לפתוח את מחליף האפליקציות
- החלק שמאלה או ימינה כדי לאתר את אפליקציית Apple Mail
- דפדף את תצוגה מקדימה של האפליקציה מעל לראש הדף (לא סמל האפליקציה)
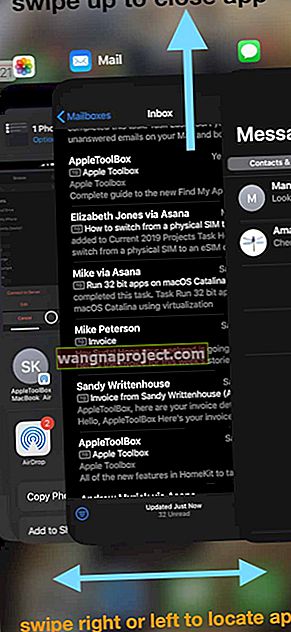
- הפעל מחדש את המכשיר
- הפעל את אפליקציית הדואר ובדוק אם הבעיה נפתרת
מחק את האשפה של הדוא"ל שלך
אחד הקוראים שלנו, קארל הצביע על פיתרון פשוט שאנו מציעים לך לנסות קודם לפני כל דבר אחר. וזה פשוט!
פשוט רוקן את האשפה מכל אחד מחשבונות הדוא"ל שלך
- פתח את אפליקציית הדואר
- הקש על תיבות דואר בפינה השמאלית העליונה
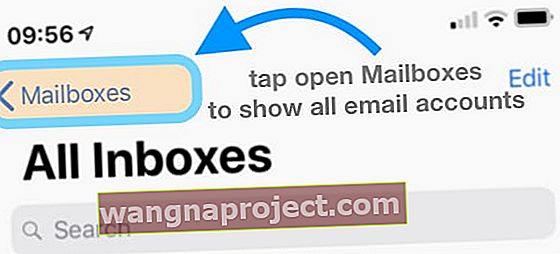
- גלול מטה ואתר את סל האשפה
- הקש על פח האשפה כדי לפתוח אותו
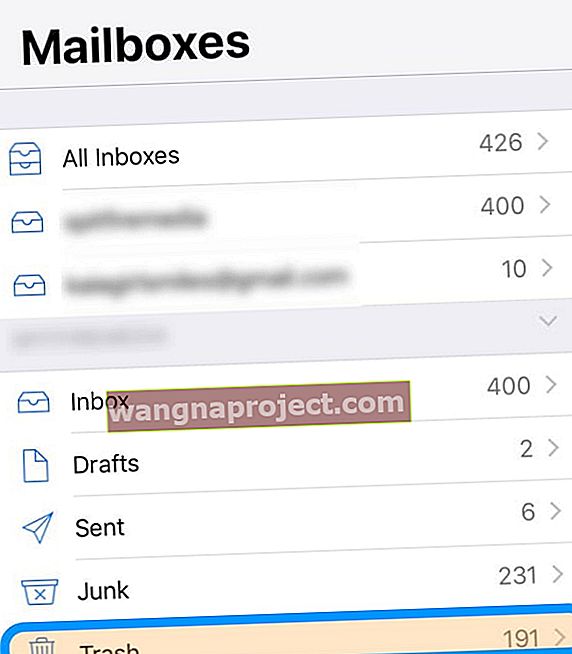
- בחר ערוך בפינה השמאלית העליונה
- בחר מחק הכל
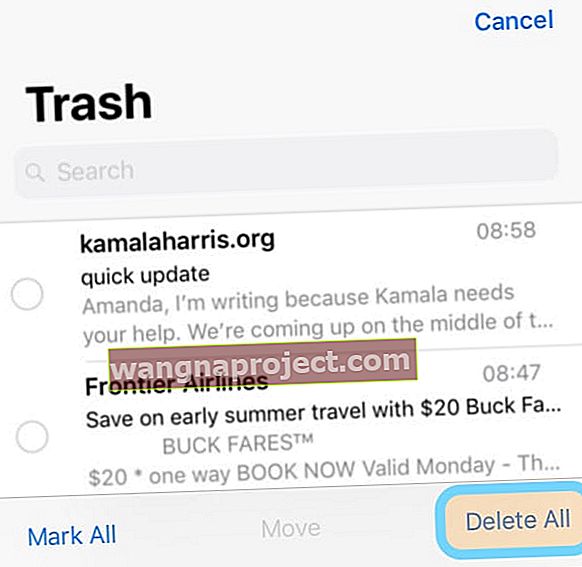
- אשר את מחק הכל
- חזור על כל חשבונות הדואר הרשומים בתיבות הדואר
כמו שאומר קרל, זה פשוט! ומבחינתו התיקון הזה עובד בכל פעם.
בצע איפוס קשה
הפתרון הראשון הוא הקל שבחבורה, וזה לבצע איפוס קשה. התפיסה השגויה הנפוצה כאן היא שאנשים חושבים ש'איפוס קשה 'הוא' איפוס למפעל ', וזה פשוט לא המקרה.

במקום זאת, איפוס קשה יקווה לדפוק כל קורי עכביש מ- Mail ולגרום לדברים לעבוד כמו שצריך.
כדי לבצע איפוס קשיח למכשירי ה- iPad וה- iPod שלך באמצעות לחצן הבית iPhone 6S ומטה, בצע את הצעדים הבאים:
- לחץ והחזק את לחצן שינה / התעוררות וגם כפתור הבית.
- כאשר מופיע הלוגו של אפל, שחרר את שני הכפתורים.

כפה על הפעלה מחדש של iPhone 7 או iPhone 7 Plus
- לחץ והחזק את לחצן ההפעלה בצד ימין.
- תוך כדי לחיצה על לחצן ההפעלה, לחץ והחזק את לחצן הפחתת עוצמת הקול בצד שמאל.
- המשך להחזיק את שני הכפתורים עד שהמסך יחזור לאחור ולוגו Apple יופיע.

כדי לבצע איפוס קשיח לאייפד ולאייפון ללא כפתורי בית או אייפון 8/8 פלוס, בצע את הצעדים הבאים:
- לחץ במהירות ושחרר את לחצן הגברת עוצמת הקול
- לחץ במהירות ושחרר את לחצן הורדת עוצמת הקול
- לחץ והחזק את לחצן הצד עד שהמכשיר יופעל מחדש
- שחרר את כפתור הצד

בעת איפוס ב- iDevice ללא כפתור בית, חשוב לציין שעליך לבצע את הצעדים די מהר.
לאחר שהאייפון שלך יופעל מחדש, תוכל לעבור לאפליקציית הדואר ולבדוק אם הדוא"ל שלך עובד שוב. אם לא, תרצה לבדוק את השלב הבא.
בדוק שוב את ההגדרות שלך
השלב הבא נועד יותר לאנשים המשתמשים בעיקר בחשבונות דואר אלקטרוני מסוג POP3 או IMAP עם אפליקציית הדואר.
לפני שתסיר את חשבונות הדוא"ל לחלוטין, תרצה לאמת את ההגדרות השונות עבור חשבון זה.
לשם כך, תרצה לבצע את השלבים הבאים:
- פתח את ההגדרות
- גלול מטה ובחר סיסמאות וחשבונות
- בחר את חשבון הדוא"ל שאתה צריך לבדוק
לאחר שתבחר בחשבון הדוא"ל, תרצה לבחור 'חשבון'. זה מעלה את פרטי החשבון שלך, ותרצה להקיש על האפשרות 'מתקדם'.
בפאנל זה ישנן הגדרות נכנסות ויוצאות, כולל SSL, יציאת שרת ועוד. תרצה להפנות לתמיכת ספקי השירות שלך כדי להבטיח שכל המידע שלך נכון.
מעת לעת, במיוחד עם עדכוני תוכנה, עלולים להתרחש מקרים בהם iOS יחליף את ההגדרות האלה באופן אוטומטי. זה גורם לבעיות, ותרצה לבדוק מחדש את ההגדרות האלה כדי לוודא שהכל הוזן כהלכה.
הסר / הוסף מחדש חשבון דוא"ל לדואר

אם איפוס קשיח לא עזר למייל לעבוד כהלכה, ייתכן שתאלץ להסיר את חשבונות הדוא"ל שלך ולהוסיף אותם מחדש.
על מנת לעשות זאת, הצעדים די קלים.
- פתח את ההגדרות
- גלול מטה ובחר סיסמאות וחשבונות
- בחר את חשבון הדוא"ל שעליך להסיר
- הקש על מחק חשבון
לאחר שתשלים את השלבים הבאים, iOS מסיר את חשבון הדוא"ל המושפע מאפליקציית הדואר. אם אתה רוצה להיות יסודי במיוחד, תוכל להפעיל מחדש את ה- iPhone שלך כדי לוודא שאפליקציית הדואר פועלת מהתחלה חדשה.
כעת תרצה להוסיף מחדש את חשבון הדואר האלקטרוני בחזרה ליישום הדואר. התהליך פשוט ביותר, והנה השלבים :
- פתח את ההגדרות
- גלול מטה ובחר סיסמאות וחשבונות
- הקש על הוסף חשבון
- הכנס את כל המידע הרלוונטי (כלומר, שם משתמש / סיסמה)
שלבים אלה עשויים להיות מייגעים יותר אם תצטרך להשתמש בחשבון דוא"ל IMAP או POP3. אתה רוצה לבדוק פעמיים עם ספק השירות שלך כדי לוודא שיש לך את הגדרות השרת המתאימות לפני שתמשיך.
האם הדוא"ל שהועברת ריק באפליקציית הדואר מאז עדכון iOS או iPadOS?
חלק מהקוראים גילו כי לאחר עדכון מכשירי האייפון או האייפד שלהם, שבכל עת שהם העבירו אימייל למישהו, ההודעה הייתה ריקה! בנוסף, אנשים מסוימים גילו שכאשר מעבירים דוא"ל עם קבצים מצורפים לפעמים הקבצים המצורפים האלה לא נכללים בדוא"ל, גם כאשר בחרו בו באופן ספציפי. כדי לפתור בעיה זו:
- עבור אל הגדרה> דואר> גלול מטה והחלף על חוטים שלמים
- בקר בהגדרה> דואר> גלול מטה והקש על כלול קבצים מצורפים עם תגובות
- בחר תמיד
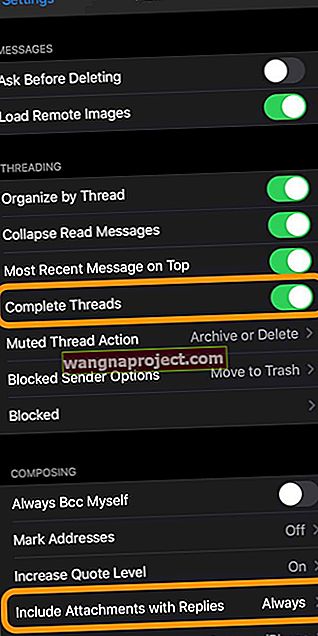
מה לעשות אחר כך?
אם כל זה לא עובד, אתה תקוע במידה ותרצה להיצמד לאפליקציית הדואר. עם זאת, אם אתה מוכן להמשיך הלאה, תוכל לבדוק כמה מיישומי הדוא"ל הטובים ביותר ב- App Store, שיכולים לפתור בעיות אלה.
הנה רשימה של כמה מהמועדפים שלנו:
- דואר אוויר ($ 4.99)
- ניוטון מייל (מנוי חינם / $ 49.99)
- ניצוץ מאת Readdle (חינם)
- Microsoft Outlook (חינם)
- דוא"ל - אדיסון מייל (חינם)
ספר לנו אם נתקלת באחת מהבעיות הללו ואם מצאת תיקון. בינתיים, הקפד ליידע אותנו באיזו אפליקציית דוא"ל אתה משתמש ולמה עברת מאפליקציית הדואר.