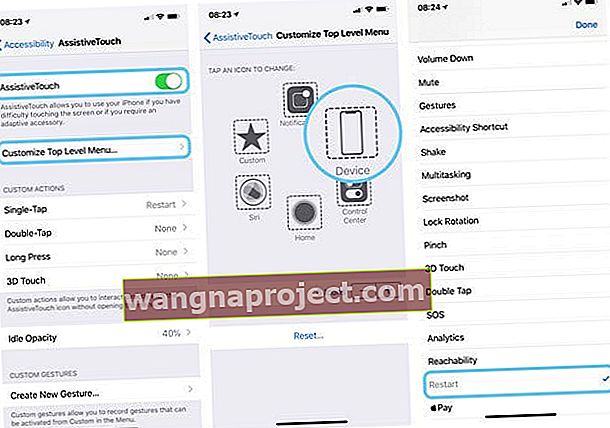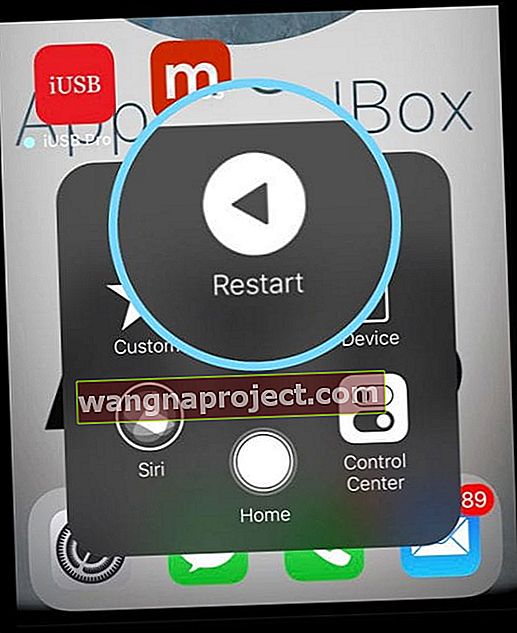יש לכם סדרת X חדשה של אייפון ולא מצליחים להבין איך לאלץ אותה להפעיל מחדש? בדיוק כמו ה- iPhone 8 ו- X המקורי, אפל משנה את שיטתה כדי להפעיל מחדש את השורות החדשות ביותר של ה- iPhone - שוב!
למרבה הצער, אם תנסה לכפות הפעלה מחדש באמצעות דרך לחיצה על עוצמת הקול של iPhone 7, תקבל התראת חירום רועשת ומטרידה (סדרת כפתורים זו מפעילה כעת את תכונת ה- SOS לשעת חירום של ה- iPhone שלך.) ומניסיון אישי, זה די מְצַעֵר.

מדוע לכפות מחדש?
הפעלה מחדש מאולצת היא הפעלה מחדש ברמת החומרה ואילו הפעלה מחדש רגילה (כיבוי והפעלה מחדש) היא ברמת התוכנה. זו הסיבה שההפעלה מחדש הכפויה פועלת גם כאשר ה- iDevice שלך קפוא לחלוטין או שאינו תקין.
זכור תחילה לנסות הפעלה מחדש רגילה (כיבוי המכשיר ולאחר מכן הפעלה מחדש) לפני שתנסה הפעלה מחדש בכפייה .
הסיבה לכך היא שהפעלה מחדש מאולצת מונעת מ- iOS לבצע הליכי כיבוי רגילים - דברים המגנים בפועל על הטלפון או ה- iDevice.
הפעלה מחדש בכפייה היא כמו משיכת התקע במחשב שלך כאשר הוא לא עובד או לא מגיב - יש פעמים שאנחנו צריכים לעשות את זה כי אין אפשרויות אחרות.
אבל עלינו לדרוך בזהירות. אז תמיד, תמיד נסה הפעלה מחדש רגילה!
מאמרים קשורים
- כיצד לבצע מצב DFU בדגמי iPhone X, iPhone 8, iPhone 8 Plus
כיצד לבצע כוח מחדש הפעל את ה- iPhone X, XS, XR ו- 8 ו- 8 Plus
עכשיו זה תהליך בן שלושה שלבים
- הקש (לחץ במהירות ושחרר) את כפתור הגברת עוצמת הקול
- לאחר מכן הקש (לחץ במהירות ושחרר) לחצן הפחתת עוצמת הקול
- לחץ והחזק את לחצן הצד עד שתראה את הלוגו של Apple, ואז שחרר
- אם אתה רואה את האפשרות שקופית לכיבוי, המשך להחזיק את לחצן הצד עד שהלוגו של Apple מופיע על המסך
הפעל מחדש את מכשירי האייפון מדגם ישן יותר
- באייפון 7 או אייפון 7 פלוס
- לחץ והחזק את שני לחצני הצד (הפעלה) וגם את עוצמת הקול, עד שתראה את הלוגו של Apple

- לחץ והחזק את שני לחצני הצד (הפעלה) וגם את עוצמת הקול, עד שתראה את הלוגו של Apple
- במכשירי iPhone 6s ומעלה, iPad או iPod Touch
- לחץ והחזק את לחצן הבית וגם את לחצן ההפעלה עד שתראה את הלוגו של Apple

- לחץ והחזק את לחצן הבית וגם את לחצן ההפעלה עד שתראה את הלוגו של Apple
כוח הפעלה מחדש עם אפליקציית ההגדרות שלך ב- iOS 11+
לאנשים המשתמשים ב- iOS 11 ומעלה, יש דרך נוספת לאלץ את iDevice להפעיל מחדש באמצעות תכונת נגישות בשם AssistiveTouch באפליקציית ההגדרות של iOS 11.
Assistive Touch מוסיף לחצן על המסך עגול ולבן עם אפשרויות פעולה מהירות, כולל הפעלה מחדש. כדי להשתמש בתכונה זו, תחילה עליך לעבור על AssistiveTouch ולהוסיף את Restart לאפשרויות התפריט המותאמות אישית שלך.
באמצעות AssistiveTouch להפעלה מחדש
- עבור אל הגדרות> כללי> נגישות
- גלול מטה והקש על AssistiveTouch
- החלף / הפעל מגע מסייע
- כפתור עגול קטן מופיע על המסך - זהו תפריט הפעולה המהיר שלך
- בחר התאמה אישית של תפריט ברמה העליונה
- הקש על כל סמל ובחר הפעל מחדש מרשימת האפשרויות
- בחר בוצע לשמירה
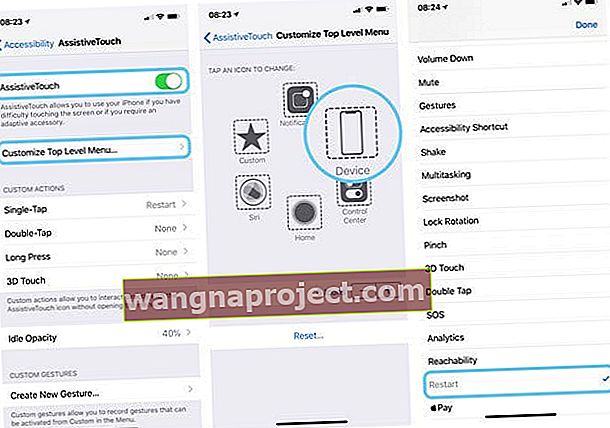
השתמש ב- AssistiveTouch Restart Option
- עבור למסך הבית שלך
- הקש על הלחצן המסייע בעזרת המסך ובחר הפעלה מחדש
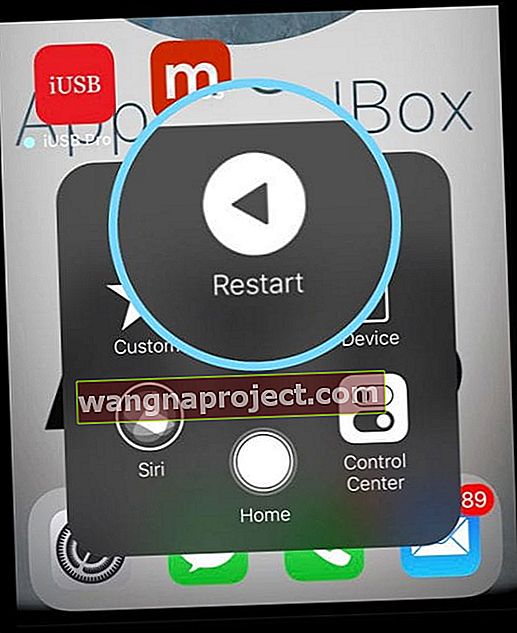
- המכשיר שלך מופעל מחדש ולוגו Apple מופיע על המסך
מה קורה אם אני מכריח מחדש את הדרכים הישנות?
אם אתה מנסה לאלץ הפעלה מחדש בדרך iPhone 7, תקבל את תכונות ה- SOS לשעת חירום - וילד, תדע זאת! התרעת חירום נשמעת, מסך ה- SOS שלך מופיע וכל מה שבמכשיר שלך מאפשר לך לדעת שזה רק לעסקים רציניים.
אם תנסה את הדרך הישנה יותר של לחיצה על Home (עבור iPhone 8 ו- 7) ו- Power, תקבל צילום מסך מקסים של כל מה שמוצג באותו הרגע!
תאמין לי; עשיתי זאת מיליון פעמים וספרתי! אני אסיר תודה שב- iOS 11+ יש דרך מהירה לא לשמור את צילומי המסך השגויים האלה. אם אתה לא מכיר את הטריק הזה, זה מאוד שימושי!
כיצד למחוק צילומי מסך בשוגג במכשירי iPhone עם iOS 11 ומעלה
מיד לאחר שצילמת בטעות צילום מסך, הקש על התצוגה המקדימה של אותו מסך בפינה השמאלית התחתונה של המסך.
כאשר תפריט העריכה נפתח, לחץ על סיום בפינה השמאלית העליונה ואחריו מחק צילום מסך מהתפריט הנפתח. זהו זה! ולמרבה המזל, לא יהיו לך חבורה של צילומי מסך לא רצויים שתופסים מקום בספריית התמונות שלך.
יש לכם הרבה צילומי מסך מקריים?
אם אתה שוכח למחוק את צילומי המסך המקריים והוא גדל עם הזמן, יש דרך אחרת שבה תוכל לסקור את כל צילומי המסך במכשיר ה- iOS שלך ולהיפטר מהמקרים.
כדי לבדוק את צילומי המסך בטלפון iPhone X Series או ב- iPhone 8/8+, הקש על אפליקציית Photos כדי לפתוח אותו.
לאחר מכן, הקש על אלבומים בפינה השמאלית התחתונה של המסך. זה יביא את כל האלבומים באפליקציית התמונות שלך.
גלול מטה עד שתראה את התיקיה "צילומי מסך".
אם יש לך אלבומים רבים, תוכל גם להשתמש בלחצן החיפוש בפינה השמאלית העליונה של המסך ולחפש צילומי מסך כדי לאתר את התיקיה.
ברגע שאתה בתיקיה, אתה יכול לסקור את צילומי המסך ולמחוק את אלה שצולמו בטעות.