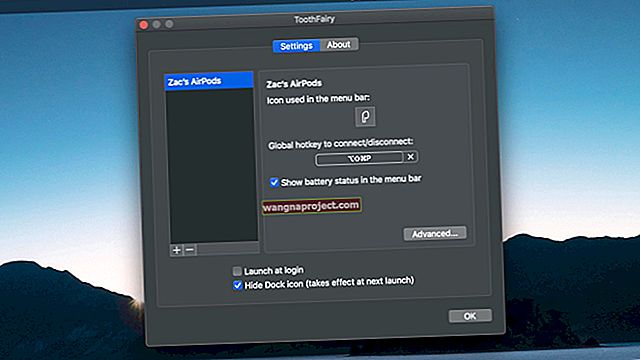עם iOS 9 ו- 10, אפל מציעה כמה אפשרויות ריבוי משימות נחמדות. אם יש לך את iPad Pro, iPad Air ואילך או אפילו iPad mini 2 ואילך, אתה יכול עכשיו לבדוק את אפשרות התמונה בתמונה שזמינה עבורך.
תכונת המסך המפוצל די מועילה. בוא נגיד שהיית בתהליך שליחת הודעות טקסט לחבר שלך, מנסה לתכנן את אפשרויות התפריט לפגישה הבאה עם חברים ובני משפחה. אם אתה מנסה לחקור כמה אפשרויות מתכונים במהלך השיחה שלך עם חבר שלך, אתה כבר לא צריך לצאת מיישום הטקסט כדי לפתוח את Safari שלך ואז לחזור לטקסט.
אתה יכול לעשות את שתי הפעילויות הללו בו זמנית מבלי לצאת מאפליקציה אחת ולעבור לאחרת. יתר על כן אתה יכול לשתף מידע מאפליקציה אחת לאחרת בזמן שאתה במצב מסך מפוצל. וזה, החברים שלי, היופי של מסך מפוצל!
עם דגמי האייפד החדשים יותר, מדוע שלא תנסו זאת? אז קדימה לבדוק ולהשתמש ב- Split-ScreenView ולהתחיל להריץ שתי אפליקציות זו לצד זו באותו מסך.
באמצעות תצוגת מסך מפוצל
זוהי האפשרות הקלה ביותר והאחת הנוחות ביותר של ריבוי משימות באמצעות ה- iPad שלך. אתה מחלק את המסך לשניים ומריץ שתי אפליקציות אחת ליד השנייה. תכונה זו עובדת טוב יותר במצב לרוחב עם אפליקציות שתואמות מסך מפוצל.
החל מ- iOS9, אפל מתעקשת שמפתחי אפליקציות יעניקו תמיכה בריבוי משימות. היוצא מן הכלל הוא שמפתחים שבונים אפליקציות ממוקדות מצלמה או אפליקציות משחק המשתמשות בחיישני iPad כחלק ממשחקי הליבה שלהם יכולים לבטל את התמיכה בתכונות ריבוי המשימות . לכן, אנא הקפד לבדוק את תאימות האפליקציה לתכונות ריבוי משימות.
ב- iPad, פשוט החלק את האצבע שמאלה מצד ימין של המסך. סרגל הצד מוצג. החלק מעל מאפשר לך להשתמש באפליקציה שנייה בסרגל הצד. אתה יכול לגלול את סרגל הצד למעלה ולמטה כדי לסקור את כל האפליקציות הזמינות עבורך ולחץ על האפליקציה שברצונך לפתוח.

כאשר שתי האפליקציות תואמות למסך מפוצל, אתה אמור לראות קו בצד שמאל של סרגל הצד. על ידי גרירת הקו המחלק את שני הלפים ימינה ושמאלה, תוכלו להגדיר את החלל המוקצה לכל אפליקציה על המסך הראשי.

כדי לצאת ממצב המסך המפוצל, החלק את הקו עד שמאלה או ימינה, תלוי באפליקציה שברצונך לשמור פתוח.
אתה יכול להעביר בקלות מידע מאפליקציה אחת לאחרת בתצוגה מפוצלת. לדוגמה, אם אתה מחפש מידע בספארי בחלק אחד של המסך, אתה יכול להעתיק ולהדביק את כתובת האינטרנט לדוא"ל שלך בצד השני של המסך.
שימוש בתכונה תמונה בתמונה
כאשר אתה צופה בווידאו באפליקציה התומכת בריבוי משימות, תוכל להקיש על הריבוע הקטן בתוך הכפתור המרובע (בתוכו חץ קטן) בפינה הימנית התחתונה, כפי שמוצג בתמונה למטה.

כשתקיש על הכפתור הזה, תוכל לצפות בסרטון בחלון קטן בזמן שאתה משתמש באפליקציית iPad אחרת על המסך. אתה יכול לגרור את חלון הווידיאו לכל חלק במסך, לצבוט ולהפיץ אותו כדי לשנות את גודלו ולהקיש עליו כדי לחשוף את פקדי ה- PIP.
מסך מפוצל באייפד לא עובד
חלק מהמשתמשים מגלים כי הם אינם יכולים להשתמש בתכונת התצוגה המפוצלת במכשיר ה- iPad Air 2 שלהם. אם אתה נתקל באתגרים סביב השימוש בתצוגה המפוצלת או בתכונת התמונה בתמונה ב- iPad שלך, עקוב אחר כך.
לפני שתנסה את השלבים שלמטה, ודא ששתי האפליקציות שאתה מנסה להשתמש בהן במצב תצוגה מפוצלת תואמות בפועל לתכונה.
שלב 1 - אם המכשיר שלך תואם לתמיכה בתכונת ריבוי משימות (iPad Air ומעלה), הדבר הראשון לעשות הוא להפעיל מחדש ולאפס את המכשיר ולבדוק אם התכונה עובדת. לחץ על מקש הבית ועל לחצן שינה / התעוררות יחד למשך 10 שניות בערך עד שתראה את לוגו Apple מופיע על המסך. תן ל- iPad להתחיל בעצמו ואז לבדוק את תכונת התצוגה המפוצלת על ידי החלקה משמאל לימין על המסך.
שלב - 2 בדוק את הגדרות המכשיר שלך. עבור לאפליקציית ההגדרות -> כללי -> ריבוי משימות. ודא שהפעלת מספר יישומים מופעלת. עבור תמונה בתמונה, שכבת-העל של וידאו העקבי צריכה לעבור להיות מופעלת גם כן.

אנא יידע אותנו מה דעתך על השימוש בהן בתכונות כדי להפוך אותן לפרודוקטיביות עבורך. אנו מקווים שמאמר זה עזר לך בהתקנה הבסיסית לשימוש בתכונות המגניבות הללו ב- iPad שלך.