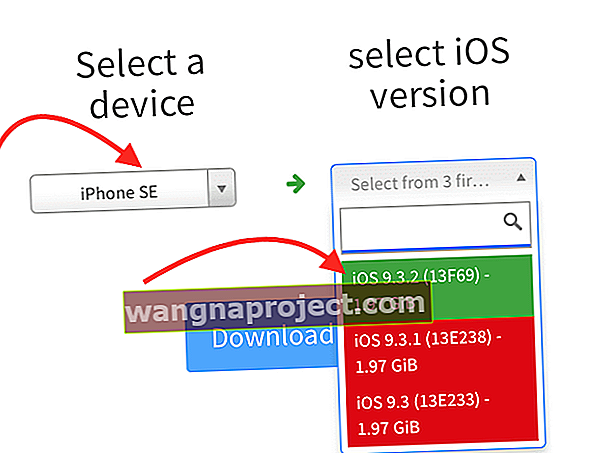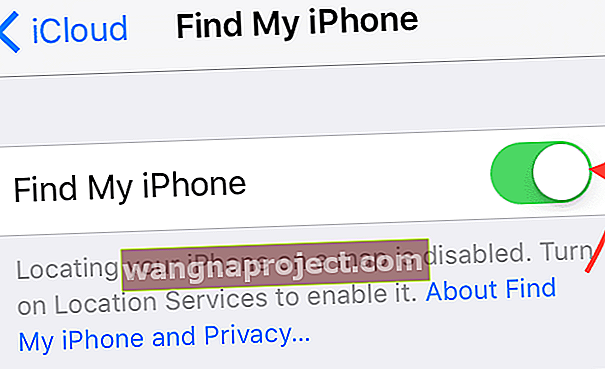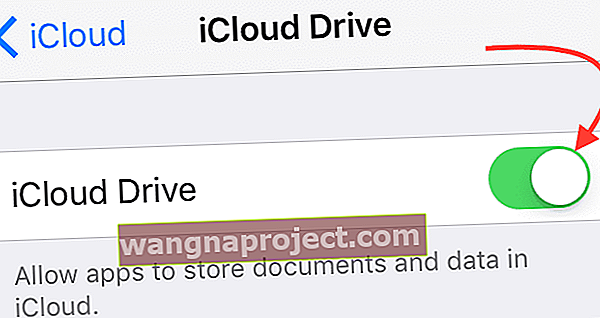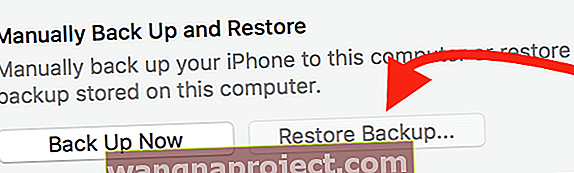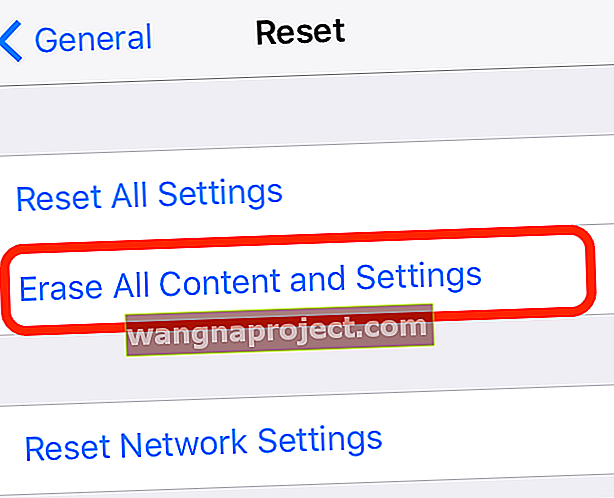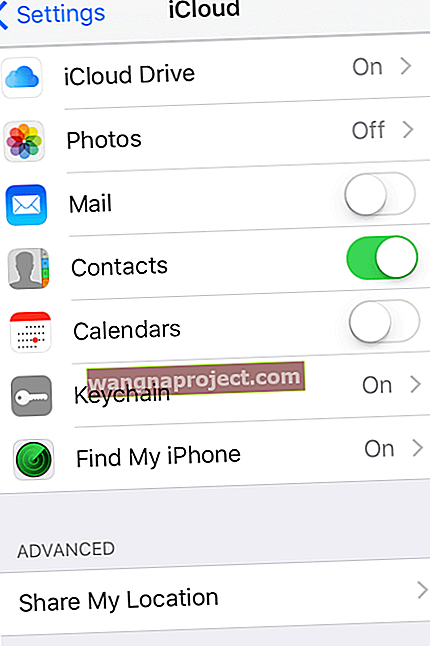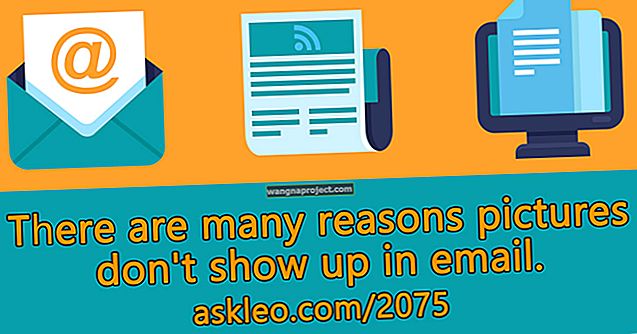אז אתה צריך לשדרג לאחור מ- iOS 10 ל- iOS 9 ???
כמו רבים מכם, צפיתי וחיכיתי למסיבת היציאה השנתית של אפל ביוני - זה ועידת המפתחים העולמית WWDC. קראתי שמיליונים, דליפות וחדשות אחרות. אני פשוט לא מצליח לקבל מספיק מידע על מה שעומד לקרות ומתי ...
 מקור: תפוח
מקור: תפוח
אבל לבסוף, זה כאן ועם הפתיחה של WWDC, אפל פרסמה את ה- iOS 10. המצופה שלה, ואם אתה משהו כמוני, אתה על העגלה הזו ב 100% ועברת על מצערת מלאה ועדכנת את כל iDevices האהובים שלך מייד. אני מקווה שהיית קצת חכם בכל ההתרגשות ובצעת גיבוי של ה- iPhone שלך ו- iDevices אחרים לפני שקפצת פנימה ושדרגת את ה- iDevice שלך.
אנו סומכים על אפל, אנו מאמינים כי הם בדקו ביסודיות את ה- iOS הזה לפני ששחררו אותו לעולם. אבל בואו נודה בזה, פשוט אין מספיק בודקי אפל שיעבדו כל כיכר וכל באג. ועכשיו, כשהעדכון נמצא בידינו אנשים רגילים, מיליארד מאיתנו וסופרים, אנו צריכים וצפויים להיתקל ב"בעיות ". בואו נחשוב על זה כחוויה לימודית, הזדמנות להכיר את ה- iDevices שלנו קצת יותר טוב.
אם אתה אחד מאותם מאמצים מוקדמים נלהבים, כמוני, אתה מחזיק אצבעות מכך שה- iPhone שלך או iDevice אחרים יעשו את זה למרות השדרוג בצורה חלקה ויתנו בסוף התהליך הזה (למה זה תמיד מרגיש שהאבדון מתקרב? ??), אתה נושם לרווחה בכך שזה עבד! האייפון, האייפד או המכשיר האחר שלך לא הפכו לבנים בחצות, במקום זאת סינדרלה בלבוש מהודר, נראית טוב ועובדת בצורה מושלמת. כן, זה מה שכולנו רוצים - סוף טוב לכל שדרוג שאפל מספקת לנו.
אבל אם הסוף המאושר הזה חמק ממך הפעם - אני מצטער כל כך, איזה PITA מוחלט (כאב בתחת) ב- Apple Toolbox, אנחנו כאן כדי לעזור לך לעבור את הרגעים המאתגרים האלה. אז הנה כמה טיפים לשדרוג לאחור לגרסה קודמת של iOS, כך שה- iPhone, ה- iPad או iDevices אחרים שלך יעבדו וכך תוכל לחכות בקוצר רוח כלשהו עד שחלק מהקינקים והשיהוקים של גרסת iOS10 יסתדרו.
אז בואו נגיע לזה!
גבה את זה מותק
אז אולי שכחתם לגבות את ה- iPhone, ה- iPad או iDevice אחר לפני שקפצתם ל- iOS המעודכן החדש והמבריק. ובכן, זה לא אמור להיות מאוחר מדי אלא אם ל- iDevice שלך הייתה התמוטטות מוחלטת, כמו מסך כחול של מוות. אם יש לך בעיות חמורות אלה, עיין בטיפים שלנו להתמודדות עם הבעיות העיקריות הללו.
אז אני מקווה שאתה לא בקטגוריה זו של בעיות גדולות. אם כן, בואו נעבור לגיבוי ה- iDevices שלנו אם עדיין לא עשינו זאת ... או שזה עבר זמן מה.
אז ראשית הדברים הראשונים, גבו את ה- iPhone או ה- iDevice באמצעות iCloud או iTunes במחשב
גיבוי מבטיח שאם משהו ישתבש במהלך תהליך ההדרגה, תמיד תוכל לחזור חזרה מבלי לאבד יישומים, תמונות ונתונים אחרים.
ב- Apple Toolbox אנו ממליצים לגבות 2X2 (2 עננים ו -2 מקומיים) למקרה שאם אי פעם תמצאו את עצמכם בבעיה, יש לכם מספר מקומות להחזיר את הדברים. ב- Apple Toolbox אנו מכנים כלל 2X2 זה פוליסת הביטוח שלנו!

אם אתה עדיין לא מגבה את ה- iPhone, iPad או iDevice שלך, עיין במאמר זה ובבקשה, אנא עשה את הגיבוי הזה עכשיו לפני כל דבר אחר!
שדרוג לאחור מ- iOS 10 Beta ל- iOS 9
- ודא שאתה משתמש בגרסה האחרונה של iTunes.
- כבה את מצא את האייפון שלי בקטע iCloud באפליקציית ההגדרות.
- כבה את ה- iPhone או ה- iPad.
- לחץ לחיצה ארוכה על כפתור הבית בזמן חיבור ההתקן למחשב אישי או Mac בו פועלת iTunes.
- המשך להחזיק את לחצן הבית עד שהלוגו של iTunes יופיע בתצוגת המכשיר. זה נקרא מצב התאוששות.
- כאשר מצב השחזור מצליח, חלון קופץ של iTunes יופיע במחשב Mac או PC. לחץ על "שחזר". אזהרה תופיע ותודיע לך שהמכשיר יימחק.
- שים את המכשיר למצב שחזור ושחזר אותו. אם הפעלת את מצא את ה- iPhone שלי, הזן את מזהה ה- Apple והסיסמה שלך לאחר השחזור כדי להפעיל את המכשיר.
לאחר השלמת השחזור, תוכלו להגדיר את המכשיר מהגיבוי שהועבר לארכיון. גיבוי זה צריך להיות מגרסה קודמת של iOS.
שלבי הורדת השדרוג שלמעלה יעבדו הן עבור בטא המפתחים והן עבור בטא ציבורית.
לאחר סיום ההתקנה, מכשיר ה- iOS שלך ישוחזר למצב שהיה לפני הגרסת הביטא. אם אין לך גיבוי מאוחסן לעבודה, יהיה עליך להגדיר את המכשיר מאפס.
שדרוג לאחור מ- iOS 10 ל- iOS 9
השלבים המודגשים להלן יהיו שימושיים כאשר אתה מנסה לשדרג לאחור מ- iOS 10 הרגיל לגרסת iOS 9. בזמן כתיבת שורות אלה, צפוי המהדורה הציבורית של iOS 10 בסתיו השנה. אנו מקווים כי ה- iOS 10 ישוחרר עם דגמי ה- iPhone 7 במסגרת זמן ספטמבר.
- לאחר מכן, בואו לאתר את גרסת iOS הטובה ביותר עבור iDevice שלכם
- אתר את קובץ ה- IPSW של iOS עבור iDevice שלך על ידי מציאתו כאתר זה
- בחר את המכשיר שלך מהתפריט
- אתר את הגרסאות הזמינות של iOS 9 - אלה מודגשות בירוק
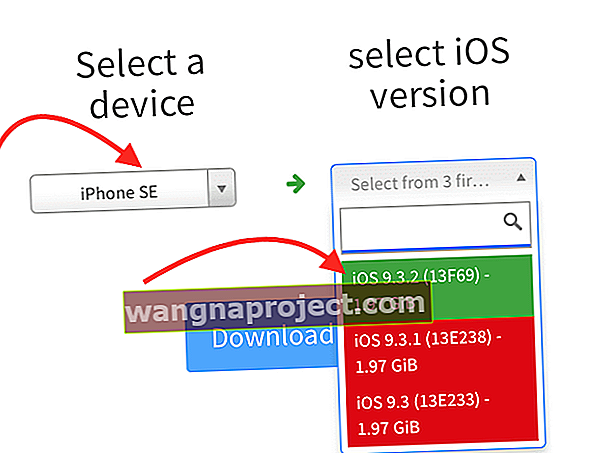
- הורד את גרסת iOS 9 שבחרת למחשב שלך
- רשמו היכן שמרתם את ההורדה (תצטרכו זאת בהמשך)
השבת את iCloud וגם מצא את ה- iPhone שלי מ- iDevice שלך
- עבור אל הגדרות> iCloud> גיבוי
- השבת גיבוי על ידי החלקה שמאלה (צריך לעבור מירוק לאפור)

- עבור אל הגדרות> iCloud> מצא את הטלפון שלי
- השבת את מצא את הטלפון שלי על ידי החלקה שמאלה (צריך לעבור מירוק לאפור)
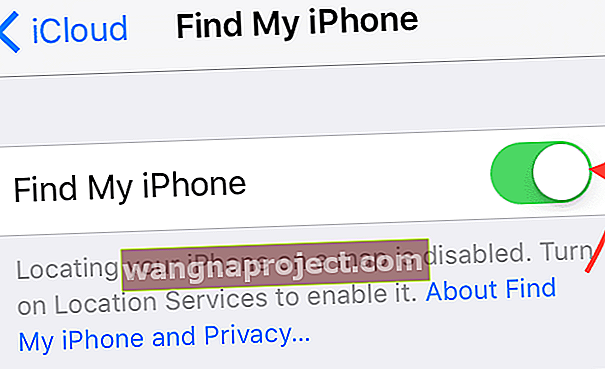
- עבור אל הגדרות> iCloud
- השבת את iCloud על ידי החלקה שמאלה (צריך לעבור מירוק לאפור)
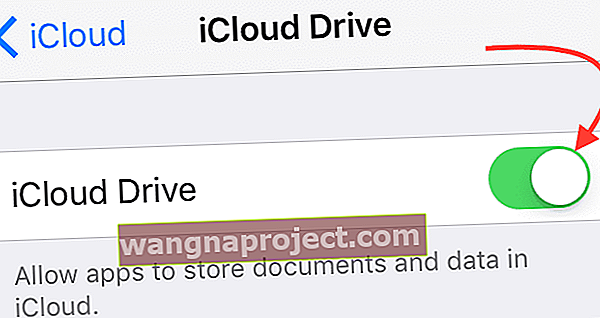
תוכלו להפעיל מחדש את כל התכונות הללו בסוף תהליך זה. לעת עתה, קריטי שתכונות אלה יושבתו כך שה- iPhone שלך או iDevice אחר יוכלו לתקשר עם iTunes.
חבר את ה- iPhone או ה- iDevice למחשב שלך
- הפעל את iTunes
- בחר את ה- iPhone או ה- iDevice שלך מחלונית iTunes הממוקמת בפינה השמאלית העליונה
- ודא שנבחרה ה- iDevice שלך על ידי הסתכלות בסרגל הצד השמאלי
- אתה אמור לראות את הסמלים הבאים מתחת ל- iDevice שלך
- סיכום
- אפליקציות
- מוּסִיקָה
- אחרים (תוכניות טלוויזיה, סרטים וכו ')
- אתה אמור לראות את הסמלים הבאים מתחת ל- iDevice שלך
בואו נשחזר!
- ב- iTunes, בחר סיכום מתפריט סרגל הצד השמאלי
- במחשב Mac, החזק את שני המקשים Option + Alt ולחץ על לחצן שחזר iPhone

- זה פותח חלון איתור
- נווט למקום בו אחסנת את ההורדה מ- ipsw.me
- אם אתה צריך לעשות זאת שוב, לחץ על קישור זה ובצע את השלבים שבסעיף iTunes במחשב שלך
- פתח את הקובץ שהורדת ופעל לפי השלבים לשחזור ה- iDevice שלך ל- iOS שעבד - זה יכול לקחת קצת זמן, אז היה סבלני
- לאחר ששחזרת את ה- iDevice ל- iOS שהורד, בדוק שה- iPhone, iPad או iDevice אחר פועלים כרגיל
החזרת היישומים וההתאמה האישית שלך
ה- iDevice שלך אמור לעבוד כרגיל, אך לא יהיו בו כל היישומים והנתונים האחרים שלך. כדי להחזיר אותם, תרצה לשחזר גיבוי ישן יותר. ודא שגיבוי ישן זה אינו גיבוי מ- iOS10.
שחזר באמצעות iTunes (מומלץ)
- הפעל את iTunes
- בחר את ה- iPhone או ה- iDevice שלך מחלונית iTunes הממוקמת בפינה השמאלית העליונה
- ודא שנבחרה ה- iDevice שלך על ידי הסתכלות בסרגל הצד השמאלי
- אתה אמור לראות את הסמלים הבאים מתחת ל- iDevice שלך
- סיכום
- אפליקציות
- מוּסִיקָה
- אחרים (תוכניות טלוויזיה, סרטים וכו ')
- אתה אמור לראות את הסמלים הבאים מתחת ל- iDevice שלך
- בחר סיכום
- תחת חזור ושחזר ידנית, לחץ על שחזר גיבוי
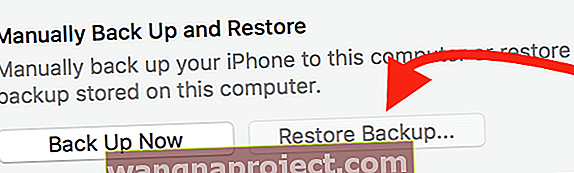
- או עבור אל קובץ> התקנים> שחזר מגיבוי
- אם אתה משתמש ב- Windows ואינך רואה תפריט קובץ, לחץ על מקש Alt
- בדוק את התאריך והגודל של כל גיבוי ובחר גיבוי שנוצר לפני שדרוג iOS10
- לחץ על שחזר והמתין לסיום התהליך. המכשיר יופעל מחדש ואז יסונכרן עם המחשב שלך. הישאר מחובר עד לסיום הסנכרון.
שחזר באמצעות iCloud (לא מומלץ)
למרבה הצער, הדרך היחידה לשחזר מגיבוי iCloud היא באמצעות Assistant Setup. הנה החדשות הרעות באמת: כדי להגיע ל- Setup Assistant במכשיר iDevice שכבר הגדרת, יהיה עליך למחוק את כל התוכן במכשיר שלך ולהגדיר אותו שוב.
מחק את כל התוכן וההגדרות ב- iDevice
שים לב שככל הנראה תזדקק לקוד הסיסמה ולמזהה Apple לפני שתמחק משהו!
- לאייפון, אייפד או אייפוד טאץ '
- כדי למחוק את ה- iPhone, ה- iPad או ה- iPod touch שלך, הקש על הגדרות> כללי> אפס> מחק את כל התוכן וההגדרות
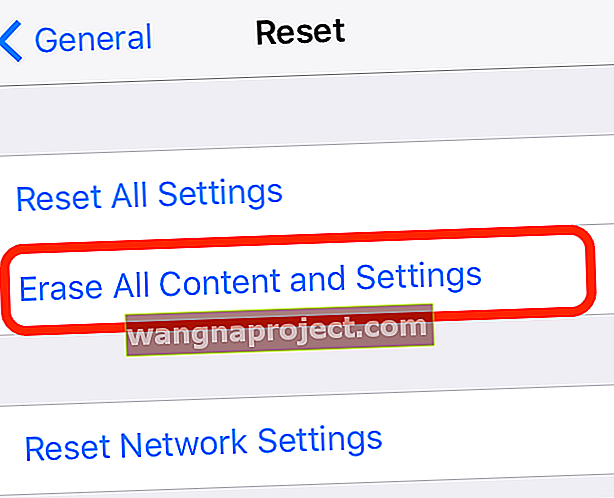
- כדי למחוק את ה- iPhone, ה- iPad או ה- iPod touch שלך, הקש על הגדרות> כללי> אפס> מחק את כל התוכן וההגדרות
- עבור Apple Watch
- כדי למחוק את Apple Watch שלך, הקש על הגדרות> כללי> אפס> מחק את כל התוכן וההגדרות
- מחיקת התוכן וההגדרות ב- Apple Watch אינה מסירה את נעילת ההפעלה
- אם עליך לכבות את נעילת ההפעלה, עיין במאמר זה
מחיקת כל התוכן וההגדרות ב- iPhone 3G ומעלה ו- iPod touch (דור 2 ומעלה) עשויה להימשך שעות. אז אנא חבר את ה- iDevice "הבכיר" שלך למטען והשאיר אותו מחובר עד שהמכשיר שלך מאופס לחלוטין. למעשה, זה נוהג טוב לכל iDevices, ולא משנה מהדור.
שחזור iCloud שלך
- הפעל את המכשיר שלך. אתה אמור לראות מסך שלום
- בצע את השלבים בעוזר ההתקנה של iOS. הצטרף לרשת Wi-Fi ופעל לפי השלבים עד שתראה את המסך הגדר התקן
- הקש על שחזר מגיבוי iCloud. ואז היכנס ל- iCloud
- בחר גיבוי. בדוק את התאריך והגודל של כל אחד מהם ובחר את הרלוונטי ביותר. לאחר שתבחר גיבוי, ההעברה מתחילה
- אם רכשתם תכנים של iTunes או App Store באמצעות מספר מזהי Apple, תתבקשו להיכנס לכל אחד מהם. אם אינך זוכר סיסמה, תוכל להקיש על דלג על שלב זה והזן אותה מאוחר יותר
- תשאר מחובר. אם אתה מתנתק מ- Wi-Fi לפני השלמת התהליך, תהליך השחזור מושהה עד להתחברות מחדש. תנו לתהליך זמן לסיום. השחזור מגיבוי יכול להימשך זמן מה, תלוי בגודל הגיבוי ומהירות הרשת
לאחר ששחזרת את ה- iDevice שלך באמצעות iOS הישן יותר, ודא שה- iPhone או iDevice אחר שלך פועלים כצפוי בדרך כלל. הקפד לפתוח את היישומים שלך ולהפעיל בדיקה. נשמו לרווחה ארוכה!
אפשר גם את iCloud וגם מצא את ה- iPhone שלי מ- iDevice שלך
- עבור אל הגדרות> iCloud> גיבוי
- אפשר גיבוי על ידי החלקה ימינה (צריך לעבור מאפור לירוק)
- עבור אל הגדרות> iCloud> מצא את הטלפון שלי
- השבת את מצא את הטלפון שלי על ידי החלקה ימינה (צריך לעבור מאפור לירוק)
- עבור אל הגדרות> iCloud
- אפשר iCloud על ידי החלקה ימינה (אמור לעבור מאפור לירוק)
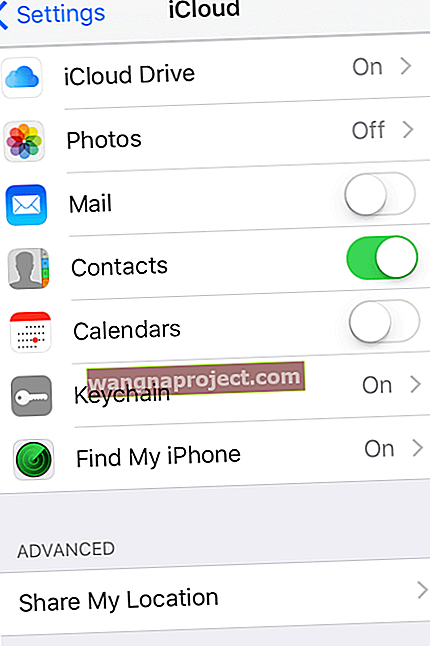
סיכום
שדרוגים מרגשים! אני לא יכול לחכות לראות מה חדש ולבדוק את כל התכונות והנוחות שעליה חשבה אפל. ו- WWDC הוא משהו שכולנו iFolks רוצים לקחת בו חלק, גם אם אנחנו לא יכולים להיות שם באופן אישי (ולהרשות לעצמנו את הכרטיסים). שדרוג הוא דרך אחת להצטרף להנאה, אך יכולות להיות לה חסרונות גדולים עם מהדורות תוכנה ... שיכולות לעלות על ה- iPhone, ה- iPad או iDevice אחרים שלך. לא כיף.
אז בואו נהיה מודעים למה שאנחנו נכנסים, או שעלולים להיכנס, כשאנחנו קופצים על העגלה הזו. ארגז הכלים של אפל ממליץ תמיד לחכות שבוע-שבועיים לפני שתשדרג למערכת הפעלה חדשה כלשהי - המתאימה למכשירי אייפון, אייפד, אייפוד טאץ 'ואפילו מחשבים שולחניים / מחשבים ניידים. אתה אף פעם לא יודע, זה יכול להיות ה- iDevice שלך שמתקלקל ומתנהג בצורה גרועה או גרוע מכך, לא עובד, לאחר שעדכון חדש יצא.
על ידי המתנה של כשבוע (וכן, זה קשה לעשות - אז אני מבין לגמרי אם אתה מוצא שאתה לא יכול להתאפק מנסיון השדרוג החדש), אתה נותן לעצמך ולאפל זמן להעריך את כל אותן חוויות משתמש אחרות. אפל אולי תדחוף את התיקונים כדי שלא תצטרך לעבור את הכאב של אחרים.
בסופו של דבר זו החלטה שלך. אז עשו מה שהכי מתאים לכם ול- iDevice שלכם. אם אתה מחליט לאמץ מוקדם, פשוט היה מוכן שהדברים לא יתנהלו בצורה חלקה ובאמת ייהנו מאותו זמן איכות טוב בהיכרות עם העניינים של iDevice שלך ו- iOS החדש. הכל על גישה - זה יכול להיות כיף או שזה יכול להיות סבל. הבחירה שלך - תמיד. מבחינתי אני חי בסיכון ... אבל זה לא אמור להיות מתאים לכולם.