לאחר המתנה ארוכה, סוף סוף תקבלו את ה- AirPods של אפל. ואתה פשוט לא יכול לחכות לבדוק אותם על כל מוצרי Apple שלך, החל מ- Apple Watch שלך ל- iPhone ואפילו ל- Mac שלך.
אבל אז הבלתי נמנע קורה, והדברים הקשים אינם מתאימים ל- iDevices שלך, ל- Apple Watch או ל- Mac שלך.
הפעלת חזיתית את בעיית ה- AirPods ולא בהתאמה אוטומטית, וזה הדבר האחרון שאתה רוצה לפתור!
עקוב אחר הטיפים המהירים הבאים אם ה- AirPods שלך לא יתחברו
- כבה את מצב צריכת החשמל הנמוכה
- טען את מארז ה- AirPods וה- AirPods שלך
- הפעל Bluetooth
- בחר את AirPods שלך מרשימת התקני השמע הזמינים של Bluetooth
- עדכן את iOS, macOS, tvOS ו- watchOS לגרסאות העדכניות ביותר שלהם
AirPods לא מתחברים? בדוק את הדרישות הבסיסיות
AirPods לא עובדים עם כל מוצרי Apple. אז ראשית, וודאו כי אתם משתמשים במכשיר אפל תואם עם ה- AirPods החדשים שלכם.
אם אתה מגלה שהתוכנה שלך אינה נתמכת, עדכן ל- iOS, macOS, tvOS או watchOS העדכניים ביותר אם זמין.
באופן מפתיע, Apple TV ו- tvOS תואמים רק ל- tvOS 11 ומעלה. אז עבור אנשים שמריצים גרסאות tvOS ישנות יותר, ה- AirPods שלך לא יתחברו ל- Apple TV שלך.
דרישות חומרה ותוכנה של AirPod
- iPhone, iPad או iPod touch עם iOS 10.2 ואילך
- Apple Watch עם watchOS 3 ואילך
- Mac עם MacOS סיירה ואילך
דרישות הגדרת ברז אחד של AirPods
- macOS 10.14.4, iOS 12.2 ו- watchOS 5.2
כבה את מצב צריכת החשמל הנמוכה! 
נראה כי ל- AirPods שלך קשה להתאים את ה- iPhone שלך אם אתה משתמש במצב צריכת חשמל נמוכה.
אז נסו לכבות את מצב צריכת החשמל הנמוכה על ידי פתיחת מרכז הבקרה והקשה על סמל הסוללה, כך שהוא כבר לא במצב צריכת חשמל נמוכה.
או בקר בהגדרות> סוללה וכבה את מצב צריכת חשמל נמוכה. 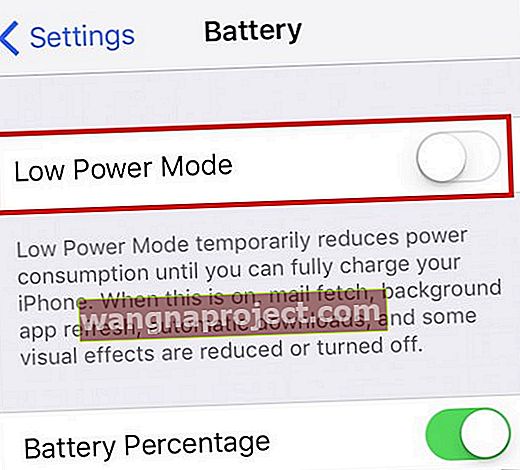
ואז נסה להתאים את AirPods שלך שוב!
הגדרת AirPods שלך
AirPods הם מגניבים לחלוטין. יש בהם שבב אלחוטי ייחודי המוטבע המאפשר להם להתאים במהירות ל- iPhone, iDevices, Apple Watch, Apple TV ורוב מוצרי Apple אחרים כולל Mac.
טכנולוגיה זו עוקפת את תהליך ההתאמה הרגיל של Bluetooth. באופן אידיאלי, אתה פותח את מארז ה- AirPod שלך ואת פרסטו, את זוג ה- AirPods ומתחבר לאייפון שלך או למכשירים אחרים.
יש כמה דברים שאתה צריך לעשות בפעם הראשונה שאתה מגדיר את ה- AirPods שלך. אז הקפד לעשות את זה לפני שתעבור לפתרון בעיות מתקדם יותר. לפני שתגדיר את ה- AirPods שלך, היכנס לחשבון iCloud שלך.
כאשר אתה נכנס ל- iCloud, ה- AirPods שלך צריכים להיות מוגדרים אוטומטית לכל המכשירים הנתמכים שלך המשויכים למזהה Apple המסוים הזה.
טעינה ראשונה!
לפני שתתחיל, ודא שה- AirPods שלך טעונים במלואם. כדי לטעון את ה- AirPods שלך, הכנס אותם למקרה שלך וסגור את המכסה. מארז ה- AirPods מחייב מספר רב של חיובים מלאים עבור ה- AirPods שלך, ומאפשר טעינה כשאתה בדרכים.
אם עליך לטעון את התיק תחילה, השתמש במזרן טעינה תואם Qi (למארז הטעינה האלחוטי של AirPods) או חבר את כבל הברק למארז שלך וליציאת USB או מטען.
וכן, אתה יכול להשתמש במקרה הטעינה האלחוטי עם הדור הראשון והדור השני של AirPods, כמו גם AirPods Pro!
התיק נגבה עם או בלי AirPods שלך בפנים.
נורית הסטטוס נמצאת ממש מחוץ למקרה שלך (AirPods Pro & AirPods 2) או בתוך המקרה, בין שני הרווחים עבור AirPods שלך (AirPods 1)
 AirPods Pro ו- 2 כוללים גישה נוחה לנורת הסטטוס - ממש בחזית המארז!
AirPods Pro ו- 2 כוללים גישה נוחה לנורת הסטטוס - ממש בחזית המארז!
- כאשר ה- AirPods שלך נמצאים במקרה, נורית המצב מצביעה על מצב הטעינה של ה- AirPods
- כאשר ה- AirPods לא נמצאים במקרה, נורית המצב מצביעה על מצב הטעינה של התיק עצמו
- נורית סטטוס של ירוק שווה טעינה מלאה ואילו ענבר פירושו טעינה נדרשת
אודות חיי הסוללה של AirPod
- ה- AirPods שלך מעניקים לך עד 5 שעות האזנה או שעתיים (AirPods דור ראשון) או 3-3.5 שעות (AirPods Pro ו- AirPods 2nd דור) זמן דיבור בתשלום יחיד
- במקרה של מספר חיובים במקרה שלך, ה- AirPods שלך מספקים יותר מ 24 שעות האזנה או עד 11 שעות דיבור
- טעינת ה- AirPods שלך למשך 15 דקות בלבד במקרה שלך מציעה עד 3 שעות האזנה או שעה אחת של שיחה
- יישומון הסוללות מציג את מצב הטעינה של ה- AirPods שלך ושל ה- AirPod, כך שבדיקת חיי הסוללה היא קלה
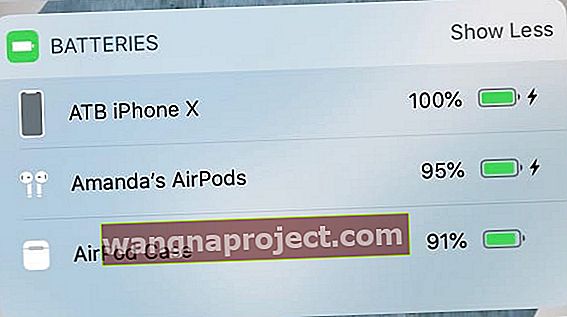 קל לבדוק את רמת הסוללה של AirPods באמצעות יישומון הסוללה במכשירי iPhone
קל לבדוק את רמת הסוללה של AirPods באמצעות יישומון הסוללה במכשירי iPhone
לפני הגדרת AirPods
בדוק שנורת הסטטוס של AirPods מהבהבת בלבן. משמעות ההבזק הזה היא שה- AirPods שלך מוכנים להתקנה עם אחד המכשירים שלך.
נורית הסטטוס של AirPods נמצאת בחלקו החיצוני של המקרה שלך (AirPods Pro & AirPods 2) או עבור AirPods 1, בתוך המקרה, בין שני הרווחים עבור AirPods שלך. 
אם נורית הסטטוס לא מהבהבת לבן, סגור את התיק. המתן 15-20 שניות ואז פתח את התיק מחדש.
הגדרת AirPods לאייפונים
- ודא שה- iPhone שלך מריץ את iOS 13.2 (AirPods Pro), ioS 12.2 (AirPods 2) או iOS 10.2 ואילך (AirPods מקורי)
- בטל את נעילת מסך ה- iPhone שלך באמצעות Face ID, Touch ID או באמצעות קוד הגישה למכשיר שלך
- פתח את התיק - עם ה- AirPods שלך בפנים - והחזק אותו ליד ה- iPhone שלך
- עקוב אחר אנימציית ההתקנה
- הקש על התחבר
- עבור AirPods Pro או AirPods (דור 2) אתה עשוי להיות מונחה להגדיר את סירי, אם עדיין לא הוקמה במכשיר המותאם שלך.
- אם אתה מחובר ל- iCloud, ה- AirPods שלך מוגדרים אוטומטית עם כל אחד מהמכשירים הנתמכים שלך המחוברים ל- iCloud עם אותו מזהה Apple.
הגדרת AirPods עם מכשירים אחרים
בצע את השלבים הבאים כדי להגדיר את ה- AirPods שלך עם מכשיר שאינו מחובר לחשבון iCloud שלך, התחבר ל- Apple TV שלך, או הגדר AirPods לכל מכשיר שאינו Apple.
- שים את ה- AirPods שלך במקרה
- פתח את המכסה
- לחץ והחזק את לחצן ההתקנה בגב המארז עד שתראה את נורית הסטטוס מהבהבת בלבן
- הגדר את ה- AirPods שלך כמכשיר Bluetooth באמצעות מכשיר ה- iPhone או ה- iPod touch, Mac, Apple TV או מכשיר Bluetooth שאינו Apple.
AirPods לא מתחברים אוטומטית? לא רואה את אנימציית ההתקנה?
אם אינך מקבל את אנימציית ההתקנה כשאתה מנסה להגדיר את ה- AirPods שלך עם ה- iPhone שלך או iDevices אחרים, נסה לסגור את התיק.
המתן לפחות 15 שניות ואז פתח את התיק שוב. בדקו ובדקו אם נורית הסטטוס מהבהבת בלבן.
אם נורית הסטטוס של AirPods עדיין לא לבנה, סגור את התיק והעביר אותו לאחור
- מצא את לחצן ההתקנה קרוב לתחתית החלק האחורי של מארז ה- AirPod
 איפוס ה- AirPods שלך קל כמו להחזיק את כפתור ההתקנה
איפוס ה- AirPods שלך קל כמו להחזיק את כפתור ההתקנה - לחץ לחיצה ארוכה על כפתור זה
- תוך כדי החזקה, פתח את התיק ובדוק אם נורית הסטטוס מהבהבת כעת לבן
- אם לא, המשך ללחוץ לחיצה ארוכה על לחצן הגדרה זה עד שנורת הסטטוס מהבהבת ענבר מספר פעמים ואז לבסוף מהבהבת בלבן
- לאחר שנורית הסטטוס של AirPod מהבהבת לבן, אתה מוכן להגדיר את ה- AirPods שלך!
לא רואה אור מהבהב לבן או ענברי?
כמה מהקוראים שלנו לא הצליחו לגרום ל- AirPod שלהם להתאים בהצלחה ומעולם לא ראו את האור הלבן או הענבר מהבהב - אפילו על סטים של AirPods חדשים! 
נראה כי בעיה זו מצביעה על כך שה- AirPods אינם מתחברים או יוצרים קשר טוב עם החיבורים החשמליים בתחתית מארז ה- AirPods.
נסה לנקות גם את ה- AirPods וגם את החלק הפנימי של ה- AirPods, אם אפשר. ואז לבדוק.
קורא אחר הניח פיסת נייר קטנה (או פלסטיק) בחלק העליון של כל AirPods לפני סגירת המארז, ונראה כי זה מסייע בשמירה על קשר טוב בין AirPods למארז.
אם אחד מהטיפים האלה עובד בשבילך, אנו מציעים לך ליצור קשר עם התמיכה של Apple וליידע אותם ש- AirPods שלך אינם יוצרים קשר טוב בין המקרה לבין ניצנים. הם עשויים להחליף את AirPods, את התיק או את שניהם!
AirPods לא מצליחים להתחבר לאייפון או למכשיר אחר?
אם אחד מה- Airpods או שניהם אינם מצליחים להתחבר למכשיר, הוצא את שני ה- AirPods מהאוזניים והניח אותם בתוך מארז ה- AirPods.
סגור את התיק והמתן 10-20 שניות, ואז הוציא אותם עם התיק ממש ליד ה- iPhone המותאם שלך. 
AirPods אינם מתאימים אוטומטית ל- iDevice שלך?
- פתח את מרכז הבקרה
- לחץ לחיצה עמוקה על נגן השמע (או עבור iOS 10, החלק מימין לשמאל כדי לשלוט באודיו)
- הקש על סמל AirPlay ובחר מהרשימה את המכשיר הרצוי
- כבה את Bluetooth ואז שוב
- עבור אל הגדרות> Bluetooth
- כבה את Bluetooth
- המתן 15-20 שניות
- הפעל מחדש את Bluetooth
AirPods מימין או שמאל לא משתלבים או מסתננים יחד?
אם תחליף אחד מה- AirPods שלך מכל סיבה שהיא (אבודים, לא עובדים, פגומים וכו 'יש) ועכשיו ה- AirPod החדש אינו מתאים או מסתנכרן עם ה- AirPod הישן, הדבר הכי קל הוא לגרום ל- iDevices ול- Mac שלך לשכוח את AirPod הישן ואז לתקן את שניהם כחדש.
לשכוח AirPod
- עבור אל הגדרות> Bluetooth ומצא את AirPod הישנים
- לחץ על ה- "i" מימין ובחר "שכח את המכשיר הזה".
- אם אין אפשרות לשכוח, נסה לאפס את הרשת שלך
- עבור אל הגדרות> כללי> אפס> אפס הגדרות רשת
- לאחר שנשכח, הגדר את ערכת ה- AirPods שלך (מימין ומשמאל) כאילו הם חדשים
רוצה לשכוח את כל המכשירים ש- AirPods שלך התאימו אי פעם?
זה קל! כל שעליך לעשות הוא לפתוח את המכסה על מארז ה- AirPod שלך, להחזיק את הכפתור בחלקו האחורי של המארז עד שהנורה מהבהבת בלבן. וזה שוב כמו חדש!
האם זה לא מסתנכרן עם Apple Watch שלך? 
הפעל לרגע את שעון ה- Apple שלך למצב טיסה ואז כבה את מצב המטוס לפני שתנסה להפעיל את AirPods.
טיפ זה אמור לחבר את השעון שלך ל- Airpods שלך בהצלחה.
עיין במאמר זה למידע נוסף על זיווג ה- AirPods שלך ל- Apple Watch שלך.
אפס את ה- AirPods שלך 
- עבור אל הגדרות Bluetooth ושכח את ה- AirPods שלך
- שים את שני AirPods במקרה שלהם, פתח את המכסה
- החזק את לחצן ההגדרה הקטן בגב המארז למשך כ- 10-20 שניות עד שנורת הסטטוס תתחיל להבהב בצבע ענבר (נורית הסטטוס נמצאת בקדמת המארז עבור AirPods 2 ו- AirPods Pro)

- לאחר שנורית הסטטוס מהבהבת ענבר שלוש פעמים, שחרר את לחצן הגב
- עכשיו שים את מארז ה- AirPods שלך (עם AirPods בפנים) ממש ליד ה- iPhone שלך והחזק את כפתור הקודם פעם נוספת. ההתאמה האוטומטית צריכה להתבצע - לחץ על התחבר ועבר משם
אפס את כל הגדרות ה- iPhone שלך לתיקון בעיות סינכרון AirPods
אם עדיין אין לך מזל ואינך מצליח לגרום ל- AirPods שלך להתאים ולהתחבר למכשיר שלך, בטל את התאמתם ואז איפס את כל ההגדרות על ידי מעבר אל הגדרות> כללי> אפס> אפס את כל ההגדרות . 
ביצוע איפוס זה אינו מסיר נתונים, אך הוא משנה כל סוג של התאמה אישית להגדרותיך בחזרה לברירות המחדל של היצרן.
אז פעולה זו משפיעה על דברים כמו כל שינוי הגדרת נגישות, סיסמאות WiFi מאוחסנות, טפטים וכו '.
לאחר איפוס כל ההגדרות, בצע הפעלה מחדש מחדש. ואז נסה להתאים אותם שוב.
AirPods לא זיווג אוטומטי ב- Mac שלך? טיפים להצלה מהירה
- כבה את Bluetooth ואז שוב
- עבור אל העדפות מערכת> Bluetooth
- כבה את Bluetooth
- המתן 20-30 שניות
- הפעל את Bluetooth מחדש
- לחץ על סמל הרמקול בשורת התפריטים ובחר את AirPods שלך תחת התקן פלט
- ב- Mac שלך, עבור אל העדפות מערכת> Bluetooth
- המתן לכמה רגעים עד שה- Mac שלך יסיים את החיפוש אחר מכשירי Bluetooth, כולל הצגת AirPods שלך ברשימה (כ"לא מחובר ").
- אל תסיר את AirPods מהרשימה ואל תנקוט כל פעולה אחרת
- לחץ על סמל עוצמת הקול בשורת התפריטים ואפשר כמה רגעים להתאכלס של הרשימה במלואה
- בחר את AirPods שלך אם הם מופיעים
- המתן שהצליל יישמע ב- AirPods שלך, ומאשר את החיבור
- ייתכן שיהיה עליך לבצע הפעלות מחדש מרובות ב- Mac שלך כדי לנקות את כל המטמונים הישנים של iCloud ו- Bluetooth

בעיות סינכרון של AirPod iCloud
אם אתה נתקל בבעיות בסנכרון ה- AirPods וה- iCloud שלך ב- Mac או ב- iDevice שלך, נסה להתנתק מ- iCloud ואז התחבר שוב ל- iCloud. פעולה זו בדרך כלל פותרת כל בעיית סנכרון.
בעיות סינכרון אחרות כוללות רק הפעלת AirPod אחת בכל פעם. הקוראים שלנו מספרים לנו שה- AirPods שלהם נראים בסדר במשך 24-48 השעות הראשונות כששניהם עובדים.
אבל לאחר אותו ירח דבש קצר, ה- AirPods מתחילים לצאת מסנכרון ועובדים רק בנפרד.
אחד הקוראים שלנו מדווח שהחזקת לחצן ההתקנה בתיק במשך זמן רב מאוד עבד עבורו.
לחץ והחזק את כפתור ההתקנה עד שהנרתיק במקרה מהבהב בכתום, שמור על החזקת כפתור זה למשך 20-30 שניות נוספות. לאחר שביצע פעולות אלה, כאשר החזיר את ה- AirPods שלו לעבודה הכל עבד כרגיל.
אז אנו אומרים לנסות זאת אם אתם נתקלים בבעיות סינכרון!
כיצד לעדכן את תוכנת AirPods שלך
AirPods שלך מתעדכנים אוטומטית ברקע כאשר הדבר נכון:
- שני AirPods נמצאים במקרה הטעינה
- מארז ה- AirPods שלך מחובר לחשמל וטוען
- אתה מציב כל אחד ממכשירי ה- iDevice שזווגת בעבר ליד AirPods
באפשרותך לבדוק את כל המידע והגרסה הקושחה של AirPods שלך באפליקציית ההגדרות.
- חבר את ה- AirPods שלך ל- iDevice שלך
- עבור אל הגדרות> אודות> AirPods
- אם קושחת AirPods שלך לא התעדכנה באופן אוטומטי, נסה לעדכן מתפריט זה
חפש את מספר הדגם, את המספר הסידורי הייחודי של AirPods שלך ואת גרסת החומרה שלו.
אזהרה: לא סימולטני
רבים מאיתנו iFolks רוצים את היכולת להתאים את ה- AirPods שלנו לכל דבר בו זמנית. זה לא יהיה נחמד?
למרבה הצער, זה כרגע לא המקרה עם AirPods. אתה עדיין צריך לעבור התאמה בעת שימוש במכשירים ומחשבים שאינם של Apple. זה לא זיווג אוטומטי.
אז אתה עדיין צריך להשתמש ב- AirPods שלך כמו בכל מכשיר Bluetooth רגיל אחר. זיווג אוטומטי צריך לעבוד על כל מכשירי Apple העומדים בדרישות הבסיס של AirPod.
איבדת את תיק ה- AirPods שלך?
אם עברת במקום שגוי, איבדת או גילית כי תיק ה- AirPods שלך נגנב, אל תפחד! אתה יכול לקבל החלפה מאפל (תמורת תשלום כמובן) ועדיין להשתמש ב- AirPods הנוכחיים שלך במקרה זה. AirPods אינם קשורים למקרה המקורי שהגיע איתם.
למרבה הצער, התכונה מצא את AirPods שלי עובדת רק עבור AirPods עצמם (מימין ומשמאל) אך לא במקרה!
לעטוף
בדרך כלל AirPods משתלבים במהירות רבה עם מכשירי Apple ו- Apple שלנו. אבל לפעמים הדברים לא עובדים כמתוכנן. למרבה המזל, תיקון בעיות זיווג אלה ברוב המקרים הוא פשוט יחסית.
נראה כי רוב הבעיות קשורות לחיבורים בין AirPods למחשבי מק, שם ההתאמה אינה חלקה כפי שפורסם. הקוראים שלנו מדווחים שלעתים קרובות הם צריכים ללחוץ על סמל עוצמת הקול ולהמתין מעט.
כולנו קיווינו וציפינו שהזיווג הזה יהיה אוטומטי.
בסך הכל, רוב הקוראים שלנו נרגשים מה- AirPods שלהם! וכמובן, הם אוהבים שאין חוטים כל כך (ולא עוד חוטים סבוכים).
והקוראים מספרים לנו כי ה- AirPods שלהם מספקים להם איכות שמע מצוינת וחיי סוללה ממושכים עם מארז ה- AirPod הדק והקצוץ. בנוסף, AirPods נראים מהירים במיוחד לטעינה.
הציון הסופי הוא שקוראינו די מרוצים מהאביזר המודרני האחרון של אפל - Apple AirPods.
טיפים לקוראים 
- ברייס בילה שעות בניסיון לחבר מחדש את ה- AirPods שלו. ברגע שהוא כיבה את מצב צריכת החשמל הנמוכה הם התחברו בניסיון הראשון!
- דניאל מספק טיפים נהדרים אלה: אם הטלפון שלך מחובר לחשמל וטעינה (כבל ברק) - ואתה מחבר את ה- AirPods שלך לאחר מכן - יש פעמים ששמע הטלפון לא מוליך נכון את האודיו שלך דרך ה- AirPods. פשוט נתק את כבל התאורה, הוציא את AirPods מהאוזניים שלך - ואז הכניס אותם שוב - ואז האודיו של AirPod יעבוד שוב.



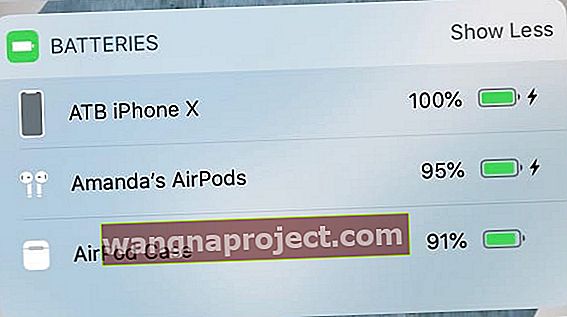 קל לבדוק את רמת הסוללה של AirPods באמצעות יישומון הסוללה במכשירי iPhone
קל לבדוק את רמת הסוללה של AirPods באמצעות יישומון הסוללה במכשירי iPhone איפוס ה- AirPods שלך קל כמו להחזיק את כפתור ההתקנה
איפוס ה- AirPods שלך קל כמו להחזיק את כפתור ההתקנה




