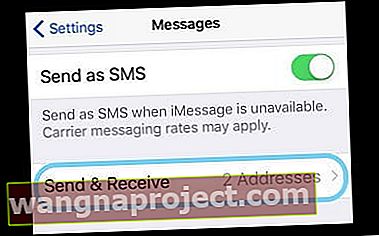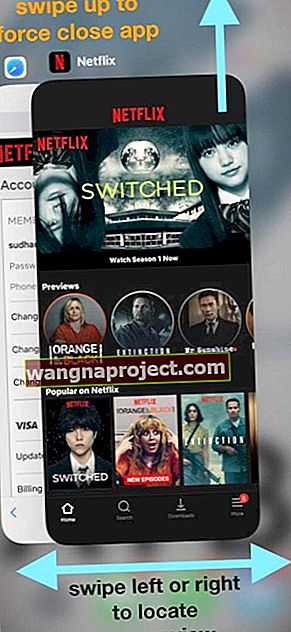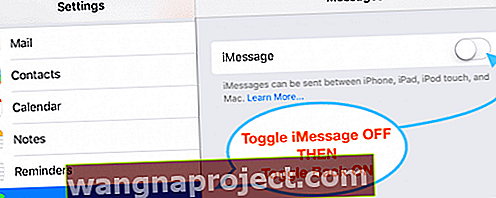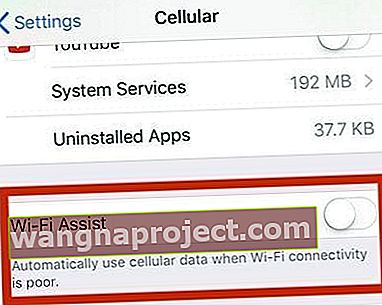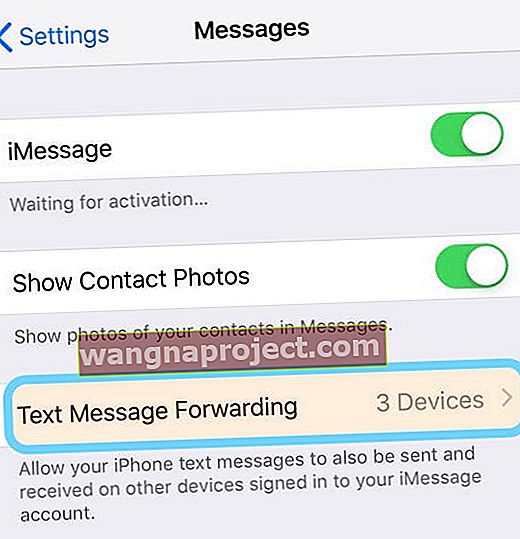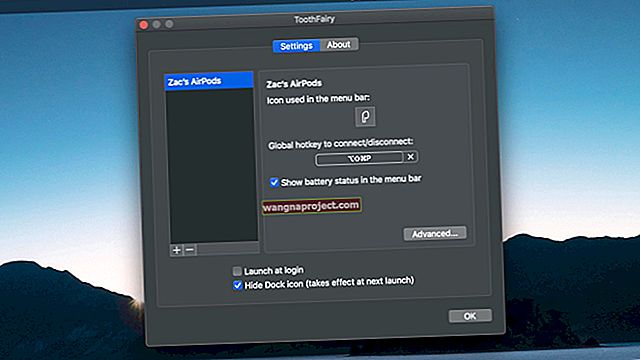אנחנו אוהבים להשתמש ב- iMessage! זה הופך את התקשורת עם החברים והמשפחה להרבה יותר קלה, במיוחד בתקופות שבהן שיחה אינה אפשרית או לא מומלצת (חשוב על סרטים או מקומות עבודה.) אז כשאתה נתקל ב- iMessage שאינו עובד, זה מאוד מתסכל.
כמה מהקוראים שלנו מדווחים על בעיה שבה שירות iMessage אינו פועל כהלכה ב- iPhone, iPod Touch ו / או iPad. לדוגמה, iMessage אינו שולח או מקבל הודעות.
מאמרים קשורים:
- iMessage לא עובד ב- iOS 12? תקן בעיות באפליקציית הודעות
- כיצד להשבית או לבטל את הרישום של iMessage ו- FaceTime
- כיצד לתקן הודעות ובעיות iMessage ב- iOS 11
- iMessage לא עובד על Apple Watch
- iMessage לא עובד ב- iOS10
- נהל אחסון iMessage
- iMessage ב- Windows?
כן, יש הבדל בין SMS ו- iMessage!
זה שכולנו שוכחים - לפעמים. iMessages פועלים בין מוצרי אפל בלבד - והם מופיעים בבועות טקסט כחולות.
הודעות SMS או MMS פועלות עם כל סוגי המוצרים והיצרנים הניידים, מאנדרואיד ועד חלונות, ומופיעות בבועות טקסט ירוקות. 
כדי לשלוח SMS / MMS מה- iPhone שלך, אתה זקוק לתוכנית הודעות טקסט של ספק אלחוטי אלחוטי.
עוד הבדל גדול?
הודעות iMessages והודעות SMS כוללות טקסטים, תמונות או קטעי וידאו. אבל iMessages תמיד מוצפנים בזמן שהודעות SMS ו- MMS אינן מוצפנות . לכן, אם יש לך בחירה, הישאר תמיד עם BLUE (מוצפן). 
כלל הזהב של אפל
כאשר אתה נתקל בבעיות כמו iMessage שלא פועלות, בדוק תמיד אם עדכון iOS או עדכון MacOS זמינים למכשיר שלך. אם כן, אפל ממליצה לעדכן את ה- iOS שלך כצעד ראשון.
אפרופו עדכונים
כמו כן, בדוק אם הספק הסלולרי שלך או הסלולר שלך כעדכון הגדרות ספק. הגדרה זו מיועדת כמובן ל- iDevices התומכים בתוכניות סלולריות - מכשירי iPhone ו- iPad.
עדכוני הגדרות הספק מאפשרים לספק שלך לעדכן את רשת הספקים שלה ואת ההגדרות הקשורות אליה כדי לשפר את קישוריות הרשת הסלולרית ואת הביצועים שלה או להוסיף תמיכה לתכונות כמו VoLTE או Wi-Fi. לכן מומלץ לעדכן אותם ולבדוק באופן קבוע אם קיימים עדכונים. 
כדי לבדוק ולהתקין עדכון הגדרות ספק
- הקפד לחבר את המכשיר שלך לרשת WiFi או רשת סלולרית
- הקש על הגדרות> כללי> אודות
- אם זמין עדכון, תראה אפשרות לעדכן את הגדרות הספק שלך
כשאתה מכניס כרטיס SIM חדש ל- iPhone או ל- iPad שלך, אתה תמיד צריך להוריד את הגדרות הספק האלה עבור הספק החדש שלך.
לחיצה על כפתור השליחה 411
תאמינו או לא, איך לחיצת כפתור השליחה חשובה! בדוק שאתה מפעיל לחץ ולחץ בחוזקה על כפתור השליחה למכשירי iPhone ו- iDevices תלת-ממדיים
עבור מכשירי מגע שאינם תלת-ממדיים, לחיצה ארוכה על כפתור השליחה עושה את הטריק (סמל החץ המורה כלפי מעלה משמאל להודעה)
בדוק את מצב שרת Apple
הבעיה עשויה להיות בסוף אפל. אז לפני שתשקיעו זמן רב בפתרון בעיות, וודאו כי השרתים של אפל נמצאים בכותרת! 
בקר באתר סטטוס המערכת של אפל כדי לקבל תמונת מצב של הביצועים. אם אתה רואה בעיות המדווחות כרגע, המתן עד שהן יפתרו ואז נסה שוב.
אם הבעיות נמשכות כאשר אתר המערכת של אפל אינו מגלה בעיות עכשוויות, התחל בפתרון בעיות במכשיר שלך.
מתלבטים כיצד לשנות את סיסמת ה- iMessage?
סיסמת ה- iMessage שלך זהה לסיסמה של מזהה Apple שלך.
אז אם מסיבה כלשהי, תשנה את סיסמת ה- Apple ID שלך, סיסמת ה- iMessage שלך תשתנה אוטומטית!
בדרך כלל, כאשר אתה מזין את הסיסמה המעודכנת של Apple שלך ב- iPhone, iPad או iPod שלך, אפליקציית Message מחילה את הסיסמה החדשה על חשבון ה- iMessage שלך.
עם זאת, אם אינך מצליח לגרום ל- iMessage לעבוד בגלל שינוי סיסמה, עבור אל הגדרות> הודעות ובדוק אם עליך להזין את מזהה ה- Apple והסיסמה שלך שוב.
שינוי סיסמת iMessage ב- Mac
- הפעל את אפליקציית ההודעות
- משורת התפריטים של אפליקציית ההודעות, בחר הודעה> העדפות

- בחר בכרטיסייה iMessage או בכרטיסייה חשבונות
- עדכן את סיסמת Apple ID שלך, במידת הצורך
כיצד לפתור את iMessage לא עובד
1. העבר את iMessage למצב כבוי והפעל
עבור אל הגדרות> הודעות וכבה את iMessage. הפעל מחדש את המכשיר ואז חזור לאותן הגדרות והפעל את iMessage שוב. 
אם זה לא עשה את הטריק, נסה לצאת מ- iMessage ואז להיכנס שוב עם מזהה Apple שלך.
עבור אל הגדרות> הודעות> שלח וקבל . הקש על מזהה Apple שלך ובחר יציאה. 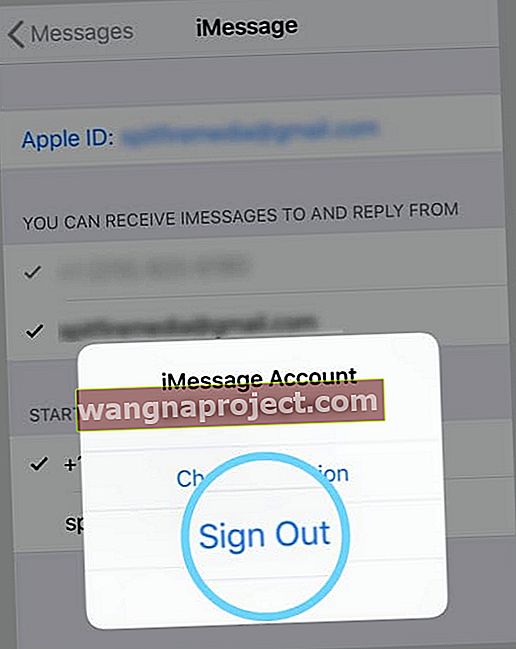
המתן מספר שניות ואז היכנס שוב עם מזהה Apple שלך או השתמש במזהה Apple אחר, אם תרצה בכך. 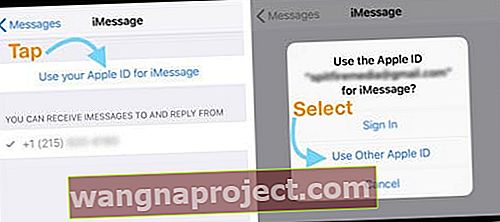
2. בדוק את חיבור האינטרנט שלך
עבור אל הגדרות> WiFi והפעל את ה- WiFi כבוי, המתן מספר שניות והפעל אותו שוב.
או השתמש בנתונים סלולריים במקום זאת על ידי כיבוי WiFi ומנסה שוב להשתמש רק בנתונים הניידים שלך.
3. הפעל מחדש או הפעל מחדש את הכוח
כבה והפעל (הפעל מחדש) את מכשיר ה- iOS שלך. המתן 20-30 שניות ואז הפעל אותו מחדש.
כיצד להפעיל מחדש
- לחץ והחזק את כפתור Side / Sleep / Wake עד להופעת המחוון האדום
- גרור את המחוון כדי לכבות את המכשיר לחלוטין
- לאחר שהמכשיר נכבה, לחץ לחיצה ממושכת על לחצן שינה / התעוררות עד שתראה את לוגו Apple
 מקור: תפוח
מקור: תפוח
הפעל מחדש באמצעות iOS 11 ומעלה
אם אתה משתמש ב- iOS 11 ומעלה, יש דרך נוספת להפעיל מחדש את המכשיר באמצעות תפריט ההגדרות!
עבור אל הגדרות> כללי> כבה . לאחר שהמכשיר נכבה, המתן 20-30 שניות ואז הפעל אותו מחדש. 
אם הפעלה מחדש לא עשתה את הטריק, נסה הפעלה מאולצת עם iDevice שלך. אפל ממליצה לבצע הפעלה מחדש של כוח ב- iPhone, iPad או iPod touch שלך כמוצא אחרון ורק אם זה לא מגיב.
כיצד לכפות הפעלה מחדש
- בסדרת אייפון X, אייפד ללא לחצן בית, אייפון 8 או אייפון 8 פלוס: לחץ ושחרר במהירות את לחצן הגברת עוצמת הקול. לחץ ושחרר מיד את לחצן הגברת עוצמת הקול. לאחר מכן לחץ לחיצה ארוכה על כפתור הצד עד שתראה את לוגו Apple

- במכשירי iPhone 7 או iPhone 7 Plus: לחץ והחזק את שני לחצני שינה / השכמה והנמכת עוצמת הקול למשך עשר שניות לפחות, עד שתראה את הלוגו של אפל
- במכשירי iPhone 6s ואילך, iPad עם לחצן הבית או ה- iPod touch: לחץ והחזק את לחצני שינה / השכמה וגם כפתורי הבית למשך עשר שניות לפחות, עד שתראה את לוגו Apple.
אם ההפעלה מחדש לא תיקנה את ה- iMessage שלך לא עובד
1. אפס את הרשת שלך
לעתים קרובות ל- iDevice שלך יש בעיות בחיבור לאינטרנט. אז רענון החיבור שלו לרשת שלך עוזר.
עבור אל הגדרות> כללי> אפס> אפס הגדרות רשת
עליך להזין שוב את קודי הסיסמה שלך ל- WiFi, אז שיהיה לך על היד לפני שתמשיך. 
2. לעיתים קרובות, שינוי הגדרות ה- DNS מתקן את הבעיה.
כדי לשנות שרתי DNS, פעל לפי ההוראות הבאות למכשירי iOS (iPhone, iPod touch, iPad)
- הקש על הגדרות> WiFi
- הקש על החץ הכחול שליד רשת ה- Wi-Fi הנוכחית שלך
- בחר בשדה "DNS" והזן את שרתי ה- DNS; 8.8.4.4 ו- 8.8.8.8 (ה- DNS הציבורי של גוגל). למידע נוסף על ה- DNS הציבורי של גוגל

טיפים מובילים המתקנים את רוב הבעיות ב- iMessage
לעיתים קרובות, בעיות ה- iMessage שלנו נובעות מהגדרת שינוי, אז בואו נחזיר אותן לסדר תקין.1. בדוק את ההגדרות שלך
- בדוק שאתה מחובר באמצעות מזהה Apple שלך. עבור אל הגדרות> הודעות> שלח וקבל וודא שאתה מחובר באמצעות מזהה Apple שלך
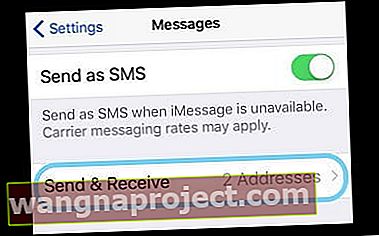
- הקפד להפעיל לחץ מספיק על האצבע או העט בעת לחיצה על כפתור השליחה (סמל החץ המורה כלפי מעלה משמאל להודעתך.) עבור iOS 10 ומעלה, הקפד להחזיק את המגע שלך זמן רב מהרגיל כדי לאפשר את התפריט שליחה עם אפקטים. להופיע
- iFolks עם מגע 3D, מגע קל הוא כל מה שאתה צריך
- אין מגע תלת ממדי? אין בעיה, השתמש במגע יציב וארוך - זה מה שהוא צריך כדי לעבוד
- הפעל מחדש (נקרא גם סגירת כוח) את אפליקציית ההודעות על ידי הקשה כפולה על כפתור הבית (או החלקה מעל סרגל המחוות הביתי) ואז החלק למעלה כדי לאלץ את האפליקציה. כ- FYI, לא נאבד נתונים או הודעות בעת ההפעלה מחדש. לאחר הסגירה, המתן 10-20 שניות ואז פתח את אפליקציית ההודעות שוב
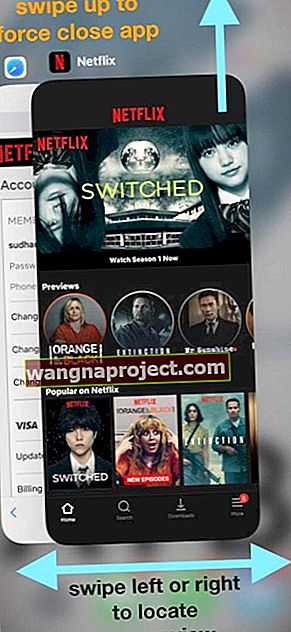
- הפעל או כבה את מצב טיסה על ידי מעבר להגדרות> מצב טיסה
- החלף את OFF ו- ON iMessage על ידי מעבר אל הגדרות> הודעות
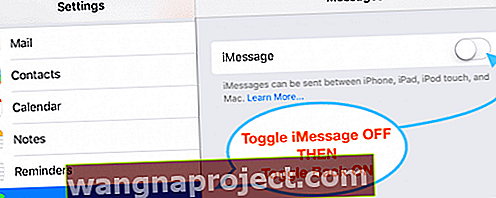
2. בדוק את החיבורים שלך ואפס
- אפס את הרשת על ידי הקשה על הגדרות> כללי> אפס> בחר אפס הגדרות רשת
- כבה את ה- WiFi Assist על ידי הקשה על הגדרות> נייד> וכבה את ה- Wi-Fi Assist
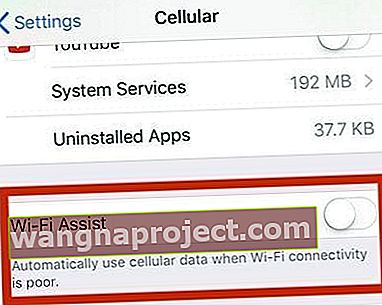
- בדוק שהגדרת התאריך והשעה שלך היא "הגדר אוטומטית" על ידי מעבר אל הגדרות> כללי> תאריך ושעה
- אפס את כל ההגדרות על ידי פתיחת הגדרות> כללי . גלול מטה והקש על איפוס. בחר באפס את כל ההגדרות. הזן את קוד הגישה שלך אם תתבקש ובחר באיפוס כל ההגדרות שוב. זה מאפס את כל ההגדרות ב- iDevice שלך. אבל זה לא ימחק מדיה או נתונים
טיפ לקורא !!
הנרי גילה כי הדור השישי שלו iPod Touch iMessage לא עובד. כפתור השליחה היה מת. אז הוא ניסה כמה דברים.
ובסופו של דבר הנרי תיקן את הבעיה שה- iMessage שלו לא עובד על ידי מעבר אל הגדרות> הודעות> שלח וקבל .
תחת "התחל שיחות חדשות מ-" הוא שינה את זה מחשבון ה- Gmail שלו לכתובת ה- iCloud שלו ([מוגן באמצעות דוא"ל]) ולא היית יודע, iMessage התחיל לעבוד שוב.
רואים נקודת קריאה אדומה?
כשאתה שולח הודעה, אתה רואה סימן קריאה אדום ואחריו התראה שאומרת "לא נמסר?"
- הקש על סימן הקריאה האדום ואז הקש על נסה שוב
- אם ההודעה שלך עדיין לא נמסרה, גע בנקודת הקריאה האדומה ואז הקש על שלח כהודעת טקסט.
- זה שולח את ההודעה שלך כ- SMS או MMS
- אפקטים של הודעה ומסך אינם מופיעים
- ההודעה לא מוצפנת - אז שימו לב למה שאתם שולחים
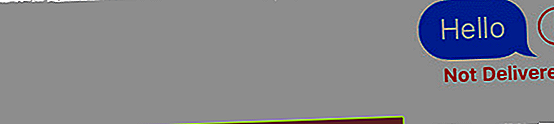
האם אנשי הקשר שלך רואים את כתובת הדוא"ל שלך ולא את מספר הטלפון שלך?
זה קורה הרבה. זאת אומרת הרבה! אז אתה בהחלט לא לבד. למרבה המזל, זה קל להתיישר.
רוב הסיכויים שהגדרות ה- iMessage מוגדרות לקבלת iMessages ולהתחיל שיחות ממזהה Apple במקום מספר הטלפון שלך .
אז בואו נבדוק את הגדרות ה- iMessage ונראה אם מספר הטלפון שלכם מוגדר (או לא מוגדר) למשלוח וקבלה של הודעות
- עבור אל הגדרות> הודעות
- הקש על שלח וקבל
- ודא שמספר הטלפון שלך מופיע ונבחר בקטע "ניתן להגיע אליך באמצעות iMessage בכתובת" ותחת "התחל שיחות חדשות מ."

אם אינך רואה את מספר הטלפון שלך, בוא נוסיף אותו
- על כל iDevices שלך , ללכת על הגדרות> הודעות> שלח וקבל
- הקש על מזהה Apple שלך ואז על יציאה
- ב- iPhone שלך, חזור להגדרות> הודעות> שלח וקבל
- הקש על השתמש במזהה Apple שלך ל- iMessage והיכנס באמצעות מזהה Apple שלך
- ודא שמספר הטלפון ותעודת הזהות של Apple מופיעים תחת "ניתן להגיע אליך באמצעות iMessage בכתובת".
- בכל שאר ה- iDevices שלך, פתח את הגדרות> הודעות> שלח וקבל
- הקש על השתמש במזהה Apple שלך ל- iMessage ואז היכנס באמצעות מזהה Apple שלך
האם ההודעות שלך אינן מופיעות במכשירים אחרים?
אם ברצונך לקבל הודעות במכשירים אחרים, כמו iPad, iPod או Mac ו- MacBook Pro, הקפד להחליף את שירותי העברת הודעות הטקסט לכל המכשירים.
- עבור אל הגדרות> הודעות> העברת הודעות טקסט
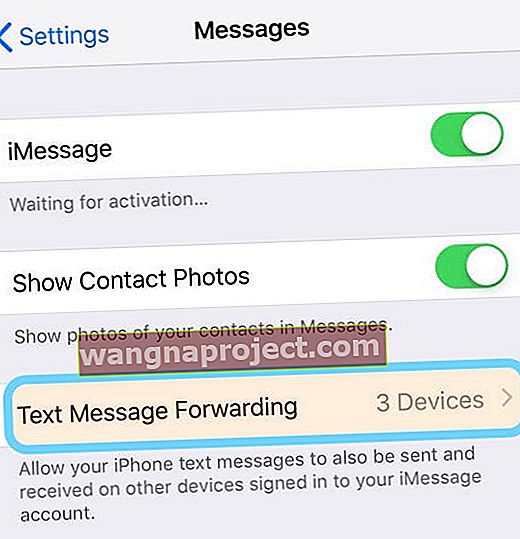
- החלף הגדרה זו לכל המכשירים (המשתמשים באותו מזהה Apple) שאליו ברצונך להעביר את ההודעות שלך

- אם אינך רוצה להעביר הודעות אלה, השבת את השירות הזה


 מקור: תפוח
מקור: תפוח