אם אתה מבחין בסוללת ה- Mac שלך מתרוקנת מהר יותר לאחר העדכון ל- macOS Mojave ומעלה, אתה לא לבד.
חלק מהמשתמשים דיווחו על בעיות ריקון הסוללה - חלקם משמעותיים - לאחר עדכון למערכת ההפעלה החדשה. יש לציין שמשתמשים מושפעים אומרים שהם רואים את הסוללה הגרועה ביותר כאשר המחשבים שלהם נמצאים במצב חיסכון באנרגיה או במצב שינה.
נראה כי מדובר בבעיה נרחבת למדי שמתנקזת במיוחד בדגמי Mac או MacBook ישנים יותר. כדי להיות ברור, זה כנראה נושא שאנחנו מצפים לחלוטין שאפל תתקין בשלב מסוים בעדכון מינורי או גדול.
אבל במקום שיש עדכון תוכנה זמין כרגע, יש כמה דברים שתוכלו לנסות להקל על הבעיה.
כדי להיות ברור, זה לא בהכרח תיקון "מלא" שמתייחס לגורם ניקוז הסוללה הבסיסי. אך מכיוון שהוא מתמקד בפרמטרים של שינה ו- macOS במצב שינה, זה יכול לעזור להכות את חיי הסוללה בזמן המצבים האמורים.
הנה מה שאתה צריך לדעת
בדוק את פריטי הכניסה של ה- Mac שלך
לעתים קרובות, יש לא מעט יישומים שנפתחים אוטומטית כשאתה נכנס ל- Mac שלך. ולרבים מאיתנו אין מושג מכיוון שכניסות אוטומטיות אלה מתרחשות כאשר אנו מתקינים תוכנית!
פריטי התחברות יכולים להפחית משמעותית את ביצועי הסוללה. אז במקום להפעיל אותם אוטומטית, בחר ובחר באילו יישומים אתה פותח על ידי בחירה ידנית אחרי הכניסה!
כיצד לבדוק ולהסיר פריטים אוטומטיים ב- Mac
- עבור לתפריט Apple> העדפות מערכת> משתמשים וקבוצות
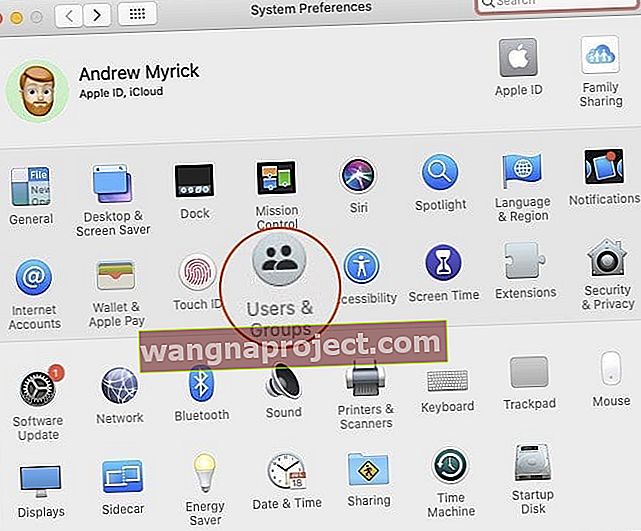
- בחר את שם המשתמש שלך ובחר פריטי כניסה
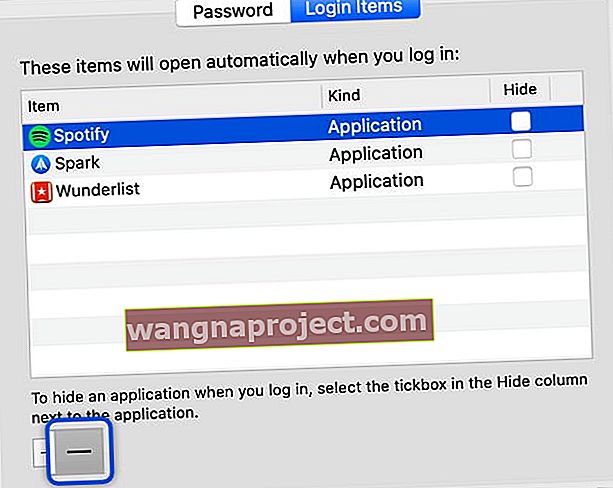 הסר את כל פריטי הכניסה שלך כדי להאיץ את ה- MacBook Pro שלך.
הסר את כל פריטי הכניסה שלך כדי להאיץ את ה- MacBook Pro שלך. - הקש על שם היישום הרשום, ואז לחץ על כפתור סימן המינוס מתחת לרשימה כדי למנוע מהאפליקציות האלה להיפתח אוטומטית בכניסה
- חזור על כל היישומים המפורטים
- סגור את העדפות המערכת והפעל מחדש את ה- Mac שלך
אפס את SMC
אם אתה שם לב שמאוורר ה- MacBook שלך תמיד פועל, ה- MacBook שלך לא יטען דרך יציאת USB-C מובנית, או שסמל מחוון טעינת הסוללה לא מופיע יותר, ואז איפוס ה- SMC שלך עשוי לעשות את העבודה!
כמה קוראים הודיעו לנו שאיפוס של ה- SMC (בקר ניהול המערכת) של ה- MacBook שלהם נראה כמסייע בבעיות לניקוז הסוללה לאחר עדכון ל- macOS Mojave +.
ה- SMC אחראי על ניהול הסוללות של ה- MacBook שלך, ולכן הגיוני שאיפוס זה יכול לעזור.
אם אתה מבחין שהסוללה שלך אינה נטענת כרגיל או שהמחוון שלה מתנהג מוזר, כמו קפיצה בין אחוז אחד למשנהו במהירות או הלוך ושוב, איפוס ה- SMC הוא בהחלט משהו לנסות.
כיצד לאפס את ה- SMC למחשבי מקבוק עם סוללות שאינן נשלפות
- כבה את ה- MacBook שלך
- ברגע מטה ונסגר MacBook שלך, הקש Shift + Control + Option על הצד השמאלי של מובנית במקלדת ולאחר מכן לחץ על לחצן ההפעלה בעת ובעונה אחת
 אפס את ה- SMC של ה- MacBook שלך (עבור דגמים עם סוללות שאינן נשלפות)
אפס את ה- SMC של ה- MacBook שלך (עבור דגמים עם סוללות שאינן נשלפות) - החזק את המקשים האלה ואת לחצן ההפעלה למשך 10 שניות (בדגמים הרלוונטיים, כפתור ה- Touch ID הוא לחצן ההפעלה שלך)
- שחרר את כל המקשים
- לחץ שוב על לחצן ההפעלה כדי להפעיל את ה- MacBook שלך
כיצד לאפס את ה- SMC למחשבי מקבוק עם סוללות נשלפות
- כבה את ה- Mac שלך
- הסר את הסוללה
- לחץ והחזק את לחצן ההפעלה למשך 5 שניות
- התקן מחדש את הסוללה
- לחץ שוב על לחצן ההפעלה כדי להפעיל את ה- MacBook שלך
כבה את ה- WiFi באופן זמני
כמה קוראים ציינו שכאשר כיבו את ה- WiFi הסוללות שלהם פעלו כרגיל. אז אם אתה משתמש ביישום שאינו דורש גישה לאינטרנט, כדאי לנסות לכבות את ה- WiFi באופן זמני ולראות איך הביצועים של הסוללה שלך. 
כדי לכבות את ה- WiFi ב- Mac
- לחץ על סמל ה- WiFi בצד ימין של שורת התפריטים העליונה
- בחר באפשרות השבת את ה- Wi-Fi
- כשאתה מכבה את ה- Wi-Fi, סמל תפריט ה- WiFi משתנה לריק (ללא סורגים)
- כדי להפעיל מחדש, הקש על סמל ה- WiFi ובחר את רשת ה- WiFi שלך
יסודות במצב שינה
לפני היישום של תיקון מצב שינה, זה עוזר להבין את מצבי השינה והמצב שינה השונים בהם משתמשים מחשבי מק
- מצב שינה הוא הסטנדרט עבור מכשירי iMac. בעיקרון, כאשר Mac נמצא במצב שינה, הוא משאיר את ה- RAM מופעל. זה אומר שהוא מתעורר מהשינה מהר מאוד מכיוון שאין מה לטעון מהכונן הקשיח.
- מצב שינה בעיקרון מכבה את ה- RAM כשאתה מרדים את המחשב שלך. זה אומר שהוא צריך להעתיק את תוכן ה- RAM לכונן שלך, מה שמביא לזמני התעוררות מעט ארוכים יותר. זהו הסטנדרט למחשבי מק המיוצרים לפני 2005.
- שינה בטוחה , ברירת המחדל למחשבי מק המיוצרים לאחר שנת 2005, היא הכלאה של השניים הנ"ל. זה כרוך בכתיבת תוכן RAM לכונן אך השארת RAM מופעל. התוצאה היא זמן התעוררות מהיר, כמו גם הגנה על נתונים נוספת "נכשלת" במקרה שיש כישלון בשינה / בהתעוררות.
- יש גם מצב שינה נפרד שעובד למעשה זהה למצב שינה אחר - אך מיועד למחשבים שיוצרו לאחר 2005. הוא אינו משאיר את ה- RAM מופעל, מה שמביא לזמני התעוררות ארוכים יותר, אך חיי סוללה טובים יותר. נגיע לזה בעוד דקה.
ראוי לציין כי קיים גם מצב "המתנה" הנפרד ממצבי השינה לעיל. ה- Mac שלך נכנס למצב המתנה לאחר כשלוש שעות שינה - ומצב זה משתמש בהרבה פחות כוח.
החדשות הרעות: כמה מחשבי Mac ישנים יותר אינם תומכים במצבי המתנה.
כיצד לבדוק באיזה מצב שינה ה- Mac שלך משתמש

אין ממשק משתמש קל המאפשר לך לבדוק באיזה מצב שינה או מצב שינה ה- Mac שלך משתמש כרגע.
לכן, כדי לברר, עלינו לפתוח את הטרמינל ולהשתמש בכמה פקודות. פשוט פתח את זרקור, הקלד את הטרמינל והקש על Return. (לחלופין, מצא אותו ביישומים -> כלי עזר .)
לאחר פתיחתה, תוכל להשתמש בפקודה הבאה כדי להבין באיזה מצב שינה או מצב שינה המחשב שלך משתמש.
pmset -g | grep hibernatemode
לאחר שתקליד או תעתיק ותדביק את זה ותלחץ על Return , אתה אמור לראות את "hibernatemode" ואחריו מספר יופיע. כל מספר מתואם למצב שינה אחר.
- מצב שינה 0 הוא שינה רגילה .
- מצב שינה 1 הוא מצב שינה .
- מצב שינה 3 הוא שינה בטוחה .
- מצב שינה 25 הוא הסוג השני של מצב שינה .
ראוי לציין כי מצב שינה 25 מעולם לא מופעל כברירת מחדל. עליך להגדיר את ה- Mac שלך לשימוש באמצעות טרמינל.
מה המשמעות של כל זה?
בעיקרו של דבר, חלק ממשתמשי ה- MacOS מדווחים כי שינוי מצב ברירת המחדל למצב שינה 25 מצמצם את התרוקנות הסוללה במצב שינה.
זה בעיקר בגלל שמצב שינה 25 מפעיל את ה- RAM, שלא כמו שינה בטוחה.
בעיקרו של דבר, כשאתה משתמש ב- hibernatemode 25, ל- Mac שלך ייקח לא מעט זמן להתעורר מהשינה. אבל זה אמור לעזור להאריך את חיי הסוללה שלך כאשר ה- Mac שלך ישן.
בניגוד למה שחלק מהמשתמשים וכלי תקשורת אחרים דיווחו, ה- Mac החדש שלך לא אמור להיות מוגדר למצב שינה 25. הוא שם כאופציה נוספת אם ברצונך לתעדף את חיי הסוללה על פני זמני ההשכמה.
במילים אחרות, מצב שינה 25 הוא תרדמת שינה לכל מכשיר מק נייד שיוצר לאחר שנת 2005. מחשבים ניידים של Mac שיוצרו לפני 2005 משתמשים במצב שינה במצב האפשרות ברירת המחדל, ואילו מחשבי Mac המיוצרים לאחר השימוש ב- Sleep Sleep. במחשבי Mac לאחר שנת 2005, מצב שינה 25 הוא אפשרות נוספת.
עם זאת, זה יכול לעזור אם אתה נתקל בסוללה משמעותית במהלך הסוללה לאחר עדכון ה- MacOS שלך.
הקפד לגבות את ה- Mac / MacBook שלך לפני שתשתמש בפקודות המסוף שלמטה.
כיצד להשתמש במצב שינה 25 כדי לתקן בעיות של MoOS Mojave + סוללה
הערה: זכור כי hibernatemode25 יביא לזמני התעוררות איטיים יותר ב- Mac שלך. יהיה עליך לשקול את סדרי העדיפויות שלך. רק חומר למחשבה.
אם ברצונך להשתמש ב- hibernatemode 25 כדי להקפיץ את חיי סוללת השינה של ה- Mac שלך, תוכל לשנות את מצב השינה המוגדר כברירת מחדל באמצעות הטרמינל.

פשוט פתח את מסוף והקלד את הפקודה הבאה.
sudo pmset -a hibernatemode (מספר מודל)
במקום הביטוי בסוגריים, השתמש 0, 1, 3 או 25. לדוגמא:
sudo pmset -a hibernatemode 25
יש הוא צעד נוסף באמצעות מצב זה כדי לעזור חיי הסוללה שלך, כפי שצוין על ידי dinecko בשם משתמש קהילת תמיכה האפלה מועיל.

ביסודו של דבר, זה כרוך בהפעלת ה- Mac שלך למצב שינה ממצב שינה לאחר 60 שניות. השתמש בפקודה הבאה כדי לבדוק את הגדרות ניהול הכוח של ה- Mac שלך.
pmset -g
לאחר מכן, הפעל את הפקודות הבאות בכל פעם כדי לשנות הגדרות אלה. העתק והדבק אחת, לחץ על Enter וחזור.
sudo pmset -a hibernatemode 25 sudo pmset -a המתנה 1 sudo pmset -a standbydelaylow 60 sudo pmset -a standbydelayhigh 60
אתה יכול, כמובן, ליישם זמנים קצרים או ארוכים יותר. פשוט החלף את "60" בשתי הפקודות האחרונות בכל זמן שתרצה (רק הקפד להזין אותן בשניות ולא בדקות).
לחלופין, המתן לאפל
אנו ממליצים להשתמש ב- hibernatemode 25 רק אם נוח לך לשנות הגדרות דרך טרמינל - ולא אכפת לך לזמני המתנה ארוכים מעט יותר.
כפי שציינו, בעיות ניקוז הסוללה אינן קשורות לשימוש ב- hibernatemode 3 ב- hibernatemode 25 במכשירי Mac חדשים יותר.
מסיבה זו, בעיות ניקוז הסוללה של MacOS Mojave הן ככל הנראה באג תוכנה שאפל - בתקווה - תטפל בו.
בעיקרון, אם אתה סבלני, אתה יכול פשוט לחכות שאפל תשחרר תיקון.
7 טיפים מובילים לחיסכון בסוללות ב- Mac ב- macOS
בנוסף לשינוי מצב שינה או שינה של ה- Mac, ישנם מגוון דברים קטנים אחרים שתוכלו לעשות כדי למקסם את חיי הסוללה. אלה יכולים להיות דברים טובים לעשות בין אם אתה נתקל בבעיות בסוללה או לא.
- שמור על בהירות המסך ברמה בינונית ומטה.
- נסו לעדכן את כל האפליקציות שלכם . בגרסאות ישנות יותר של אפליקציות יכולות להיות בעיות בסוללה ככל שהן מזדקנות.
- נווט להעדפות מערכת וודא שהחיסכון באנרגיה מופעל.
- שקול לכבות את Bluetooth אלא אם כן אתה משתמש בו באופן פעיל.
- שמור רק על האפליקציות הדרושות פתוחות . אם אתה עובד על דפדפן אינטרנט, נסה לפתוח כמה שפחות כרטיסיות.
- אם לא אכפת לך הורידה אסתטי, לשקול ניווט אל העדפות מערכת -> נגישות -> תצוגה ולאחר בדיקת להפחית בקשות ו הפחת שקיפות להפוך אלה תכונות off.
- באפשרותך להשבית שירותי מיקום על ידי מעבר להעדפות מערכת -> אבטחה ופרטיות -> פרטיות -> שירותי מיקום . זכור כי זה לא יאפשר לך למצוא את ה- Mac שלך באמצעות Find My Mac - לכן אל תשתמש באפשרות זו אם אתה נוסע עם נייד לעתים קרובות.
טיפים לקוראים 
- בת 'שמה לב שתוכנית העדכונים האוטומטיים של Microsoft Office שלה פועלת כל הזמן ותופסת כוח עצום. ברגע שהיא השבתה את הפעלת התוכנית, ביצועי הסוללה של ה- MacBook שלה השתפרו! לשם כך, פתח תוכנית של Microsoft ואז בתפריט העליון הקש על עזרה> בדוק אם קיימים עדכונים. שנה את האופן שבו הוא מתעדכן לבדיקה ידנית

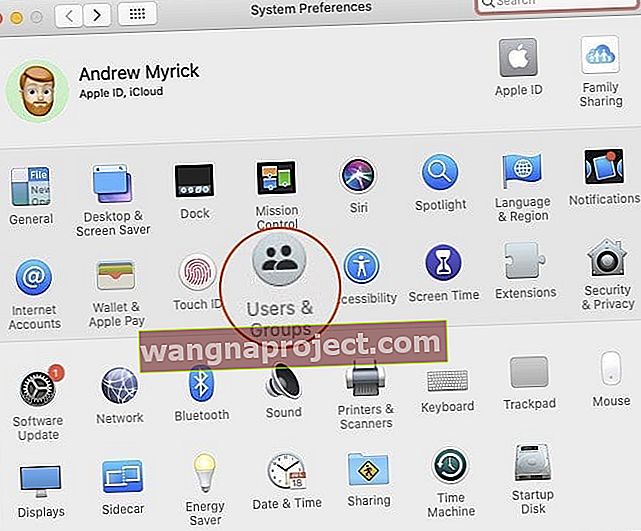
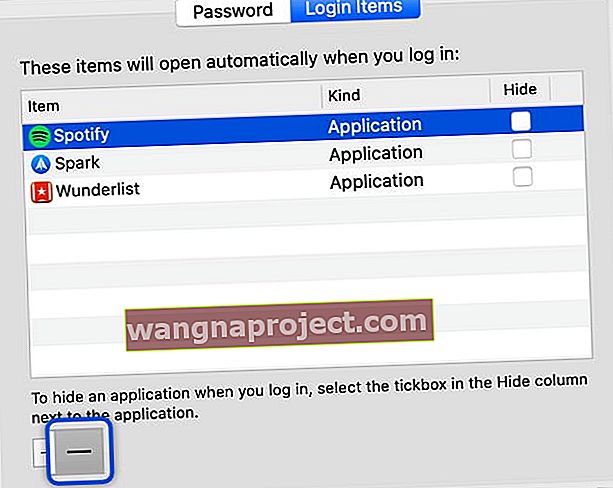 הסר את כל פריטי הכניסה שלך כדי להאיץ את ה- MacBook Pro שלך.
הסר את כל פריטי הכניסה שלך כדי להאיץ את ה- MacBook Pro שלך. אפס את ה- SMC של ה- MacBook שלך (עבור דגמים עם סוללות שאינן נשלפות)
אפס את ה- SMC של ה- MacBook שלך (עבור דגמים עם סוללות שאינן נשלפות)

