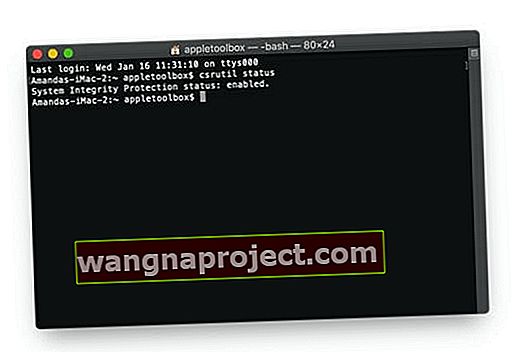עובדים עם כלי הטרמינל של ה- Mac שלך אך מקבלים את הודעת השגיאה "הפעולה אסורה?" האם פקודות מסוף שעבדו בעבר ב- macOS High Sierra ו- Sierra אינן פועלות?
אם כן אתה לא לבד, לא מעט מקוראי המקור המתקדמים שלנו אומרים לנו שעבודתם נובעת מהודעת השגיאה "פעולה אסורה". הם רואים שגיאה זו בפקודות מתקדמות כמו סודו של משתמשי-על ומשנים פקודות של שמלות בעלות, אך גם בפקודות פשוטות כמו פקודת הספריות של רשימה ls ואחרות. איזה בלאגן!
משתמשים רבים מתמודדים עם הודעת השגיאה המעצבנת הזו מאז עדכון ל- macOS Catalina-Mojave.
זה קורה בעת הפעלת יישומי צד שלישי או לאחר הזנת שורות פקודה בטרמינל - לא משנה כמה הבקשה פשוטה!
הודעת השגיאה "פעולה אסורה" מופיעה אפילו כשמנסים לקרוא ספריות מסוימות במשתמש המקומי!
MacOS הוא אמין ומוגן היטב, אך לפעמים ההגנות הללו עוברות את הדף. גלה מה גורם להודעת השגיאה "הפעולה אסורה" ולמד כיצד לתקן אותה.
אז מה בדיוק גורם לתסכול הזה ואיך תוכלו לתקן את זה?
החדשות הטובות הן שזה די קל לתקן - אנחנו רק צריכים לעדכן חלק מהגדרות האבטחה וההגנה של ה- Mac שלך! 
זה מתחיל עם הגנת שלמות המערכת של אפל
החל מ- macOS Mojave, אפל הוסיפה כמה אמצעי אבטחה נוספים באמצעות SIP (System Integrity Protection) כדי לשמור על מערכת ההפעלה שלך בצורה חלקה. למעשה, רבים מה"תכונות "החדשות הללו דומות מאוד לאופן שבו iOS עובד עם הרשאות אפליקציה במכשירי האייפון והאייפד שלך!
הגנה על שלמות המערכת (SIP) היא הדרך של אפל להגן על ה- Mac שלך מפני תוכנות זדוניות. הדרך שבה SIP עובדת היא לנעול אזורים רגישים במערכת ההפעלה כך שרק אפל תוכל לגשת אליהם.
תהליך זה נעשה בדרך כלל על ידי עדכונים רשמיים או מתקינים של אפל. התוצאה היא שמשתמשים ואפליקציות צד שלישי לא יכולים לקרוא או לכתוב במקומות שהם צריכים לעבוד בהם.
הגבלה זו גורמת לרוב הודעות השגיאה "הפעולה אסורה"
בזמן ש- SIP נכח מאז אל קפיטן, אפל הרחיבה את ההגנה שלה במוג'אבי ומעלה. כתוצאה מכך, אנשים רבים מקבלים שגיאות במקום בו לא היו קודם. SIP עדיין מאפשר גישה לספריות מסוימות, כמו ~ / יישומים, אך נועל לחלוטין אחרים כמו ~ / System או ~ / usr.
התפקיד של SIP (הגנת שלמות המערכת) הוא למנוע מכל סוגי המשתמשים, כולל משתמשי מנהל, לשנות את מה שאפל רואה בקבצי הפעלה קריטיים.
וזה טוב ורע.
טוב לאנשים שמתעסקים במערכות שלהם בלי לדעת באמת מה הם עושים ורע לאנשים שבאמת יודעים מה הם עושים.
אבל כמו רוב הדברים בעולם אפל ובחיים, יש דרך לעקיפת הבעיה.
תוכלו לקרוא מה יש לאפל להגיד על SIP באתר האינטרנט שלהם. אבל כדי לברר מה אתה יכול לעשות בקשר לזה, פשוט קרא בהמשך.
אז בואו נגיע לזה!
כיצד לתקן פעולת שגיאת אפליקציה או מסוף שאינה מותרת באמצעות הענקת מסוף או גישה מלאה לדיסק לאפליקציה
ישנם שני פתרונות אפשריים אם אתה נתקל בהודעת השגיאה "פעולה אסורה". עם זאת, הזהיר כי כל פתרון מחליש במידה מסוימת את אבטחת המכונה שלך.
מומלץ לשמור על גיבוי לאחרונה ולהמשיך רק אם אתה בטוח במחשבים.
כמו כן, בדוק אם קיימות חלופות אחרות לפני שתנסה את הפתרונות שלנו. יתכן שתמצא דרך אחרת לעקוף את מה שאתה מנסה לעשות שהוא קל ובטוח יותר. אתה יכול אפילו לפנות ישירות לאפל כדי לראות אם הם יכולים לעזור.
הפיתרון הראשון והמועדף בהחלט הוא לאפשר גישה מלאה לדיסק ליישום שבו אתה מנסה להשתמש.
לרוב, משתמשים נתקלים בהודעת השגיאה בעת הפעלת שורות פקודה במסוף.
אך יתכן שנתקלת בו תוך שימוש באפליקציית צד שלישי. כך או כך, הדבר הראשון שיש לנסות הוא לתת לאפליקציה או השירות הרלוונטי גישה לדיסק מלא.
זה דומה להצבת הרשימה הלבנה עבור SIP של אפל ומאפשרת גישה לקריאה או כתיבה לכל הספריות.
כיצד להעניק אפליקציה או מסוף גישה מלאה לדיסק
הענקת גישה מלאה לדיסק לכל אפליקציה או כלי עזר (כולל אלה המקוריים של אפל כמו טרמינל) עלולה להיות בעייתית, במיוחד אם אינך מכיר את macOS.
צעדים לתיקון "פעולה לא מורשית" על ידי מתן גישה מלאה לדיסק
- סגור תחילה את האפליקציה שאתה צריך להעניק לה גישה מלאה לדיסק
- מומלץ גם לסגור את כל האפליקציות האחרות ולהפעיל מחדש את ה- Mac (* לא חובה אך מומלץ)
- פתח את העדפות המערכת> אבטחה ופרטיות> כרטיסיית פרטיות

- בחר גישה לדיסק מלא מסרגל הצד השמאלי
- אם אינך יכול לבצע שינויים, בטל את נעילת הדיסק על ידי לחיצה על סמל המנעול בפינה השמאלית התחתונה והזן את סיסמת המנהל שלך
- הקש על סמל +
- הוסף את האפליקציה או הטרמינל לאפליקציות המאושרות שלך עם גישה מלאה. אם לא סגרתם את האפליקציה בעבר, סגרו את האפליקציה כעת אם היא כבר פועלת ואז הוסיפו אותה לרשימה לגישה מלאה לדיסק

- הפעל מחדש את האפליקציה או הטרמינל ובדוק אם הוא מקבל כעת את הפקודות שלך
- עבור יישומים, לאחר פתיחתם מחדש, הענק לו גישה לבצע שינויים במחשב שלך במידת הצורך
- אתה צריך לעשות זאת רק פעם אחת עבור כל אפליקציה או טרמינל
- אינך רואה גישה מלאה לדיסק בהגדרות האבטחה והפרטיות?
אם אינך רואה גישה מלאה לדיסק בכרטיסייה פרטיות בהעדפות מערכת אבטחה ופרטיות, בדוק תחילה שה- Mac שלך מריץ את MacOS 10.14 ומעלה. אפשרות זו אינה זמינה בגרסאות קודמות של MacOS.
אם אתה מאשר שה- Mac שלך מריץ את MacOS Mojave ומעלה, נסה להפעיל מחדש באמצעות חשבון משתמש אחר ובדוק אם האפשרות מופיעה.
קבלת פעולת הודעת שגיאה אינה מותרת ב- macOS High Sierra, Sierra או El Capitan?
אם אתה משתמש בגרסאות קודמות של MacOS או Mac OS X El Capitan ואתה מקבל הודעה זו, המקרה הטוב ביותר שלך הוא לבצע את הפיתרון השני המופיע להלן של השבתה זמנית של הגנת תקינות המערכת של ה- Mac שלך, המכונה בדרך כלל SIP.
רוצים דרך אחרת? היה זהיר!
הפיתרון השני, והקיצוני יותר, הוא לבטל לחלוטין את הגנת שלמות המערכת (SIP) של אפל.
פעולה זו עלולה לפתוח את המכונה שלך לעולם שלם של נקודות תורפה ויש לעשות זאת בזהירות רבה. שקול אפשרות זו רק אם מיצית את כל החלופות ונוח להפעיל שורות פקודה במסוף.
שוב, פתרון קיצוני זה אינו מומלץ לרוב המשתמשים.
כבה זמנית את הגנת תקינות המערכת של ה- Mac שלך (מומלץ למשתמשים מתקדמים בלבד!)
- הפעל מחדש את מצב השחזור (לחץ והחזק את Command + R בעת ההפעלה)
- פתח את השירות Terminal
- הקלד את הפקודה השבת
- זה נותן לך גישה מלאה ללא הגבלה לכל מערכת ההפעלה של ה- Mac שלך ולכל קובץ - אז שוב, משתמשים מתקדמים בלבד
- למשתמשי מסוף;
- הפעל מחדש את ה- Mac ופתח את טרמינל שוב
- השתמש במסוף עם הפקודות שהביאו לשגיאות אסורות
- בסיום, עקוב אחר שלבים 1-2 והפעל מחדש את SIP באמצעות הפעלת הפקודה csrutil
- הפעל מחדש את ה- Mac ו- SIP אמור לחזור לעניינים
אל תתנו לפשטות של פקודות אלה להטעות אתכם, אין להקל ראש בבחירה לכבות את SIP.
עם זאת, לאחר כיבויו, אתה תהיה מוגבל לחלוטין בכל הספריות. לא עוד הודעת השגיאה המעצבנת "מבצע אסור" תטריד אותך.
הפעל מחדש את SIP לאחר שתשלים את המשימות שלך שדורשות גישה מסוג זה.
כיצד להפעיל את SIP
- הפעל מחדש את ה- Mac והחזק את Command + 'R' כשהוא מופעל מחדש
- לחץ על כלי עזר ופתח את טרמינל
- הקלד את הפקודה הבאה ולחץ על Enter: הפעל csrutil
בדוק את מצב ה- SIP של MacOS שלך (הגנת שלמות המערכת)
אם אינך בטוח אם ה- SIP שלך מופעל או מושבת, השתמש בפקודת טרמינל פשוטה כדי לבדוק!
- פתח את המסוף מתוך יישומים> כלי עזר
- הקלד פקודה זו בדיוק: סטטוס csrutil
- חפש אחת מההודעות הבאות:
- מצב הגנת שלמות המערכת: מופעל
- מצב הגנת שלמות המערכת: מושבת
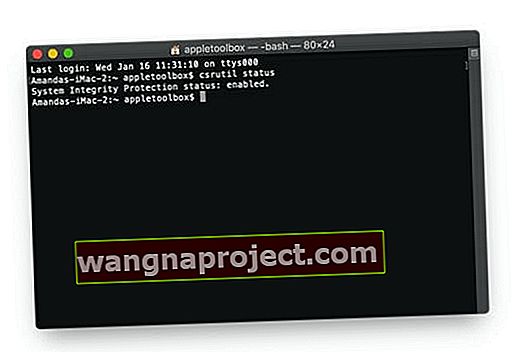
שנה את הסטטוס בהתאם להוראות לעיל. זכור להפעיל מחדש לאחר ביצוע כל שינוי ב- SIP של ה- Mac שלך. אם זה לא עובד, אתחל את ה- Mac במצב שחזור (Command + R) והיכנס למסוף באמצעות Recovery. לאחר מכן הקלד את פקודת SIP שלך.
לא ניתן לקרוא קבצי ספריית משתמשים ב- macOS? האם אתה רואה הודעה על מבצע לא מותר?
חלק מהקוראים הודיעו לנו על ידי הוספת טרמינל ואפליקציות אחרות לרשימת התוכניות המאפשרות גישה מלאה לדיסק, הם יכולים גם לגשת ולקרוא ספריות וקבצים בספריית המשתמשים שלהם.
Apple הרחיבה את ה- SIP של MacOS (System Integrity Protection) ב- macOS 10.14+ וכלל תיקיות וקבצים מסוימים של המערכת והספרייה בספריה הביתית של המשתמש. איפה שבעבר היית יכול לפתוח ולגשת לקבצי המשתמשים ולספריות אלה ב- MacOS High Sierra / סיירה מוקדמים יותר, ב- MacOS Mojave, Catalina ומעלה (כלומר 10.14+), קבצים אלה וכו 'אינם ניתנים לקריאה מבלי להשבית את SIP או לקבל דיסק מלא. גִישָׁה.
כזכור, כדי להעניק גישה לאפליקציה עבור אל העדפות מערכת> אבטחה ופרטיות> גישה לדיסק מלא והוסף את האפליקציה שאליה ברצונך לתת גישה.
ספר לנו בתגובות על חוויותיך עם הודעת השגיאה "פעולה אסורה". האם שלבי פתרון הבעיות שלנו עזרו לך, או שהיית צריך למצוא דרך אחרת?
טיפים לקוראים 
- הפיתרון שלי היה לתת במקום זאת גישה מלאה לדיסק אל / bin / bash. כדי לעשות זאת,
- עבור אל העדפות מערכת> אבטחה ופרטיות> פרטיות> גישה מלאה לדיסק
- לחץ על המנעול והזן סיסמת מנהל כדי לאפשר שינויים
- פתח חלון איתור חדש
- עבור לכונן הקשיח ההפעלה של ה- Mac שלך (נקרא בדרך כלל Macintosh HD כברירת מחדל) ואז לחץ על שלושת המקשים האלה בו זמנית: Command + Shift +. (סמל תקופה). זה מאפשר לך לראות את הקבצים הנסתרים של ה- Mac שלך - בחר / סל . ודא שאתה נמצא בספריית השורש של ה- Mac שלך ולא בספריית המשתמשים שלך!
- אתה יכול גם להשתמש ב- Finder Go> עבור לתיקייה ... והזן / bin / bash
- גרור / bin / bash לרשימת הגישה לדיסק מלא
- לחץ על סמל הנעילה כדי למנוע שינויים נוספים